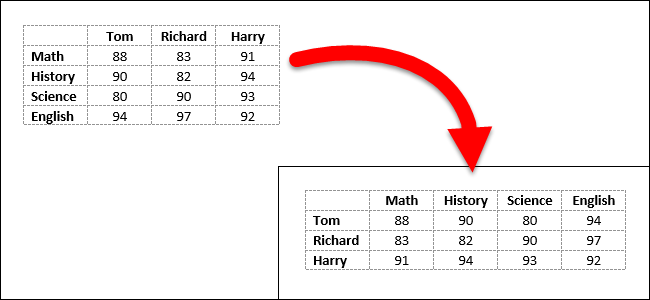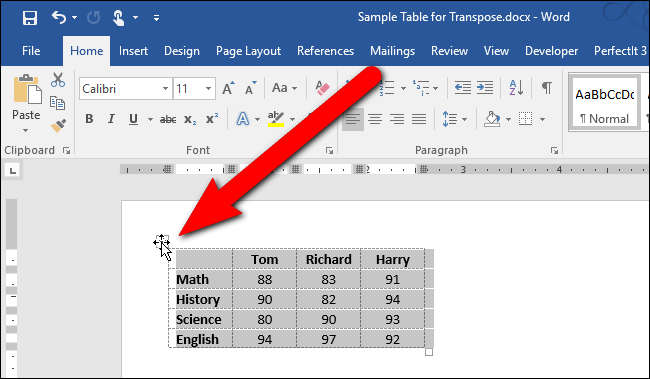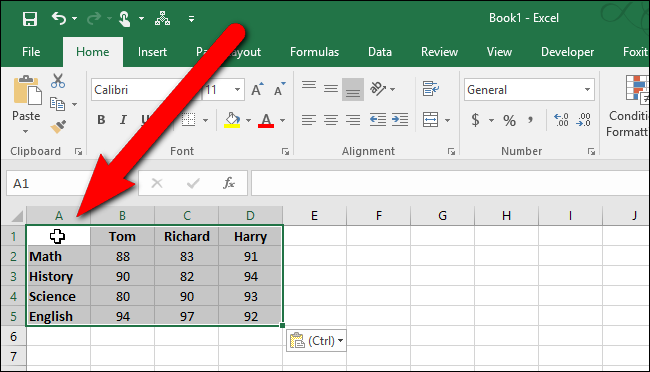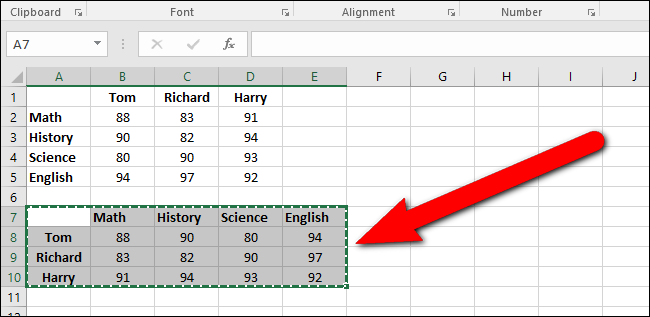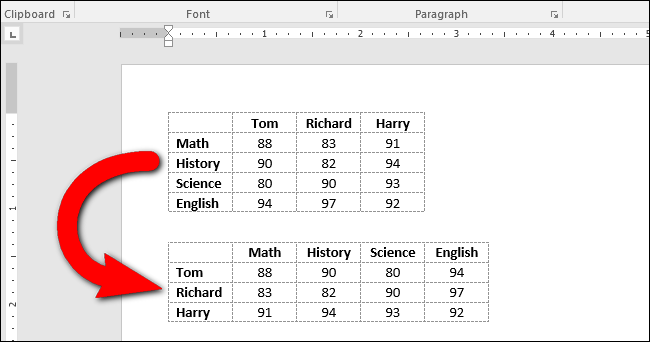You've created a table in Word and started to enter your data. Then, you realize that the table should be transposed, meaning the rows should be columns and vice versa. Rather than recreating the table and manually entering the data again, there's an easier way to do this.
Word does not have a built-in way to transpose a table. However, you can transpose rows and columns in Excel, so we'll use a combination of Word and Excel to transpose our Word table.
To begin, open the Word document containing the table you want to transpose, select that table, and press Ctrl+C on your keyboard to copy it.
Open Excel and place the cursor in a blank cell on the worksheet. Press Ctrl+V to paste the table at the cursor. The pasted cells are automatically selected. Now, transpose the rows and columns using Excel's Transpose feature as described here.
Once you've transposed the rows and columns, the cells are automatically selected again. Press Ctrl+C to copy the selected cells.
Go back to your Word document, place the cursor where you want the table, and press Ctrl+V to paste the transposed table. The rows are now columns and the columns are rows.
You may find that your text is not aligned or formatted the way you want. For example, in our transposed table, the row headings were centered and the column headings were left aligned after we transposed the table. That's because the formatting from the original row and column headings was preserved. However, reformatting the transposed table is easier than retyping all your data.