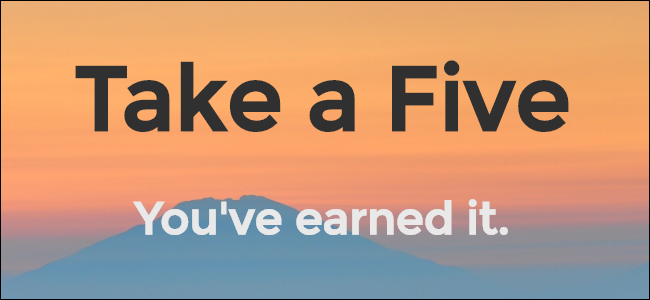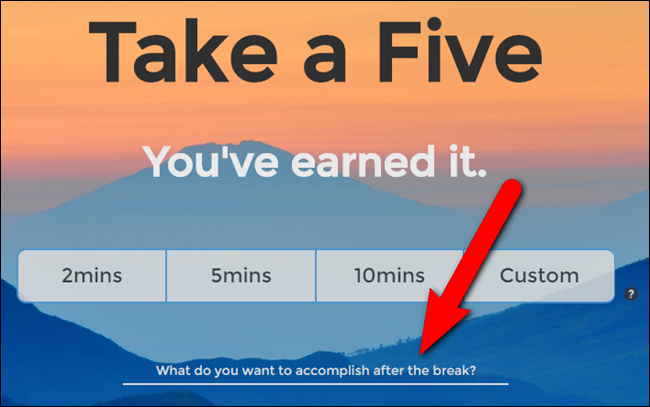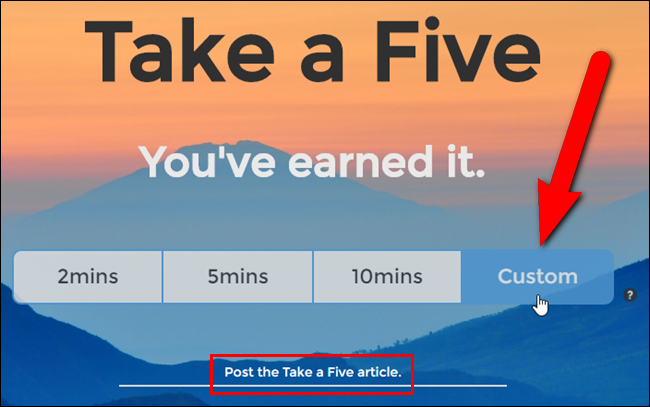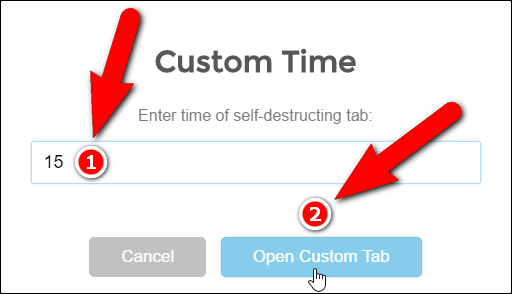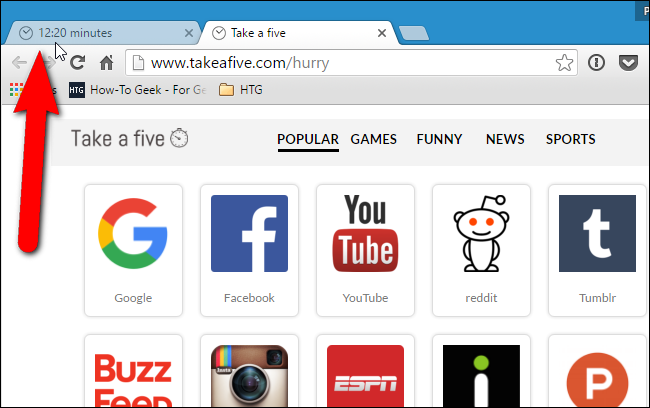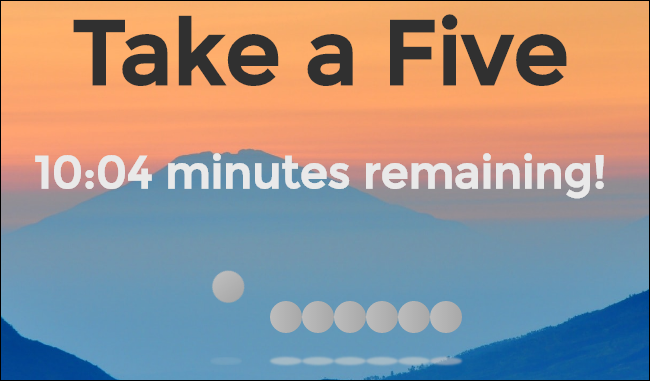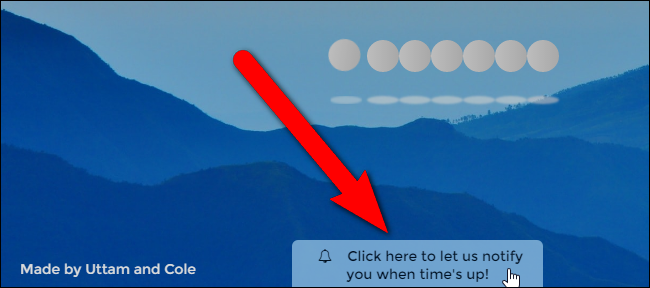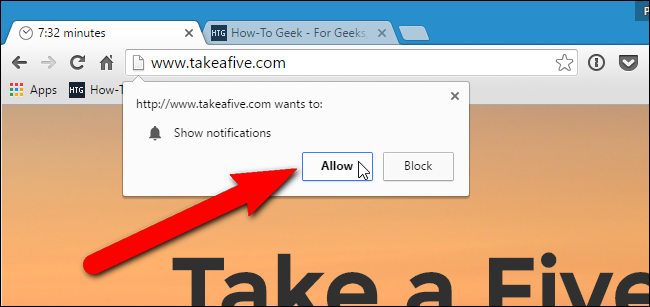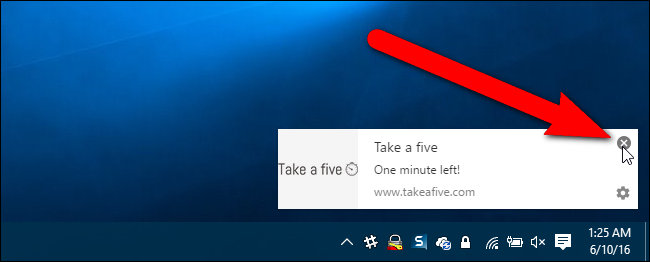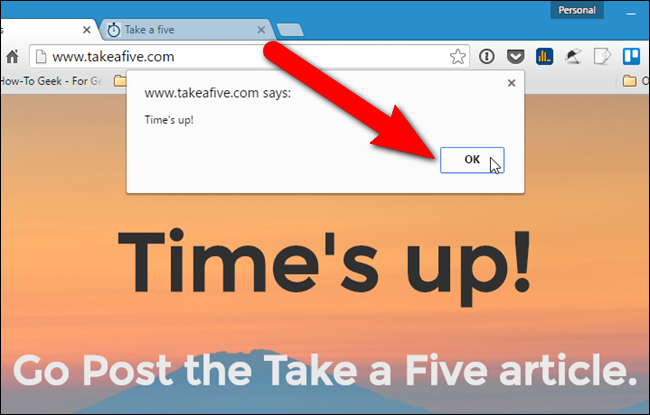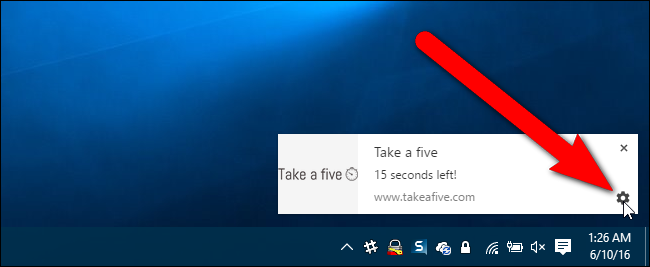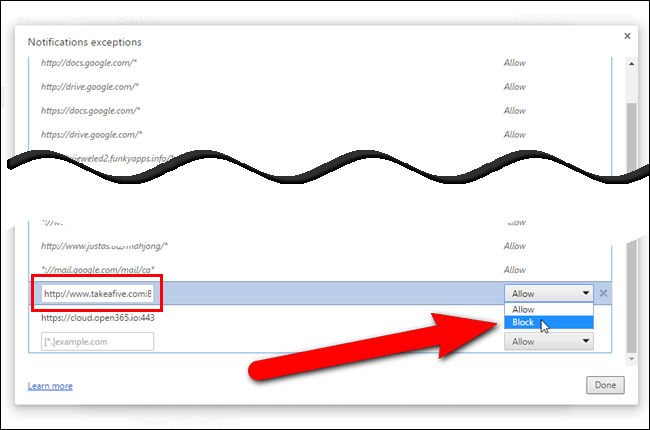You sit down at your computer with the best intentions of being productive. Several hours later, you’ve checked your email, read your RSS feeds, posted your status to Facebook, and tried to find the guy you think wrote “The Phantom loves you” in your junior high school yearbook.
However, you haven’t gotten any work done. It’s easy to lose track of time on the internet. You keep clicking links and opening new tabs and before you know it, you wonder how you got so far off track and ended up on a Reddit page about what bad movies are worth remaking.
Take a Five is a website that allows you automatically remind yourself to get back to work after a set amount of time that you specify. If you really have trouble staying on task, something more powerful like the popular StayFocusd Chrome extension might be better, since it actually blocks time-wasting web sites. But if you’re generally good about staying focused and just want a reminder to get back to work, Take a Five is a good solution that doesn’t require you to install anything. Additionally, because it’s a website, Take a Five will work in any web browser, not just Chrome.
Just open the Take a Five home page, you’ll see options for setting a time limit of 2, 5, or 10 minutes, or setting a custom time limit. There is also a line below the buttons asking what you want to accomplish after the break. This is useful if you want to remind yourself what you are planning to do when you get back to work, but it's not required that you enter anything on that line.
If you want to remind yourself of a specific task, click on the question and enter the task you want to accomplish when your break is over. Then, choose the amount of time for your break. We want to set a time limit of 15 minutes in our example, so click “Custom”.
On the Custom Time dialog box, enter the number of minutes for your break and click “Open Custom Tab”.
A new tab opens with a few suggestions of popular time-wasting websites (with several categories at the top). Click on any of the categories and website suggestions, or visit any other website in that tab. While you’re browsing on this custom tab, Take a Five is counting down the time on the original tab.
If you click on the original tab, you’ll see a message with the remaining time.
You can also have Take a Five notify you on a popup in the lower-right corner of the screen when you have one minute remaining and again at 15 seconds. To do this, click “Click here to let us notify you when time’s up!” at the bottom of the Take a Five webpage.
A popup displays telling us that Take a Five wants to show notifications. Click “Allow”.
When that time is left, a notification displays near the notification area on the desktop. You can click the “X” button to close it, but it will automatically close after 20 seconds.
No matter whether you’ve allowed or blocked notifications for Take a Five, a popup dialog box displays when your time is up, and the original tab activates displaying the message you entered, if any. Click “OK”. The tab on which you were browsing automatically closes.
NOTE: You may see the “Prevent this page from creating additional dialogs” check box on the Time’s up! popup, if you’ve used Take a Five more than once in the same Chrome session. This check box doesn’t seem to affect the Take a Five webpage in any way. If you check the box, the notifications still display (if they’re allowed) and the Time’s up! dialog box still displays.
You're done! Now get back to work.
If you decide you don’t want to see Take a Five's notifications anymore, click the gear icon in the lower-right corner of the notification popup.
The Notifications exceptions screen in Chrome’s settings displays. Find “http://www.takeafive.com:80” in the list and select “Block” from the drop-down list in the Behavior column for that item. Click “Done” on the Notifications exceptions dialog box and again on the Content settings dialog box. Then, close the Settings tab.
There’s one thing to note about this. Once you’ve blocked the Take a Five webpage on the Notifications exceptions dialog box in Chrome, you can’t allow them again using the “Click here to let us notify you when time’s up” button at the bottom of the Take a Five webpage. It looks like it works, but the notifications did not display when we tried it. You must go back to the Notifications exceptions dialog box and select “Allow” from the drop-down list in the Behavior column for the "http://www.takeafive.com:80" item. To access the Notifications exceptions dialog box again, open the Chrome menu and go to Settings > Show advanced settings > Content settings (under Privacy) > Manage exceptions (under Notifications) > Notifications exceptions dialog. Once you’ve changed the Behavior, click “Done” on the Notifications exceptions dialog box and again on the Content settings dialog box. Then, close the Settings tab. When you refresh the Take a Five webpage, the "Click here to let us notify you when time’s up" button at the bottom of the Take a Five webpage is gone.