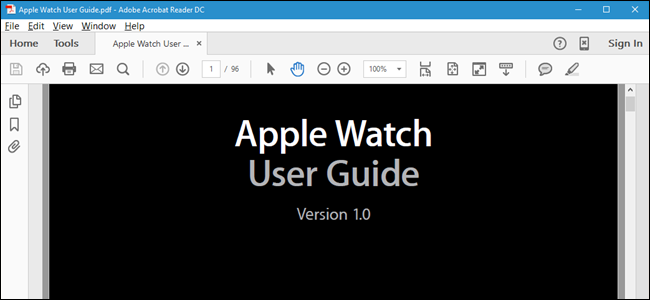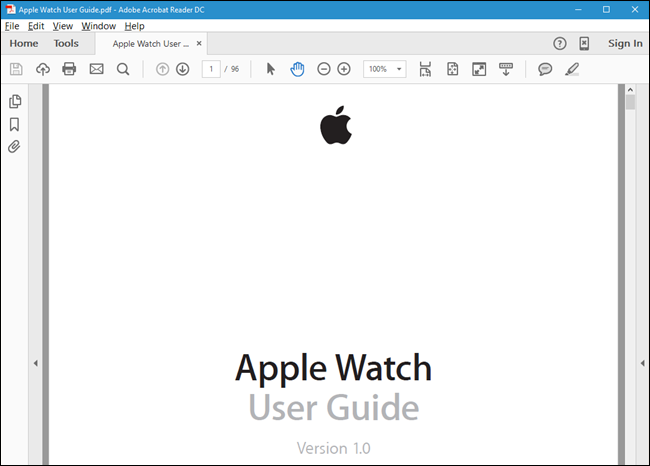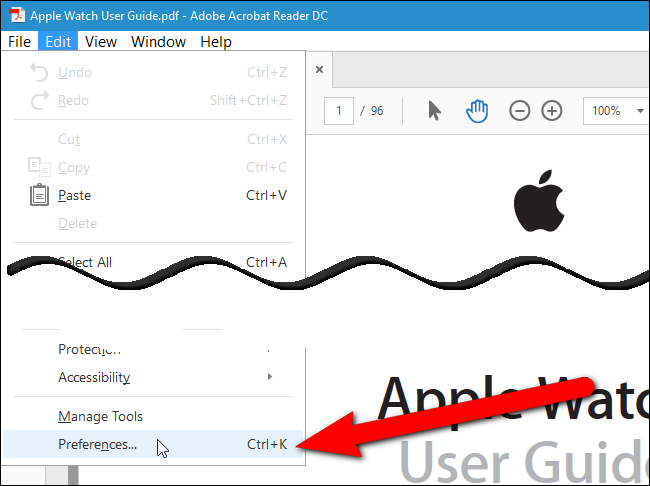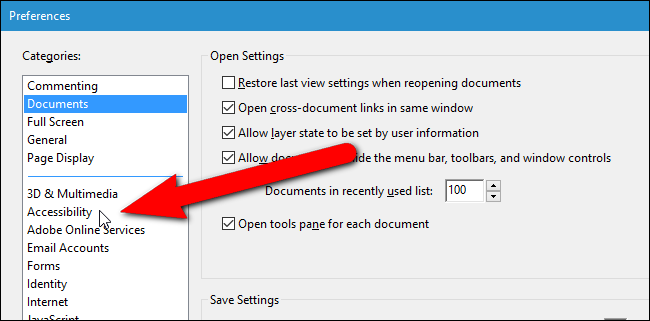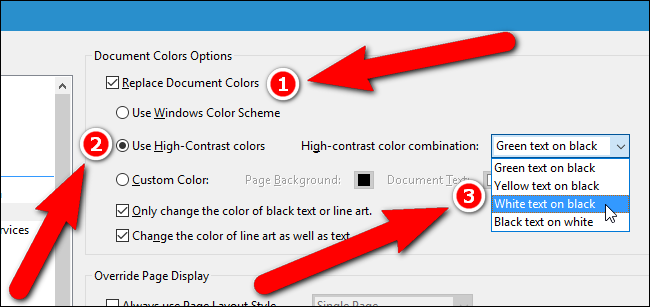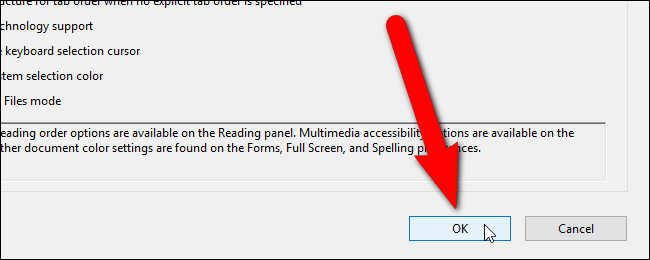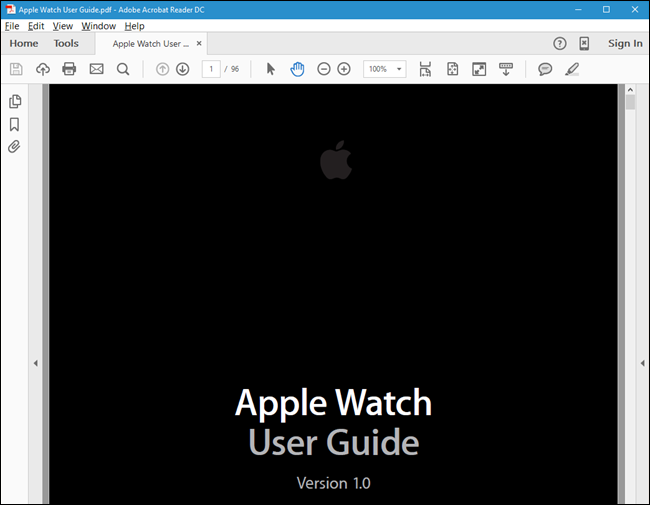The PDF format is meant to ensure the formatting of a document is preserved when viewed on different operating systems and devices. If you’re viewing a document on a PC in a dark room, you might want to change the color scheme so the screen is not so bright.
Adobe Acrobat Reader has a special setting just for this purpose, and we’ll show you how to select different color schemes that are more suited for reading in the dark. For example, the Apple Watch User Guide displays with a white background and black and light gray text. But, we’ll change that to look like the image above.
To change the color scheme, select “Preferences” from the “Edit” menu.
On the Preferences dialog box, click “Accessibility” in the list of options on the left.
In the Document Colors Options section, check the “Replace Document Colors” box. Then, select the “Use High-Contrast colors” option and select a color scheme from the “High-contrast color combination” drop-down list.
Click “OK” to save your changes and close “Preferences” dialog box.
The color scheme changes in the document area. Notice that the Apple logo in our document is not very visible in the Apple Watch User Guide because it was already a dark color. You may find that some darker elements in some documents may be hidden when you invert the colors, depending on what color scheme you select.
This setting affects all documents you open in Adobe Acrobat Reader, so if you’re reading a document on your PC in a room with plenty of light and you want to display in the default color scheme, uncheck the “Replace Document Colors” box on the Preferences dialog box as described earlier in this article.