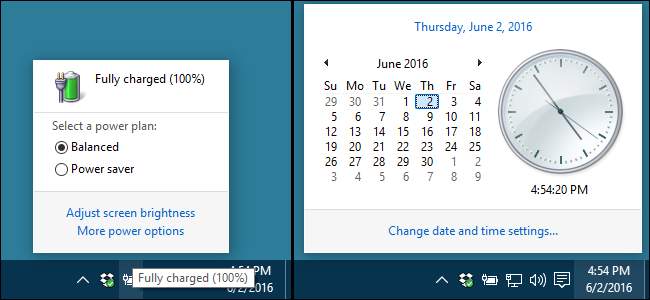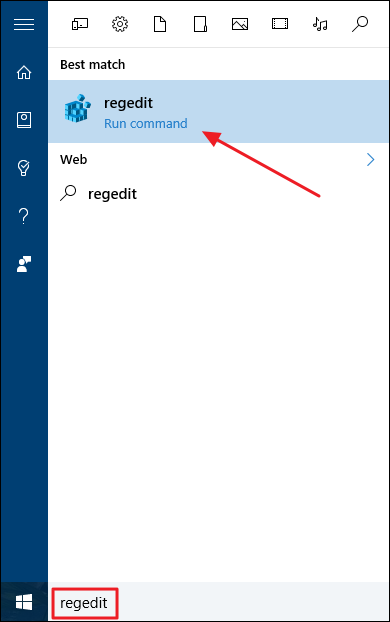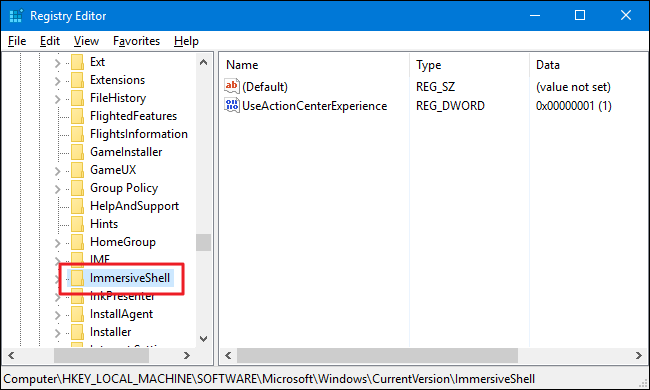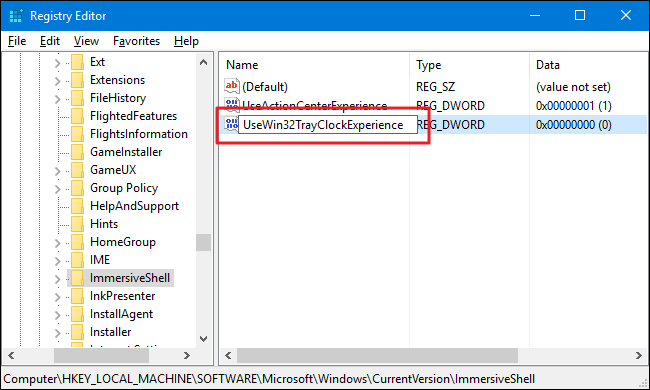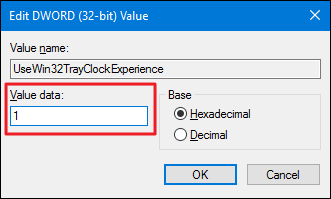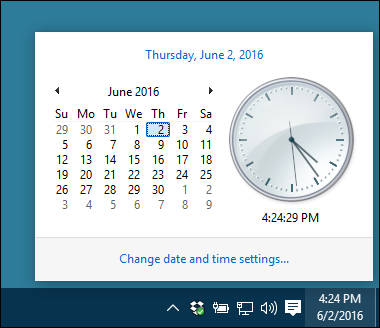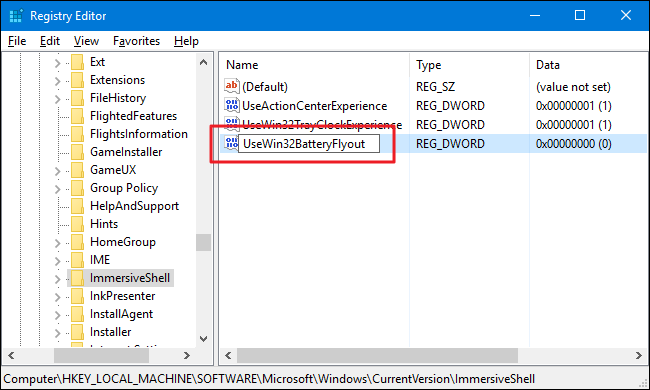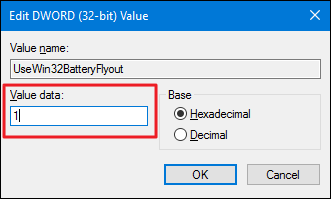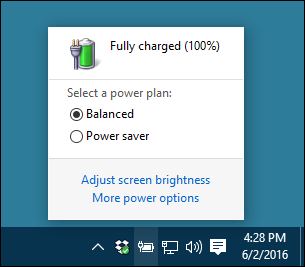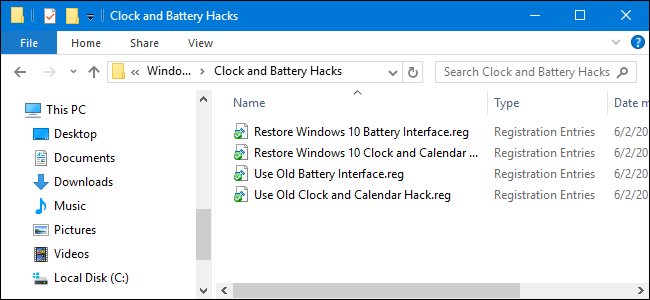Quick Links
Windows 10 changed the interface for the clock, calendar, and battery pretty dramatically from previous versions. While the new style is attractive and fits in well with the Windows 10 look, you can still restore the old interface used in Windows 7 and 8 for these features if you prefer them. Changing back to the old battery interface also gives you a quicker way to toggle between power plans. You'll need to make a couple of edits in the Registry to make these changes happen, but it's a pretty easy hack. Here's how to do it.
Update: This registry trick no longer works with the Windows 10 Anniversary Update, unfortunately. We've marked the post as out of date.
Restore the Old Clock, Calendar, and Battery Interfaces by Editing the Registry Manually
To change back to the old clock, calendar, and battery interface in Windows 10, you'll need to add a couple of keys to the Windows Registry and then set values for them.
Standard warning: Registry Editor is a powerful tool and misusing it can render your system unstable or even inoperable. This is a pretty simple hack and as long as you stick to the instructions, you shouldn’t have any problems. That said, if you’ve never worked with it before, consider reading about how to use the Registry Editor before you get started. And definitely back up the Registry (and your computer!) before making changes.
Open the Registry Editor by hitting Start and typing “regedit.” Press Enter to open Registry Editor and give it permission to make changes to your PC.
In the Registry Editor, use the left sidebar to navigate to the following key:
HKEY_LOCAL_MACHINE\SOFTWARE\Microsoft\Windows\CurrentVersion\ImmersiveShell
Next, you're going to create a new value in that folder to govern the clock and calendar interface. Right-click the ImmersiveShell folder and choose New > DWORD (32-bit) Value. Name the new value UseWin32TrayClockExperience .
Now, you need to change the setting for that new value. Double-click the new UseWin32TrayClockExperience and, in the edit window, change the value in the "Value data" box to 1 .
You should not need to restart your computer to see the change take effect. Click the time and date in your system tray and you should see the old clock and calendar interface.
If you also want to change your battery interface back to the old style, keep going with these steps while you still have Registry Editor open. If you don't, you can go ahead and close Registry Editor now. To change the battery interface, you'll need to create another new value inside that Immersive Shell folder just like you did before. Right-click the ImmersiveShell folder and choose New > DWORD (32-bit) Value. This time, name the new value UseWin32BatteryFlyout .
Double-click the new UseWin32BatteryFlyout and, in the edit window, change the value in the "Value data" box to 1 .
Again, you should not need to restart your computer to have the changes take effect. Click the battery icon in your system tray and you should see the old battery interface.
If you want to return to the new Windows 10 interface for either the clock and calendar or the battery, you just need to return to the ImmersiveShell folder in Registry Editor. You can either delete the value you created for the item you want to restore or you can set the value for the item to 0 to turn it off and just leave the value in place so you don't have to recreate it in the future.
Download Our One-Click Registry Hacks
If you don’t feel like diving into the Registry yourself, we’ve created some a couple of registry hacks you can use. The “Use Old Battery Interface” and "Use Old Clock and Calendar Interface" hacks create those values for you and set them to a value of 1. The “Restore Windows 10 Battery Interface” and "Restore Windows 10 Clock and Calendar Interface" hacks leave those values in place, but set the appropriate value to 0 to effectively disable it. All four hacks are included in the following ZIP file. Double-click the one you want to use and click through the prompts. When you’ve applied the hack you want, restart your computer (or log off and back on).
These hacks are really just the ImmersiveShell key, stripped down to the values we talked about in the previous section and then exported to a .REG file. If you enjoy fiddling with the Registry, you might also enjoy learning how to make your own Registry hacks. It's pretty simple.
And that’s it. If you want to return to the old style clock, calendar, and battery interfaces from the Windows 7 and 8 days, they are just a couple of simple Registry hacks away.