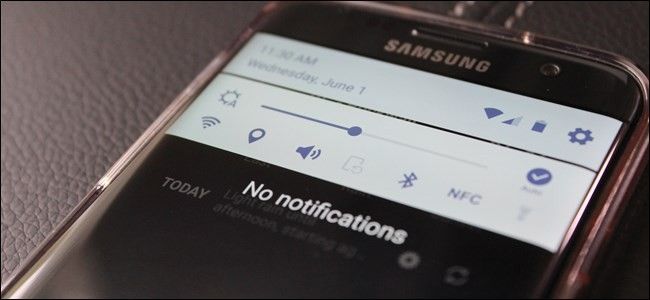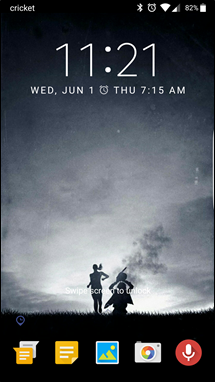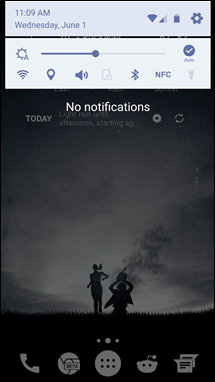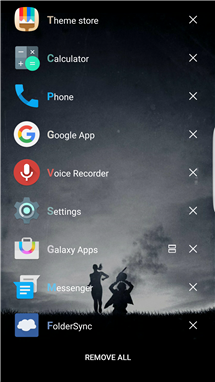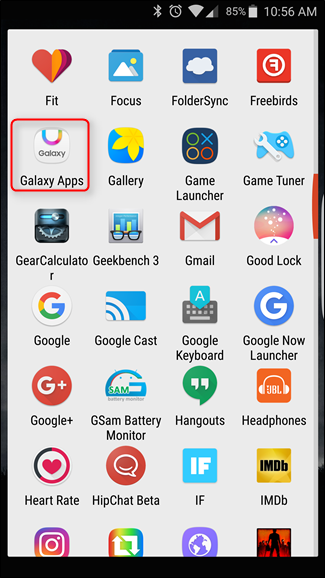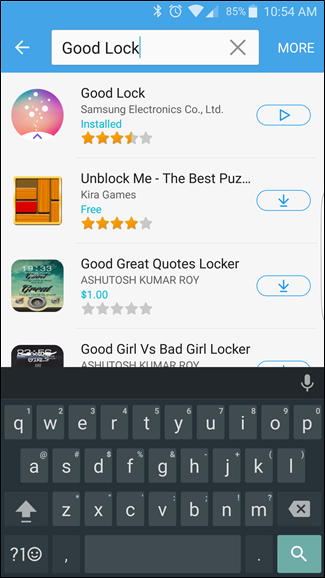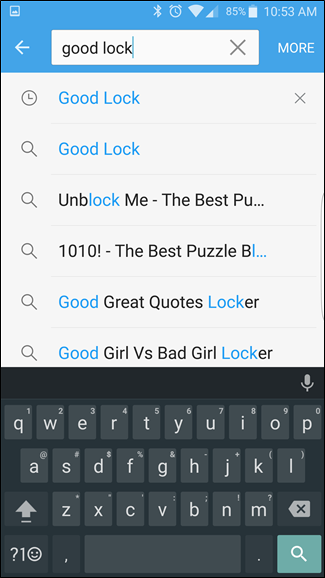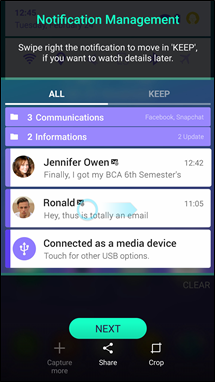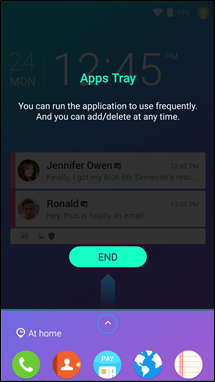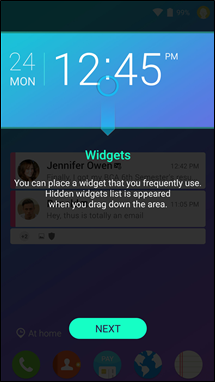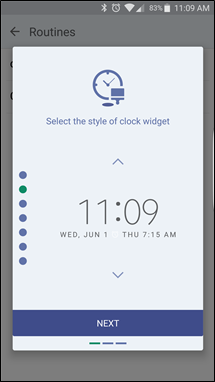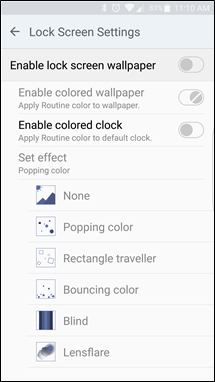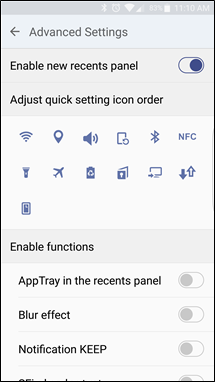The Samsung Galaxy S7 is probably the best Android phone available right now, but that doesn’t mean it’s perfect. There are things that can easily be added to improve not only the look of TouchWiz, but also the functionality. Good Lock, an app from Samsung, does just that, giving users a way to easily tweak the notification tray, quick settings panel, and recents menu--not to mention get a more stock Android-like appearance.
It's not just available for the S7 and S7 Edge, either—Good Lock is also available for the S6, S6 Edge, S6 Edge+, and Note 5.
To get started with Good Lock, the first thing you’ll need to do is jump into the Galaxy Apps Store on your phone. This is a place for Samsung to distribute apps that are available exclusively for Galaxy devices—you won’t find Good Lock in the Play Store.
Once you’re in the Galaxy Apps Store, go ahead and tap “Search,” then type “Good Lock.” Tap the first option, then install the app. There’s a chance it’ll say “Update” instead of “Install” here, which is fine. Go ahead and tap that.
Once the app is finished installing, the phone will reboot and launch the Good Lock tutorial. This will provide a quick overview of what the app does—pay attention here, because there are a lot of neat features under the hood.
Once you’ve finished the tutorial, you can start customizing how Good Lock will work for you. To make changes, head into the app drawer and find the Good Lock icon.
There are four options here: Routines, Lock Screen, Advanced, and Uninstall. Here’s a quick and dirty look at what each option does:
- Routines: Change the clock widget, color scheme, and app tray contents. While initially this seems like little more than a theme section, Routines can actually be customized according to where you are or what time of day is. Basically, you can set a custom theme according to particular variables if you want.
- Lock Screen: This is where you’ll customize the lock screen’s functionality, including wallpaper, clock color, and unlock effect. The color effects will use the same scheme you set in the Routines section, so everything matches. Clean.
- Advanced: This is probably the most important part of the app, because it’s where all the functionality is. This is where you can change the recents menu to a list instead of the card view, adjust which icons show up in the quick settings panel, and toggle various functions, like showing Good Lock’s app tray in the recents menu, blur effects, shortcuts, and all sorts of other stuff. This is definitely a section you’ll want to spend a good amount of time in to really customize how Good Lock works for you.
- Uninstall: It uninstalls Good Lock in case you don’t like things that are awesome.
Dig around in Good Lock for a while and you’ll see how powerful it really is. It not only gives your Galaxy phone a more stock-like experience and look, but adds a ton of additional customization and functionality to an already-great phone. If you have a modern Galaxy device, this app is a must-have.