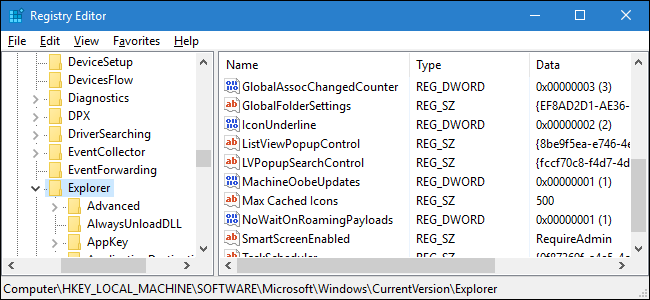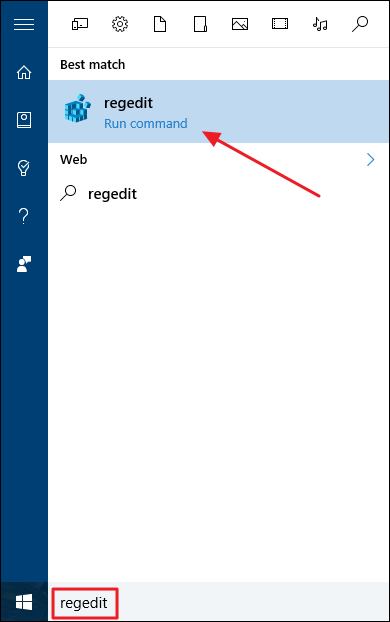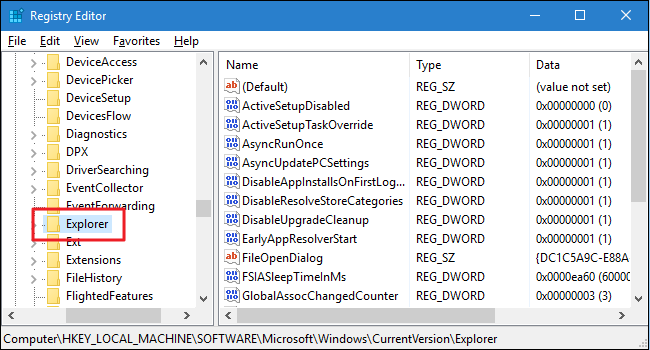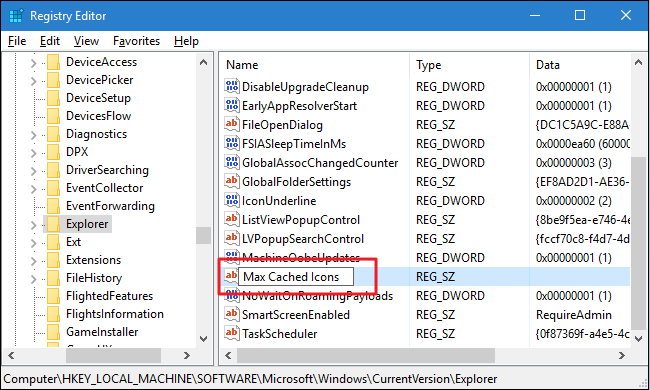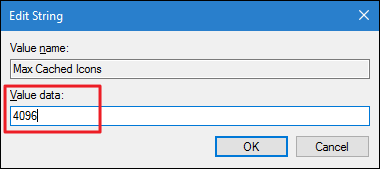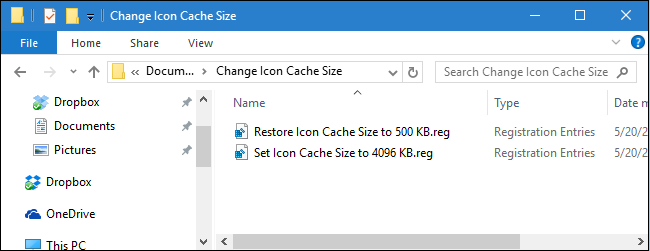Quick Links
The icons for your files and programs are stored in a cache, so that Windows can display them quickly instead of having to load them from source files every time. If you've ever noticed that Windows Explorer loads icons slowly, especially when you first start your computer or open a folder with lots of files, increasing the size of the icon cache might help. Here's how to do it with a simple Registry hack.
If you notice that icons are displaying incorrectly, or not displaying at all, your first step should be rebuilding the icon cache (in Windows 10) or the thumbnail cache (in Windows 7 and 8). That process basically amounts to finding and deleting the cache file so that Windows rebuilds it on the next restart. You might even give it a shot first if slow-loading icons are your only problem. If that doesn't get you sorted out, take a look at these steps for increasing the icon cache size. These steps work in Windows 7, 8, and 10.
Change the Icon Cache Size by Editing the Registry Manually
To change the icon cache size for any Windows PC running Windows 7 or later, you just need to make an adjustment to one setting in the Windows Registry.
Standard warning: Registry Editor is a powerful tool and misusing it can render your system unstable or even inoperable. This is a pretty simple hack and as long as you stick to the instructions, you shouldn't have any problems. That said, if you've never worked with it before, consider reading about how to use the Registry Editor before you get started. And definitely back up the Registry (and your computer!) before making changes.
Open the Registry Editor by hitting Start and typing "regedit." Press Enter to open Registry Editor and give it permission to make changes to your PC.
In the Registry Editor, use the left sidebar to navigate to the following key:
HKEY_LOCAL_MACHINE\SOFTWARE\Microsoft\Windows\CurrentVersion\Explorer
Next, you're going to create a new value inside that folder. Right-click the Explorer folder and select New > String Value. Name the new value Max Cached Icons.
Now, you'll change that new value. Double click the new "Max Cached Icons" value you created to open the Edit String window. In the "Value data" box, enter a new value for the icon cache size. By default, the icon cache size is 500 KB. You can set it to pretty much whatever you like. We've found that after about 4096 (4 MB), you pass the point of diminishing returns, so we suggest setting it at 4096 and then adjusting later if you need to. Click OK when you're done.
You can now close Registry Editor. You'll need to restart your computer for the changes to take effect and to see if your icons load more quickly. And if you want to try a different icon cache size, just follow those steps again. If you want to return to the default setting, you can either set the icon cache size to 500 or delete the "Max Cached Icons" value you created.
Download Our One-Click Registry Hacks
If you don't feel like diving into the Registry yourself, we've created a couple of registry hacks you can use. The "Set Icon Cache Size to 4096 KB" hack sets the icon cache size to 4096 KB (4 MB). The "Restore Icon Cache Size to 500 KB" hack restores it to the default 500 KB. Both hacks are included in the following ZIP file. Double-click the one you want to use and click through the prompts. When you've applied the hack you want, restart your computer (or log off and back on).
These hacks are really just the Explorer key, stripped down to only include the Max Cached Icons value we talked about in the previous section and then exported to a .REG file. Running either of the hacks sets that value to the appropriate number. And if you enjoy fiddling with the Registry, it's worth taking the time to learn how to make your own Registry hacks.
And that's it. If you've been experiencing slow-loading icons on your Windows PC, using this fairly simple Registry hack might be all you need to get things running more smoothly.