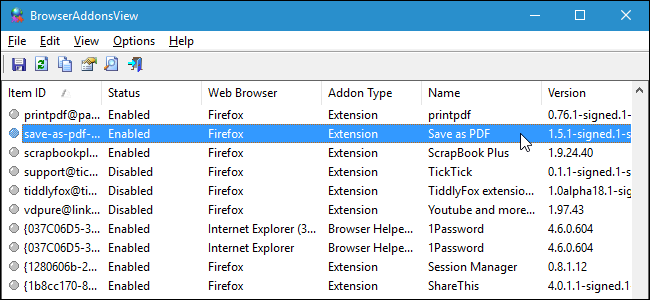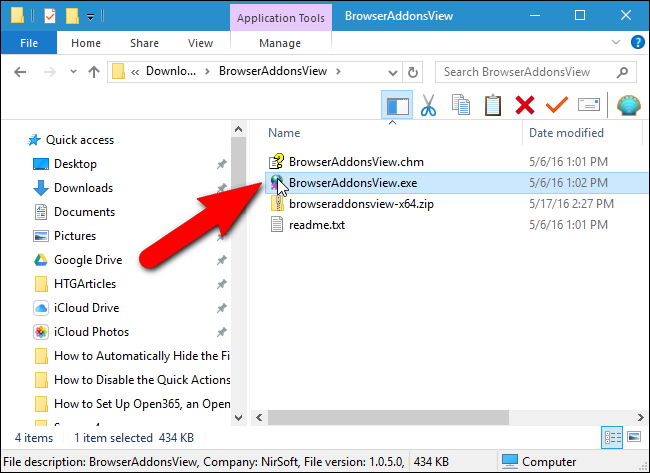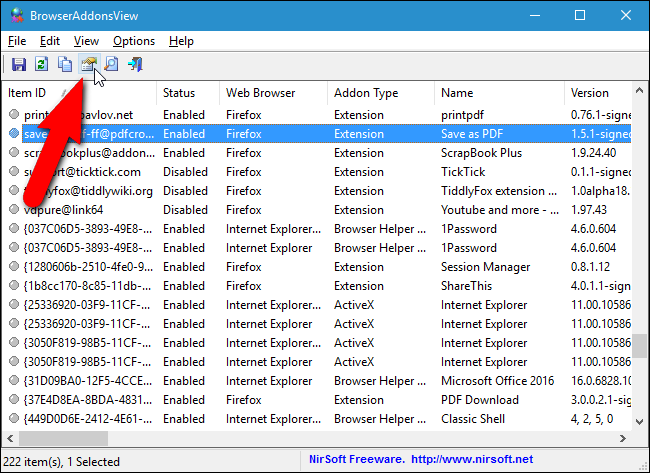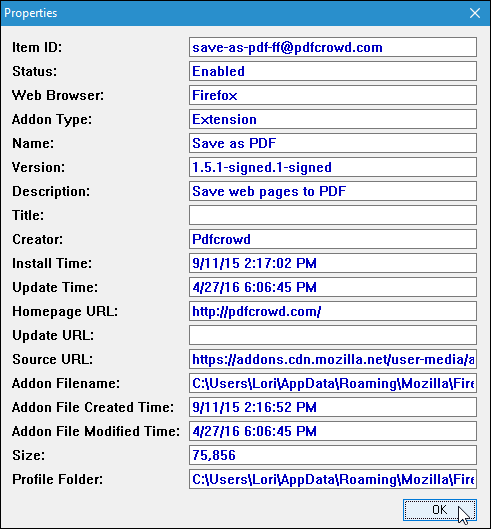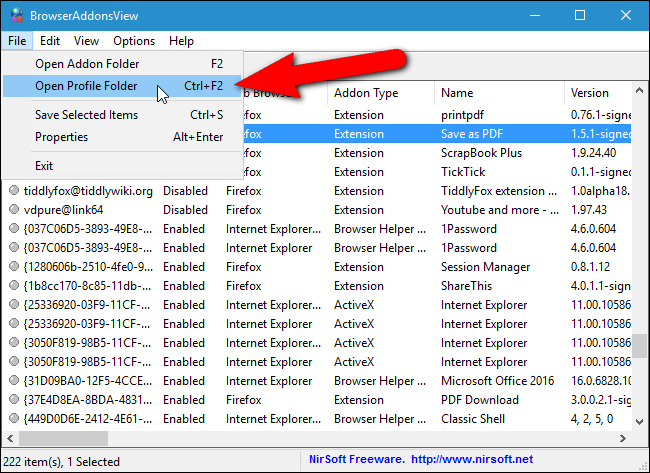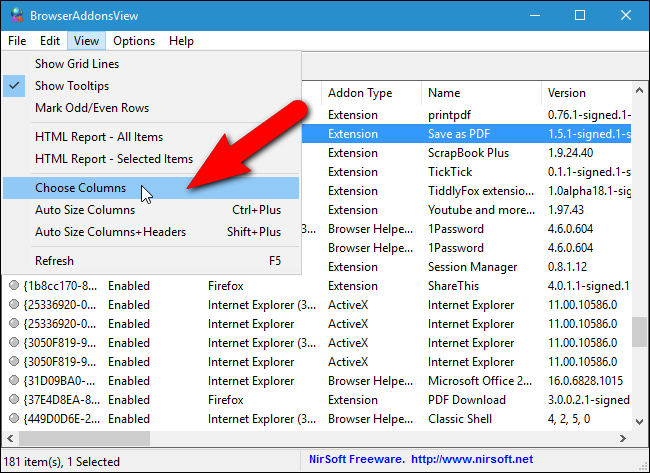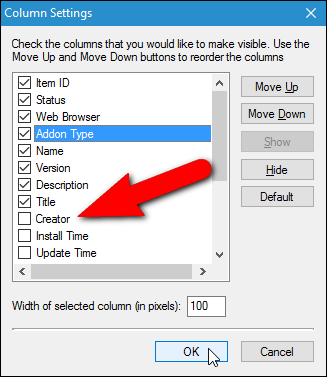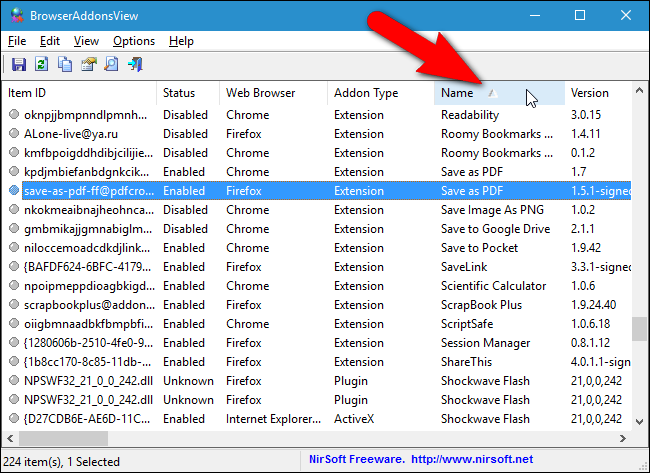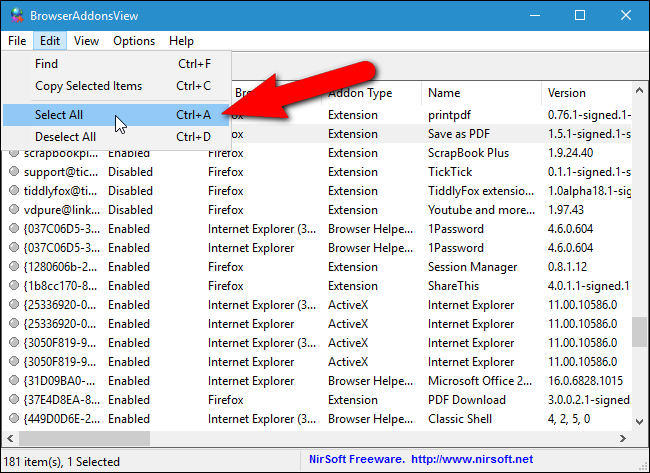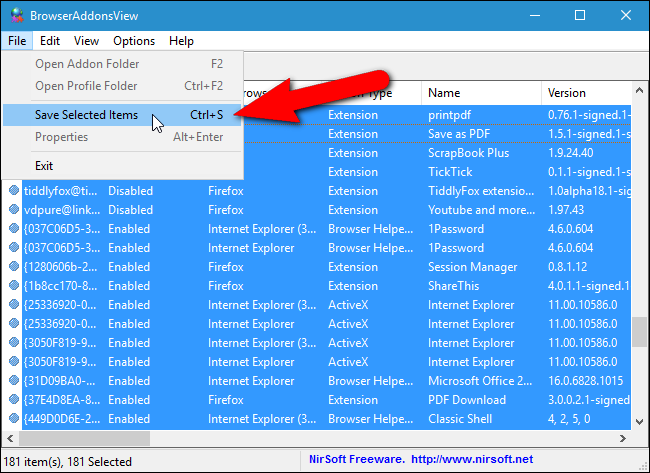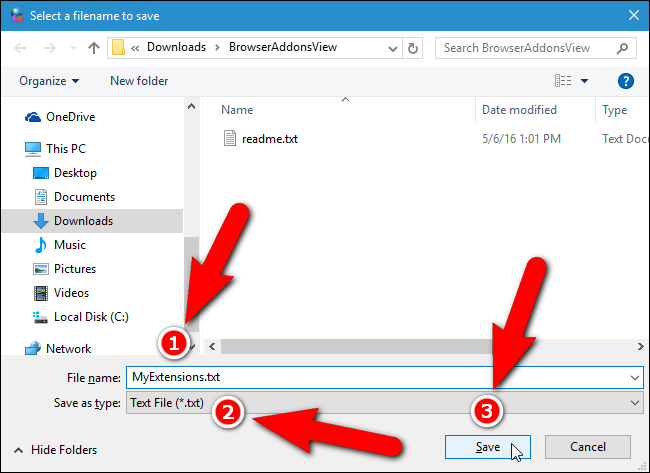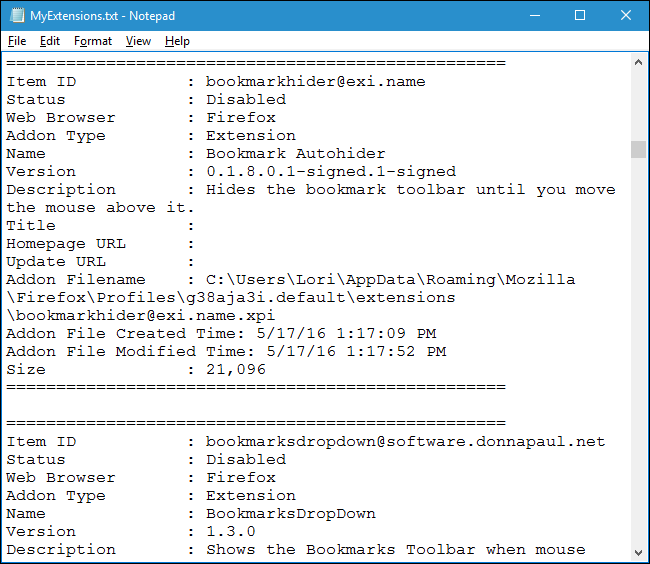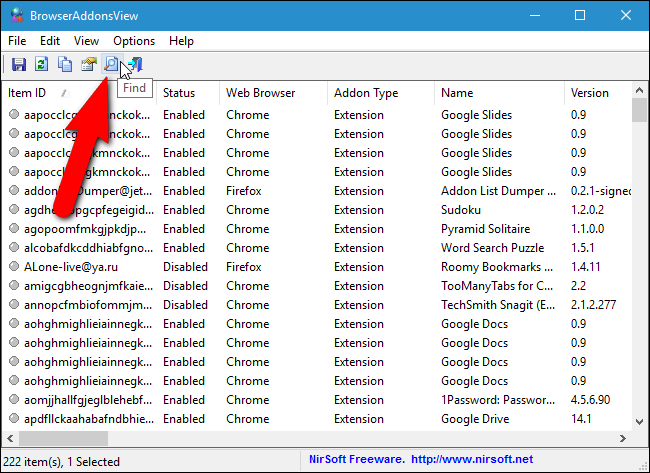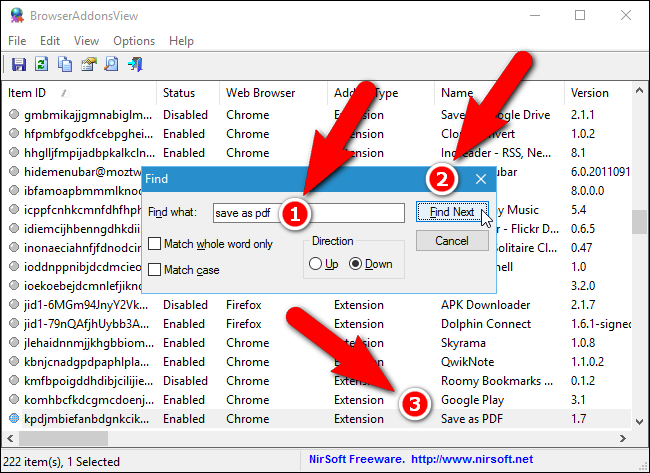Installing extensions in web browsers can provide some very useful features. However, if you install a lot of extensions in multiple browsers, you might forget which you installed in which. We have an easy solution if you use Chrome, Firefox, and/or Internet Explorer.
BrowserAddonsView is a free tool from Nirsoft that lists the details of all add-ons, extensions, and plug-ins installed in Chrome, Firefox, and Internet Explorer (IE). Besides reminding you which extensions are installed in which browsers, this tool also allows you to export the list to a text file which you can back up on an external hard drive or cloud service. This provides a record of which extensions you had installed if you’re having problems with your browser and need to reset it to default settings, or if you need to reinstall the browser on a different machine.
Download BrowserAddonsView and extract the .zip file. The program does not need to be installed. To run it, simply double-click on the BrowserAddonsView.exe file.
When you run BrowserAddonsView, it automatically scans your PC for all the installed extensions, add-ons, and plug-ins for Chrome, Firefox, and IE. For each item, the Addon Type is shown, as well as the Name, Web Browser, Status (Enabled or Disabled), Version, and other details. BrowserAddonsView even shows hidden extensions, add-ons, and plug-ins that are not shown in the browser’s extension manager. This make BrowserAddonsView a very useful tool for finding and removing unwanted and suspicious extensions.
You can view additional information about an extension by selecting it and clicking the “Properties” button. You can also select “Properties” from the File menu or right-click on the extension and select “Properties” from the popup menu.
The Properties dialog box displays all the same information as the columns on the main program window. What’s useful about the Properties dialog box is you can select and copy the information. For example, if you want to go to the homepage for the extension, you can select the Homepage URL value and pasted it into the address bar in your browser. Or, you can copy the path to the Profile Folder and paste it into File Explorer to access the profile in which the extension is installed. However, there is an easier way of opening the corresponding profile folder for an extension, which we will show you next. Click “OK” to close the Properties dialog box.
BrowserAddonsView tells you in which browser each extension is installed. But what if you have multiple profiles in Chrome and Firefox? In addition to the Profile Folder value on the Properties dialog box, as mentioned above, you can also find out in which profile an extension is installed by selecting the extension in the list and then selecting “Open Profile Folder” from the “File” menu.
You can also export the list to a file you can back up for future reference. The extensions are added to the file as they appear in BrowserAddonsView, so, we’re going to show a couple of ways you can customize what ends up in the file.
By default, all the available columns of information are displayed. If there are some columns you don’t want to include in the exported file, you can hide them. To do so, select “Choose Columns” from the “File” menu.
Select the check boxes for the columns you want to display, and de-select the boxes for the columns you want to get rid of. Click “OK” and the de-selected columns are removed.
The extensions are listed in the resulting file in the same order as in BrowserAddonsView. However, you can change that order by clicking on a heading to sort all the items by that value. For example, if you want to order all the extensions in the exported file by name in ascending order, click once on the “Name” column heading. An arrow displays on the column heading either pointing up (ascending order, e.g., A-Z) or down (descending order, e.g., Z-A).
Now that you have your list set up the way you want it, select “Select All” from the “Edit” menu, or press Ctrl+A to select all the items. If you don’t want to save all the extensions to a file, you can select certain ones using the Shift and Ctrl keys, the same way you do in File (or Windows) Explorer.
To save the selected extensions to a file, select “Save Selected Items” from the “File” menu, or press Ctrl+S. You can also right-click on the selected items and select “Save Selected Items” from the popup menu.
The Select a filename to save dialog box displays. Navigate to the folder in which you want to save the list of extensions and enter a name for the file in the “File name” edit box.
You can save your list of extensions in various formats by selecting an option from the “Save as type” drop-down list. For example, the default “Text File (*.txt)” format lists each extension in its own section surrounded by double lines (equal signs). If you want to import your list into Excel, select “Comma Delimited Text File (*.csv)” option. You can also save the list as an HTML file in landscape format (the “HTML File – Horizontal (*.htm; *.html)” option) or portrait format (the “HTML File – Vertical (*.htm; *.html)” option).
Click “Save”.
We saved our list of extensions as a text file and it looks like the following image.
If you have a very long list of extensions and want information about a specific one, you can search the list. To do this, click “Find” on the toolbar, or press Ctrl+F.
Enter the name, or part of the name, of the extension and click “Find Next”. The program highlights the first occurrence of that extension in the list. If you have the same extension installed in multiple browsers, click “Find Next” again to find the next occurrence.
Nirsoft’s webpage for BrowserAddonsView describes how to view the add-ons list for Chrome and Firefox web browsers on a remote computer on your network and from an external hard disk drive attached to your PC. This can be useful if you’re running a portable version of Chrome or Firefox on a USB flash drive.
BrowserAddonsView provides a convenient way to manage all your Chrome, Firefox, and IE extensions in one program. Unfortunately, the program doesn’t allow you to enable, disable, uninstall, or make any other changes to the extensions. Those tasks must still be done in each web browser's extensions manager.