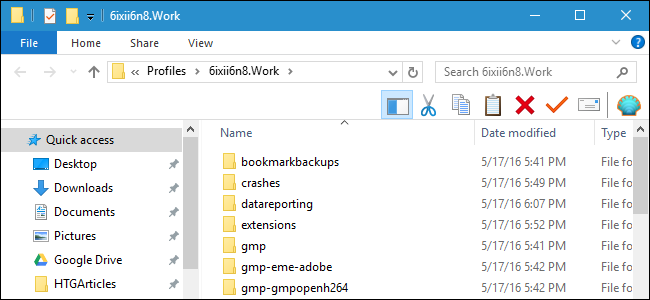Your Firefox profile stores your settings and personal information, such as your home page, bookmarks, extensions (add-ons), toolbars, and saved passwords. All this information is stored in a profile folder that keeps your data separate from the Firefox program, so if anything goes wrong with Firefox, your information is preserved.
If you ever run into any problems with Firefox, trying a new profile can help you troubleshoot. Or, if you have a customization that requires you to find your profile folder, you'll need to go hunting.
The default location for Firefox's profile folder differs depending on your platform. The default locations are:
-
Windows 7, 8.1, and 10:
C:\Users\<username>\AppData\Roaming\Mozilla\Firefox\Profiles\xxxxxxxx.default -
Mac OS X El Capitan:
Users/<username>/Library/Application Support/Firefox/Profiles/xxxxxxxx.default -
Linux:
/home/<username>/.mozilla/firefox/xxxxxxxx.default
Just replace
<username>
with the name of your user folder. The default profile folder is named using eight random letters and numbers with
.default
on the end (hence our placeholders above,
xxxxxxxx.default
). For example, one of ours was called
hfoo2h79.default
.
To back up your profile(s), copy the folder(s) in the Profiles folder to an external hard drive or a cloud service. You can also delete your profile folder if you want to start Firefox from a fresh state.
If you really want to get your hands dirty, you can set up multiple profiles with different settings, bookmarks, extensions, and toolbars in each. This is useful if you want to test things like extensions, or troubleshoot problems in Firefox without messing up your main profile. You could even have different profiles for different users, or different situations like "Work" and "Personal".