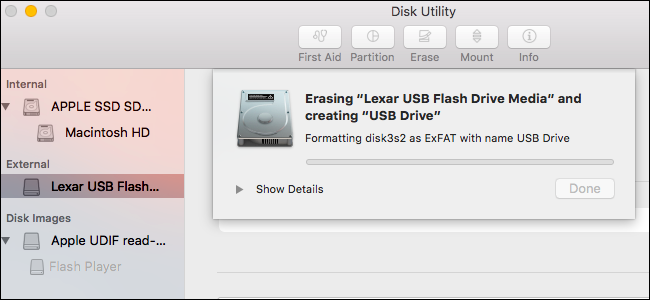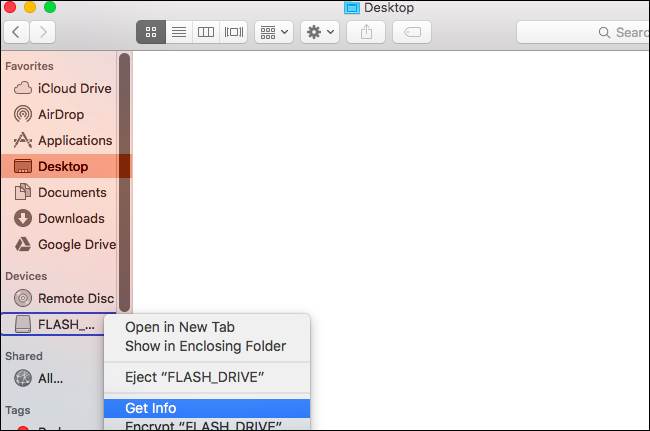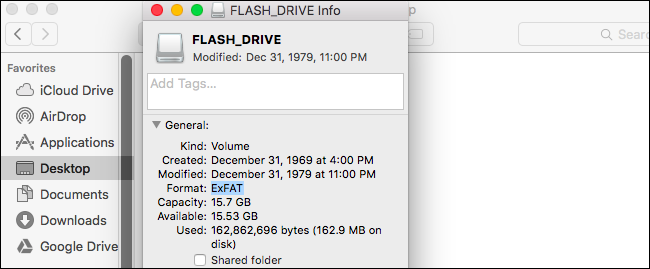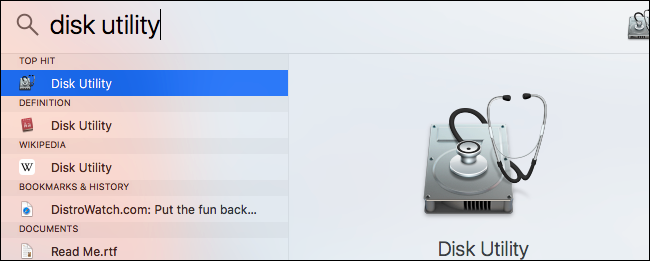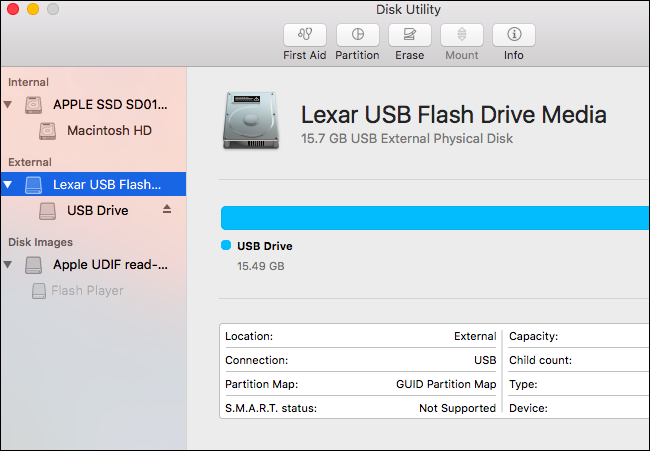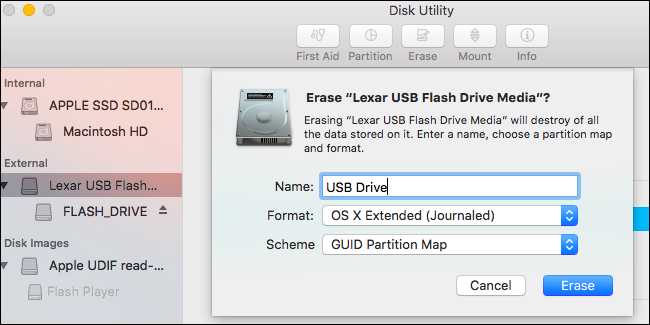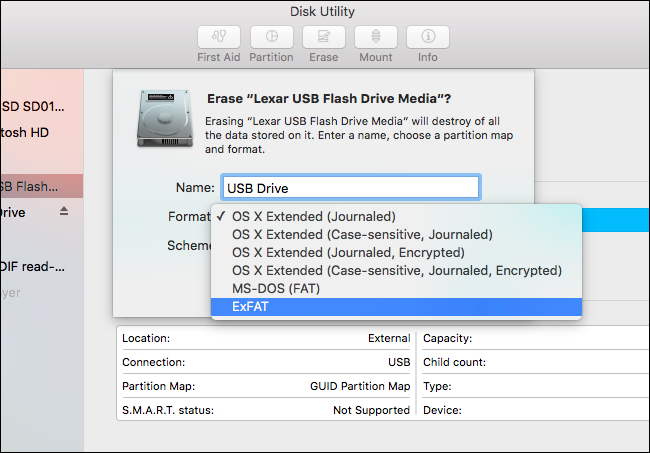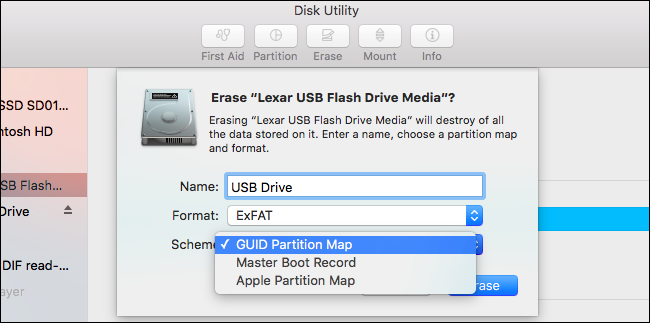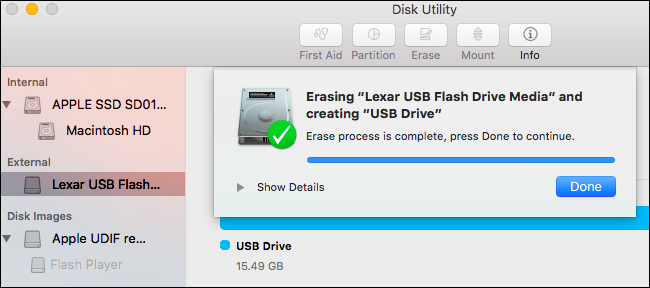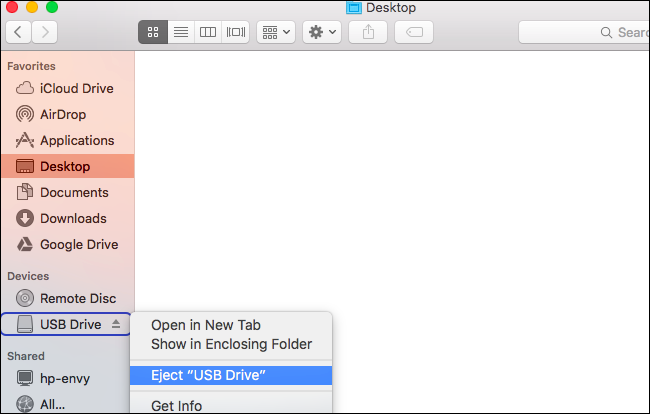Macs support a variety of file systems. By default, they format disks with the Mac-only OS X Extended file system. But, if you plan on using an external drive with both Macs and PCs, you should format the disk with the exFAT file system instead.
How to Check a Drive's File System
So how do you know if your USB drive is using the right format? You don't need to do anything special with Disk Utility--just plug in your USB drive and open the Finder. Right-click or Control-click the drive's icon in the Finder's sidebar (or on your desktop) and select "Get Info."
You'll see the drive's file system displayed to the right of "Format" under the General heading. In the screenshot below, the drive is formatted with the exFAT file system.
How to Format a Drive on a Mac
If you want to use a different file system on your USB drive, you'll need to "format" it. Again, formatting a drive will erase it completely, so make sure you have everything backed up that you want to keep.
To format a drive on a Mac, you'll need the built-in Disk Utility application. Press Command+Space to open the Spotlight search dialog, type "Disk Utility", and press "Enter" to launch the app.
You can also open a Finder window, select "Applications" in the sidebar, and head to Utilities > Disk Utility.
Your connected drives will appear under "External" in the Disk Utility's sidebar. Select the drive by clicking its name.
Click the "Erase" button after selecting the entire drive to erase the entire drive and create a single partition on it.
You'll be asked to provide a name for the disk, which will appear and identify the disk when you connect it to a Mac, PC, or another device.
You'll need to choose between several file systems:
- OS X Extended (Journaled): This is the default, but it's only natively supported on Macs. It's also known as HFS+. This file system is necessary if you plan on using the drive for Time Machine backups--otherwise, you'll want to use exFAT for maximum compatibility.
- OS X Extended (Case-sensitive, Journaled): On a case-sensitive file system, "file" is different from "File". By default, Mac OS X doesn't use a case-sensitive file system. This option exists because it matches the traditional behavior of UNIX and some people might need it--don't select this unless you know you need it for some reason.
- OS X Extended (Journaled, Encrypted): This is the same as the standard OS X Extended file system, but with encryption. You'll have to enter a password, and you'll need to provide that password whenever you connect your drive to your Mac.
- OS X Extended (Case-sensitive, Journaled, Encrypted): This is the same as the standard OS X Extended (Case-senstiive) file system, but with encryption.
- MS-DOS (FAT): This is the most widely compatible file system, but it has some limitations--for example, files can only be 4GB or less in size each. Avoid this file system unless you have a device that requires FAT32.
- ExFAT: ExFAT is almost as widely compatible as older FAT file systems, but doesn't have the limitations. You should use this file system if you may share the drive with Windows PCs and other devices like the PlayStation 4 and Xbox One consoles. ExFAT is the ideal cross-platform file system. It's not natively supported on many Linux distributions, but you can install exFAT support on Linux.
For external drives, it almost always makes sense to format in ExFAT, unless you're using the drive for Time Machine.
You'll also be asked to choose between a partition scheme: GUID Partition Map, Master Boot Record, or Apple Partition Map. GPT is more modern, while MBR is older. Both also work with Windows PCs. APM is an older, Mac-only partition scheme.
This choice doesn't really matter if you don't plan on booting from the drive. If in doubt, just select the default GUID Partition Map (GPT) scheme. Avoid the Mac-only Apple Partition Map (APM) scheme.
Click the "Erase" button when you're done and Disk Utility will format your disk with the settings you specified. This will erase all the files on the drive!
You're now done--be sure to eject the disk before you remove it from your Mac. You can do this by clicking the eject icon to the right of the disk in the Finder or Disk Utility windows.
You can also right-click or Option-click the drive in Finder or on your desktop and select the "Eject" option.
Macs do have some limited support for other file systems--for example, Macs can read files on Windows-formatted NTFS volumes, but can't normally write to NTFS drives. Macs don't have an integrated way to format partitions with NTFS, either. Use exFAT for excellent compatibility with Windows without FAT32's limitations.