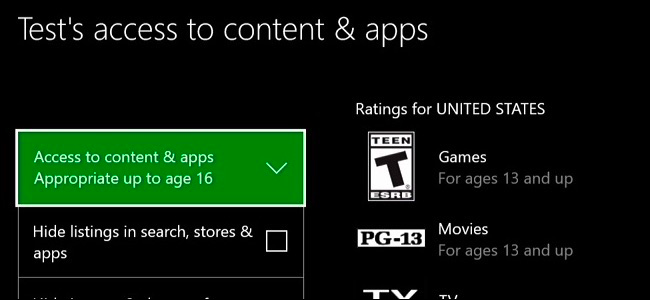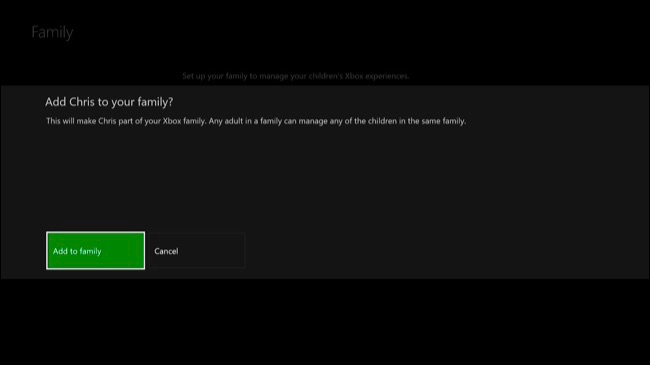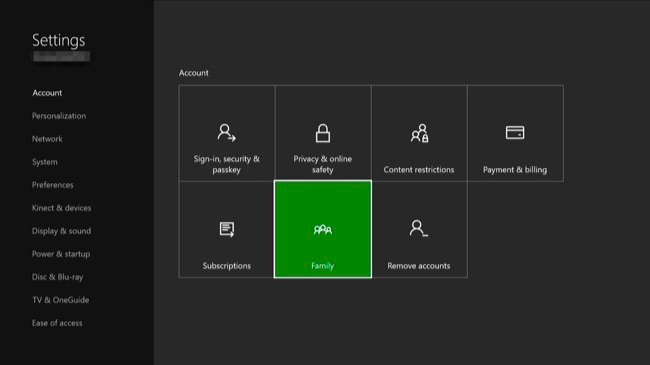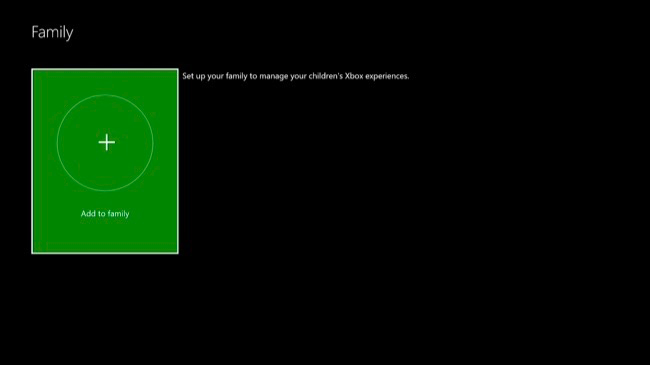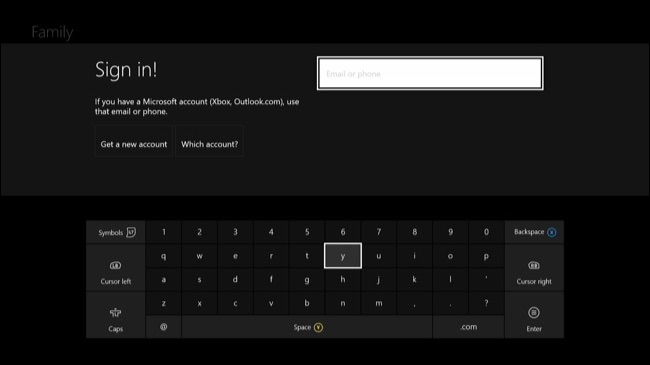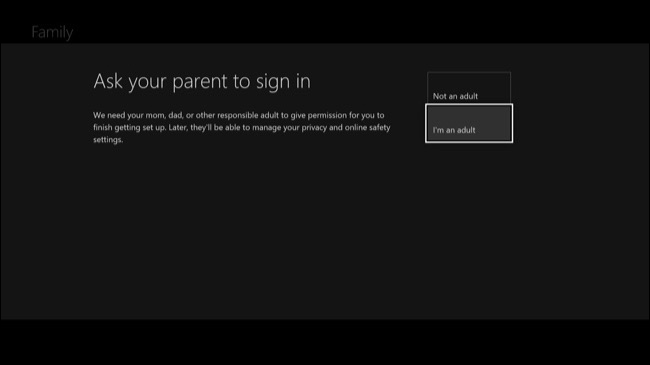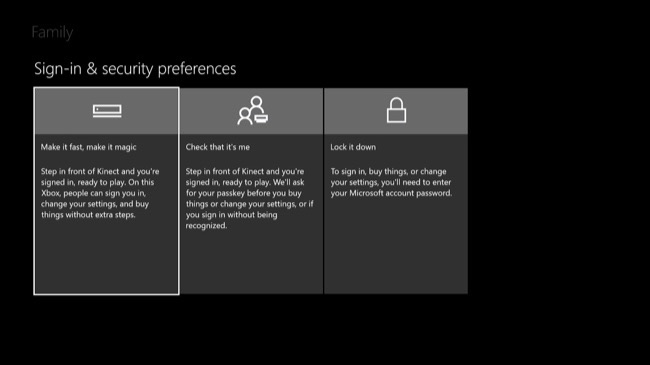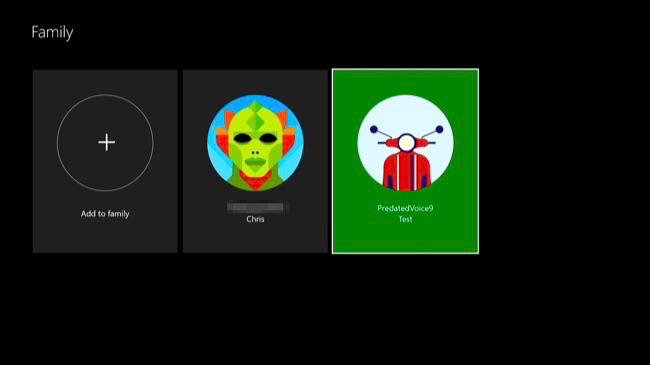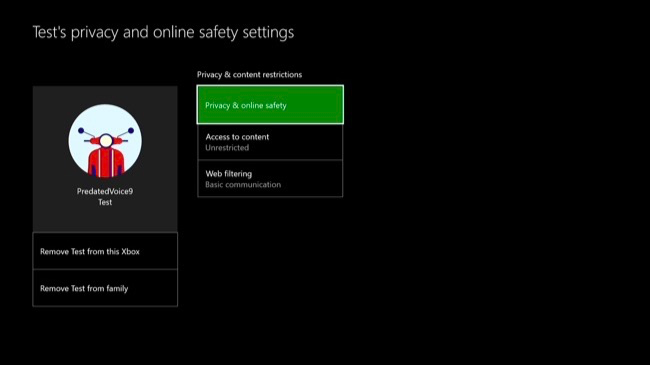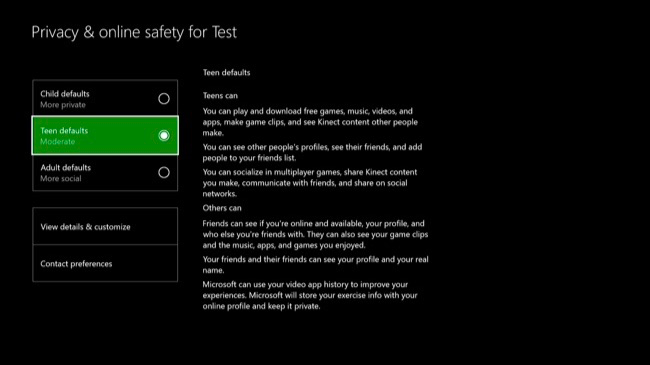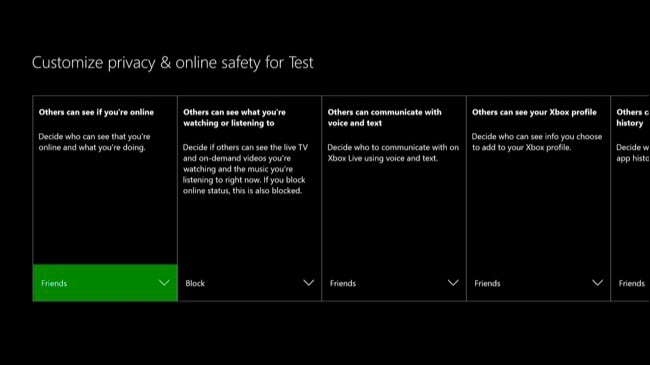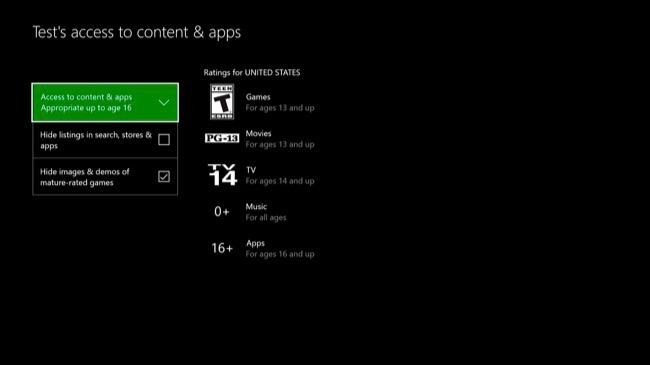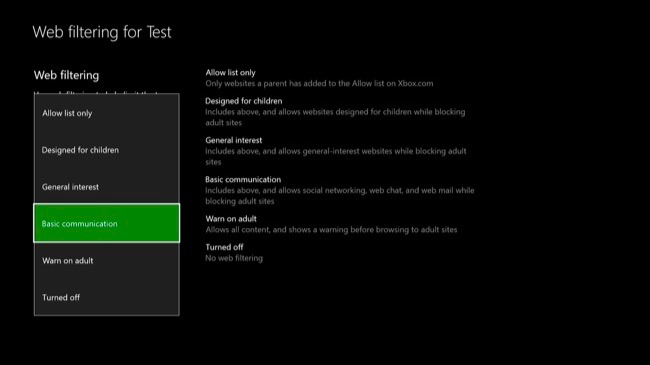Quick Links
Parental controls allow you to restrict child accounts on an Xbox One. You can restrict access to games, media, and apps by age rating, filter the web, and control online privacy and chat features. This works similarly to the parental controls in Windows 10.
This feature relies on your children each having their own accounts. Unlike on a PlayStation 4, there's no way to set console-wide parental controls.
How Microsoft Defines Child Accounts and Adult Accounts
Note that Microsoft accounts are always treated as adult accounts if they're 18 years or older (20 in Japan and South Korea). You won't be able to manage the account if its user is 18 years old. When a child account turns 18, all of the restrictions are automatically removed, and it gains full access to manage any child accounts in the family.
If you need to update and correct the age on an account, you can head to the Microsoft account website, sign in with that account, and visit Your Info > Edit Your Personal Info. You can change the account's age from here.
Add One or More Child Accounts to Your Family
You'll need to add separate accounts for your children to your Xbox One if you haven't already. Press the Xbox button on the center of your controller to go to the dashboard, then tap left on the joystick or directional pad to open the menu. Scroll down to the gear icon and select "All Settings" with the A button.
Head to Account > Family on the Settings screen.
Select "Add to Family" to add a children's account to your family.
You'll see a list of accounts enabled on your Xbox One. If the child already has an account on the Xbox One, select it. Otherwise, select "Add new."
The child should sign in with his or her Microsoft account here. If the child doesn't already have their own Microsoft account, you can select "Get a new account" and create one. You can also just create a Microsoft account online and sign in with it here.
You'll see the "Ask Your Parent to sign in" screen if you're signing in with an underage account. Select "I'm an adult." You'll then need to select your parent account and provide its password to finish adding the underage user.
You'll then go through the usual account setup screens--privacy policy, sign-in and security preferences, personalization, Kinect setup (if you have a Kinect), and Xbox Live Gold setup. You may want to lock your Xbox profile with a PIN for more security.
After the account is added, you'll be asked whether you want to add the account to your family. Select "Add to Family."
This is the same Family account group that's shared with Windows 10 PCs. You can manage your Family online, too.
Customize the Parental Controls for Each Child Account
Any accounts you add to your family will appear under Settings > Family. Select an account on this screen to manage it.
You'll see several categories of settings here: Privacy & Online Safety, Access to Content, and Web Filtering. You can also choose to remove the user account from your Xbox One or family group from here.
The "Privacy & Online Safety" screen allows you to customize privacy and online settings. You can choose either "Child Defaults," "Teen Defaults," or "Adult Defaults." You can also select "View Details & Customize" to tweak the settings in more detail.
These settings allow you to control a variety of privacy settings. For example, you can control who can see when the account is online, what it's watching or listening to, its Xbox profile, the history of games played and apps used, and what videos the account has watched.
The "Access to Content" screen allows you to control which games, media, and apps an account can play. This uses the game, movie, TV, music, and app age ratings. You can also hide images and demos of mature-rated games on the store, and prevent them from appearing when the user account searches.
The "Web Filtering" screen allows you to set up web filtering features. You can choose Turned off, Warn on adult, Basic communication, General interest, Designed for children, or Allow list only. These options run the gamut from entirely unfiltered to only allowing specific sites you choose.
If your child wants to access restricted content in the future, a "Choose who will give permission" screen will appear. The child can then select your parent account to request access. You'll need to enter your password, indicating you've provided permission for the child to access the normally restricted content.