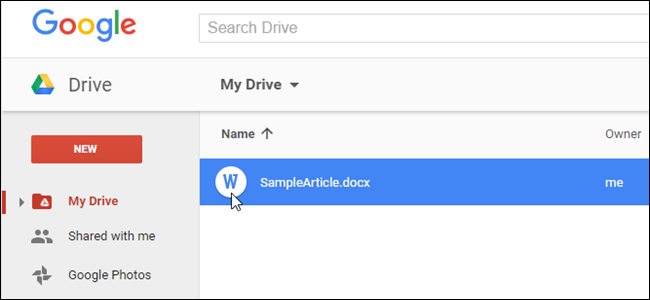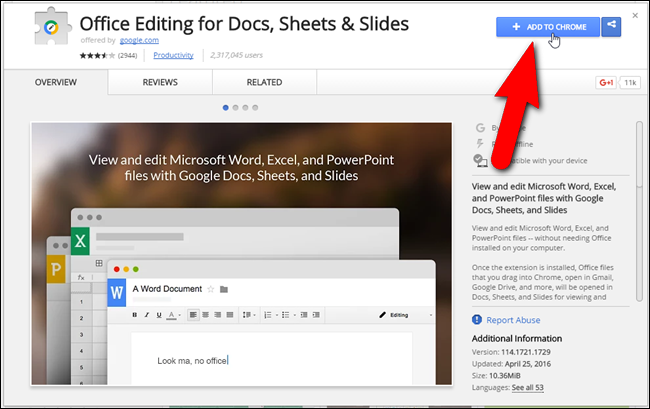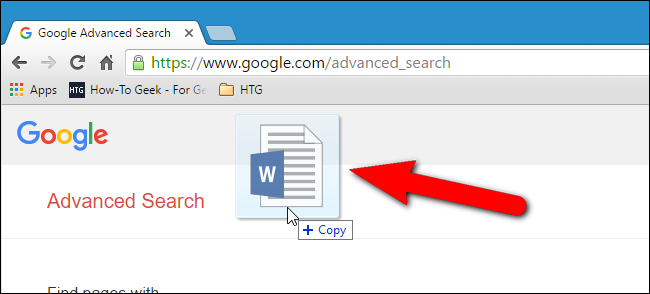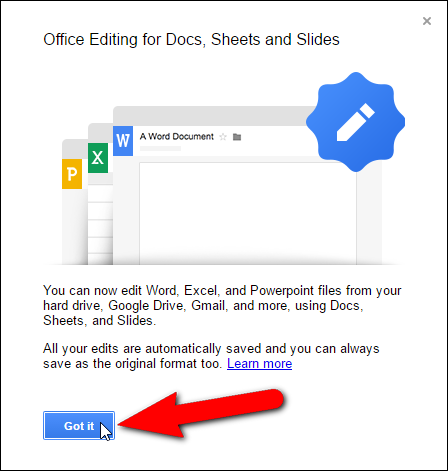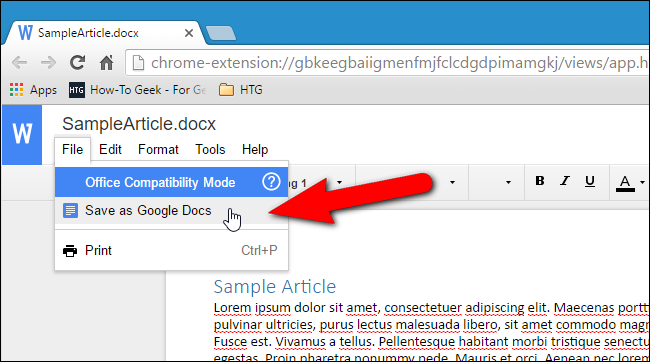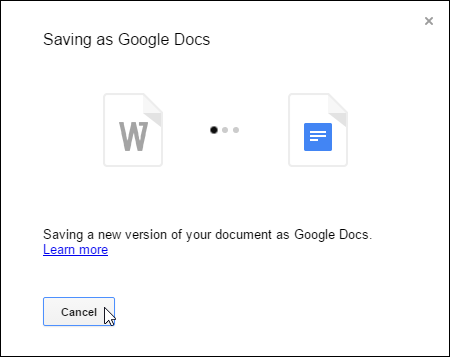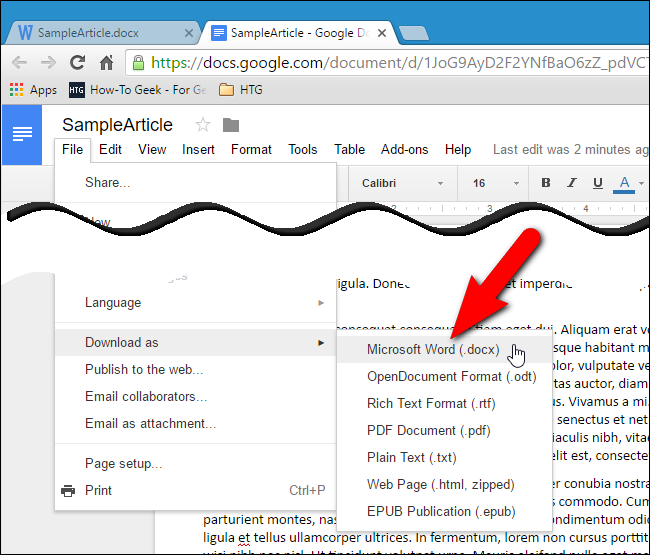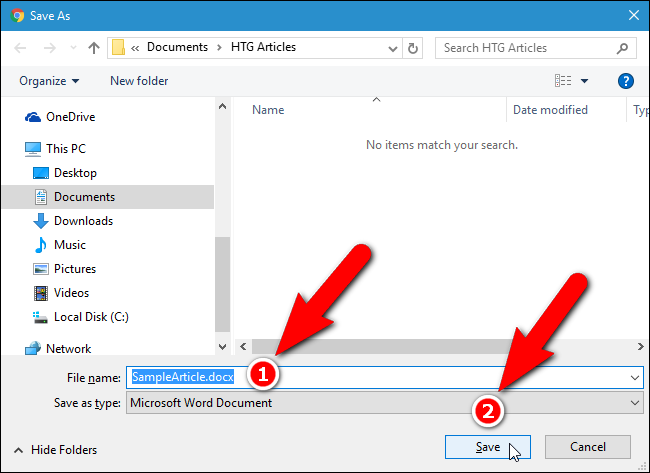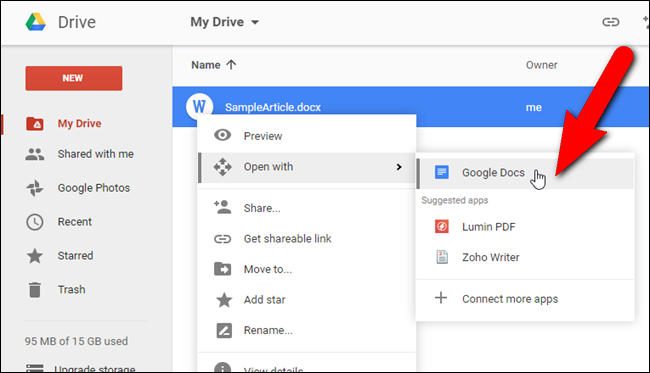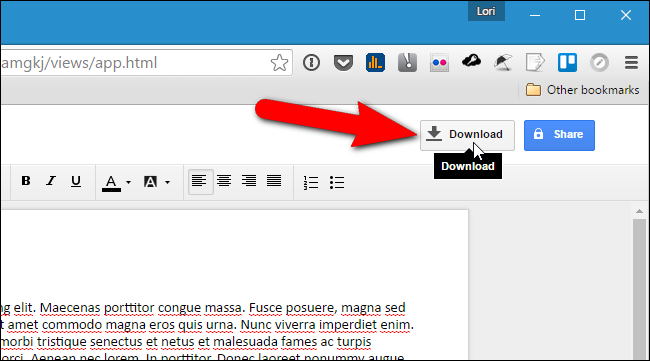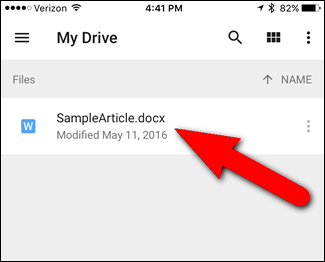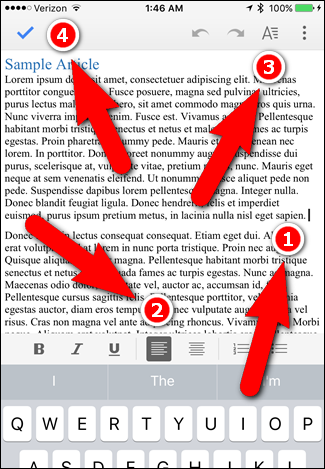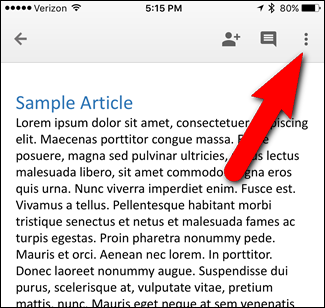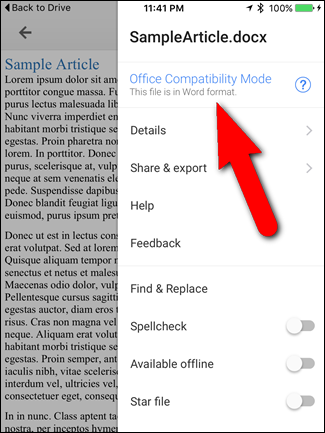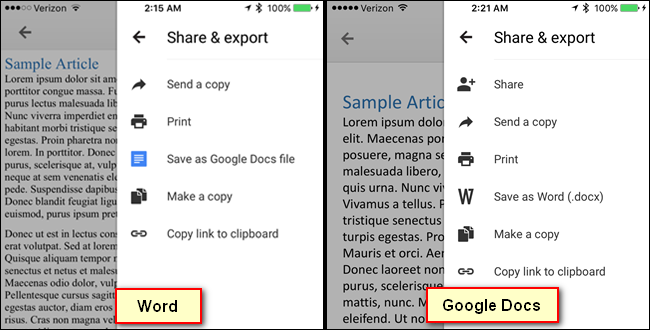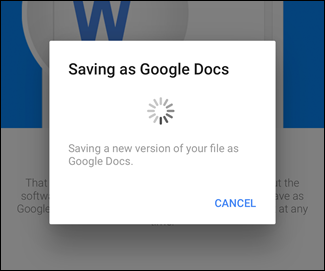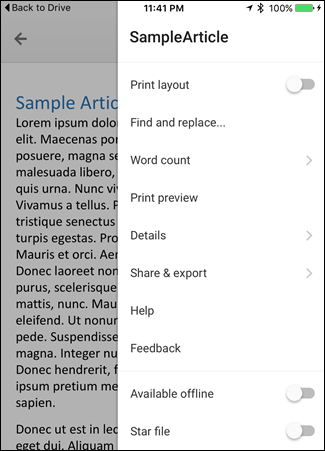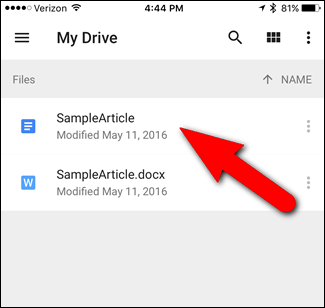Quick Links
Microsoft Office files are still very common, but if you're more of a Google Docs, Sheets, and Slides user, you can still edit Word, Excel, and PowerPoint files in Google Drive--if you know how.
On the desktop, you'll need to use the Google Chrome browser and an official Chrome extension to edit Microsoft Office documents, using Google Drive's Office Compatibility Mode (OCM). You can edit them like that, or convert them to Google Docs format, which will provide more features. (Don't worry--even if you convert them to Google Docs format, you can re-download them in Microsoft Office format later).
You can also edit Microsoft Office files using the Google Drive app and the Google Docs, Google Sheets, and Google Slides apps on iOS or Android. We'll show you both methods in the guide below.
How to Work with Microsoft Office Files on Google Drive on a PC or Mac
Let's start with the desktop. If the Office file you want to edit and share is still on your PC’s hard drive, you can easily upload it to Google Drive and open it for editing in Chrome using a Chrome extension. Open Chrome, go to the Office Editing for Docs, Sheets & Slides extension page, click “Add to Chrome”, and follow the on-screen instructions to install it.
Once the extension is installed, drag the Office file onto the Chrome window until you see a copy icon as shown below. For my example throughout this article, I’m going to use a Word/Google Docs file, but the procedure is the same for Excel/Google Sheets files and PowerPoint/Google Slides files.
The first time you drag an Office file onto the Chrome window, the following dialog box displays. Click “Got it” to close the window. You won’t see this dialog box again.
The Office file is uploaded to your Google Drive account and opened on the current tab. There a limited number of features you can use to edit the Office file in your Google Drive account. However, if you convert the document to a Google document, there are more features available, and you can share the document with others.
To convert your Word file to a Google Docs document, select “Save as Google Docs” from the "File" menu. If you uploaded and opened an Excel file (.xlsx or .xls), the option would be “Save as Google Sheets” and if the file is a PowerPoint file (.pptx or .ppt), the option would be “Save as Google Slides”.
A dialog box displays while the document is converted and saved to your Google Drive account. You can stop the conversion by clicking “Cancel”.
Once you make your changes, you can download the Google document as an Office file. In my example, I select “Download as” from the “File” menu and then select “Microsoft Word (.docx)” from the submenu. There are also other formats in which you can download the Word file, such as .rtf, .pdf, and even as an eBook (.epub).
The name of the original file is used by default, but you can change it in the “File name” edit box. Then, click “Save”.
Another way to work with Office files in your Google Drive account is to upload them to your Google Drive account using the Google app for Windows, which can be downloaded from here. If you've uploaded your Word file this way, you can access your Google Drive account from within a browser, and then open the Word file in Google Docs. For my example, I’ll open my Word file by right-clicking on the file in my Google Drive account, selecting “Open with” from the popup menu, and then selecting “Google Docs” from the submenu.
The Word file is opened in a new tab and you can edit the document just like when you dragged the Word file onto the Chrome window previously. You can also “Download” the file as a Word file using the "Download" button in the upper-right corner of the browser window, or share it with others using the "Share" button.
At this point, the file is still a Word file and you're working in Office Compatibility Mode (OCM). To convert it to a Google Docs file, select “Save as Google Docs” from the "File" menu, just like you did after dragging the Word file onto the Chrome window.
How to Work with Microsoft Office Files on Google Drive on a Mobile Device
You can also open and edit Office files using the Google Docs app for iOS or Android (for Word files), the Google Sheets app for iOS or Android (for Excel files), or the Google Slides app for iOS or Android (for PowerPoint files). However, you also need to install the Google Drive app on iOS or Android. When you select an Office file to open in the Google Drive app, it's automatically opened in the appropriate Google document app.
We’ll show you how to work with a Word file in your Google Drive account on an iPhone, but the process is similar on other platforms and with other files. Open the Google Drive app on your device and navigate to where the Word file you want to open is located. Tap on the file.
Your Word file is automatically opened in Google Docs. You can edit the Word file as it is by tapping in the document (1) and adding content or changing existing content and formatting the text (2). Additional text and paragraph formatting options are available by clicking the text/paragraph icon on the toolbar at the top (3). When you're done editing the document, tap the check mark in the upper-left corner of the screen (4).
If, at any time, you're not sure whether you're working in a Word-formatted file or a Google Docs-formatted file, tap on the menu button (three vertical dots).
When you're working in a Word file (or an Excel file or a PowerPoint file), you’ll see Office Compatibility Mode at the top of the menu.
Notice in the image above that there is a Share & Export option on the menu, but when you tap on the "Share & Export" option, you'll find that there is no Share option available (on the left in the image below). Just like in a browser on the PC, you cannot share Word files in your Google Drive account. You must save a Word file as a Google Docs file if you want to share the file. Conveniently, the Share & Export submenu also allows you to "Save as Google Docs file".
Once you've saved the file as a Google Docs file (which we will do next), the "Share & export" submenu includes a Share option (on the right in the image below), allowing you to share the current document with others. This submenu also includes the Save as Word (.docx) option, allowing you to convert the document back to a Word file.
When you tap the "Save as Google Docs file" option on the Share & Export submenu in the Word document, a dialog box displays while the document is being saved as a Google Docs file.
Once the document has been converted, “Office Compatibility Mode” is no longer on the main menu and some of the options are different, such as the Share & Export submenu we discussed above. Now you can edit and share your Google Docs document, and convert it back to a Word document, if you so choose.
Back in the Google Drive app, the Google Docs version of my Word file is now available.
You can also open the Google Docs document in a browser on your PC and download the file as a Word file, as we discussed in the first section. Google Docs, Sheets, and Slides documents are only stored in your Google Drive account. If you use the Google Drive for Windows app, you’ll see what look like local files for these documents, but they are actually links to the online documents. So, to access them, you must have an internet connection. You can read more about using the Google Drive for Windows app.
Google’s help site about Google Docs lists the Office file types that are compatible with Google Drive.