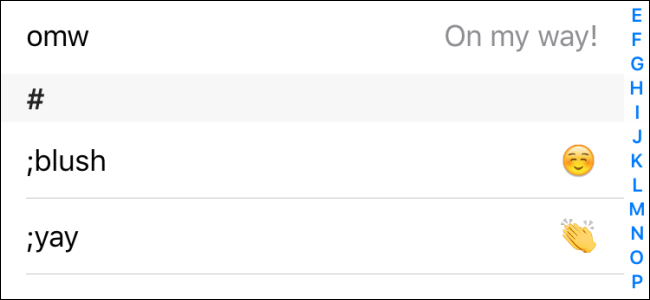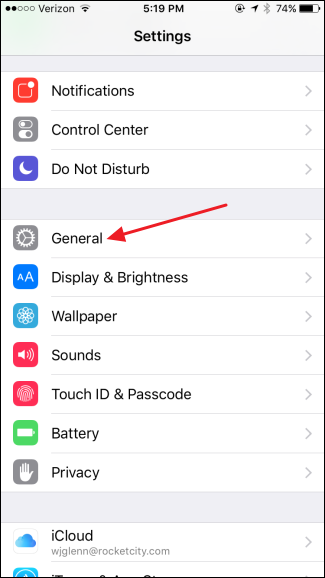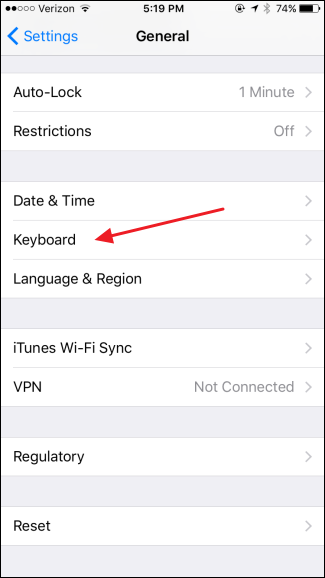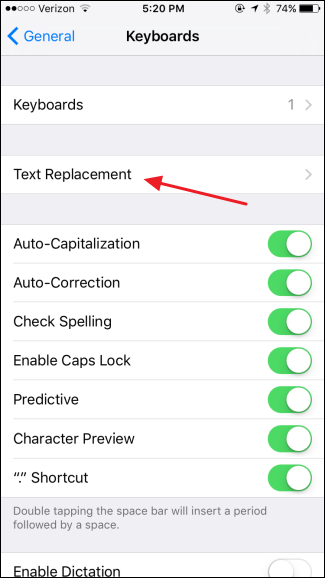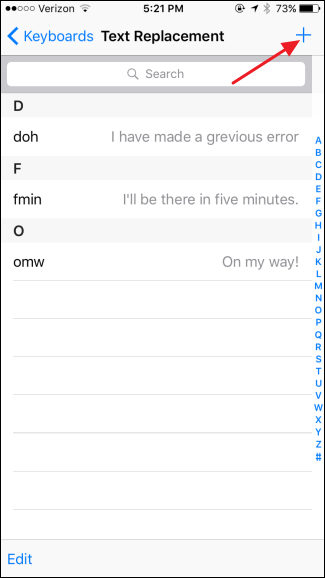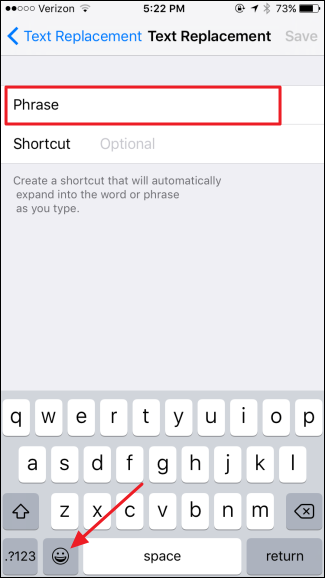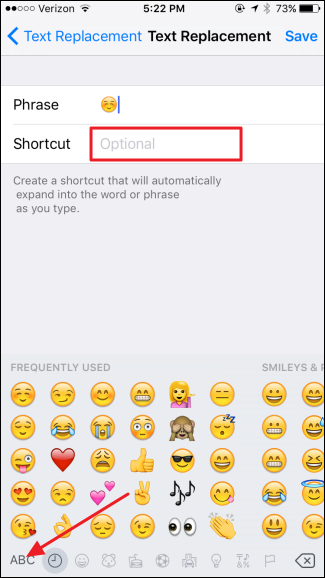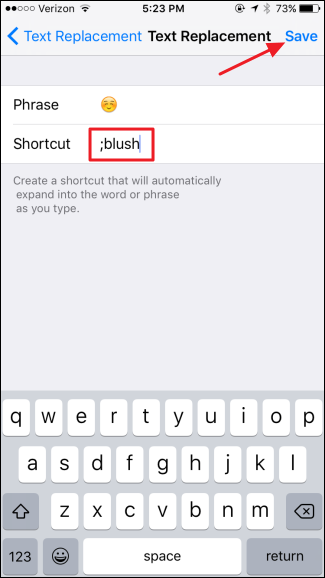Emoji are fun to use, but if you're like most people, you tend to use a few of them a lot more often than others. Instead of switching to the Emoji keyboard every time, why not set up a text replacement shortcut so that you can just type the Emoji you want to use?
There are a number of ways to type faster on your iOS keyboard, and text replacement is one of the best. Just type a few letters and hit space to have iOS fill in words, phrases, whole paragraphs...or yes, even your favorite emoji. And as a bonus, once you set up shortcuts for your emoji, you can even disable the emoji keyboard (say, if you want to declutter your keyboard) and your text replacement shortcuts will still work just fine.
To set up a text replacement shortcut, you'll first need to open up your Settings app and then tap General.
On the General page, scroll down a bit and then tap Keyboard.
On the Keyboards page, tap "Text Replacement."
The Text Replacement page shows the text replacement shortcuts you may have already created. Tap the New button to create a new shortcut.
Tap the Phrase box to select it and then tap the Emoji key to switch to the Emoji keyboard.
Tap the Emoji for which you'd like to create a shortcut and the Emoji will appear in the Phrase box. Tap the Shortcut box to select it, and then tap the ABC key to return to the normal keyboard.
Type in whatever shortcut you'd like to trigger the Emoji. I favor using a symbol like a semicolon before each shortcut (no space after) and then using full words, but you can type whatever suits you. When you're done, tap Save.
And that's all there is to it. Now, whenever you type your shortcut and then tap Space, the Emoji will replace the text automatically. If you use emojis a lot, adding a few quick text replacement shortcuts for them will make things easier on you. And the coolest part is that once you set them up, you can remove the Emoji keyboard and your shortcuts will still work.