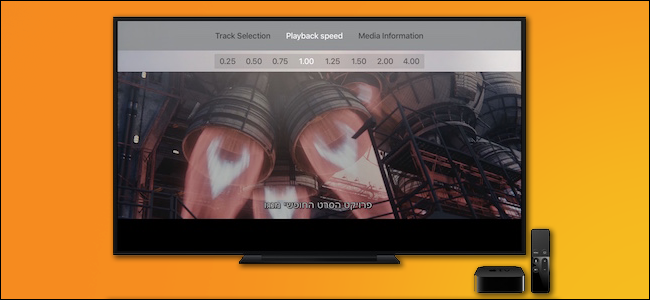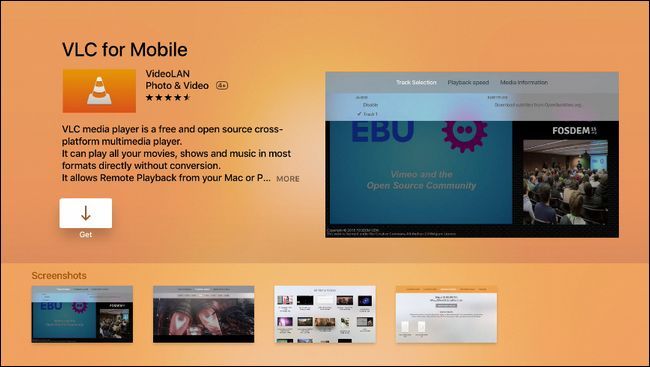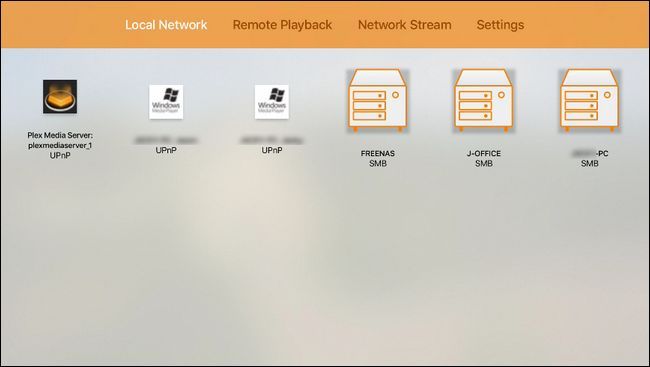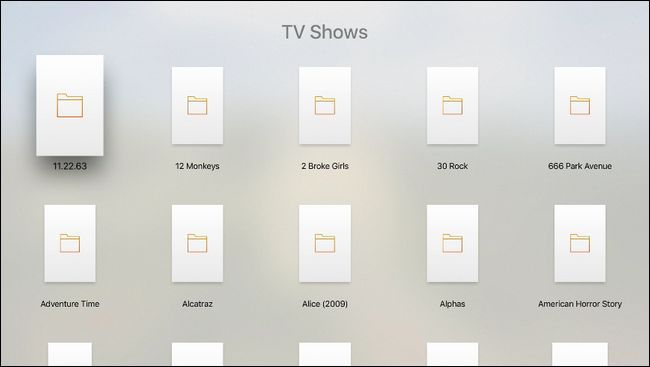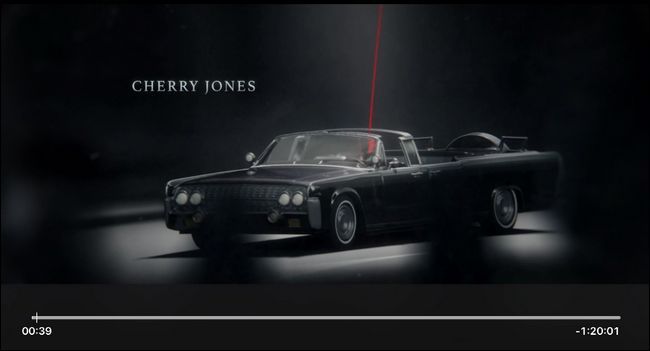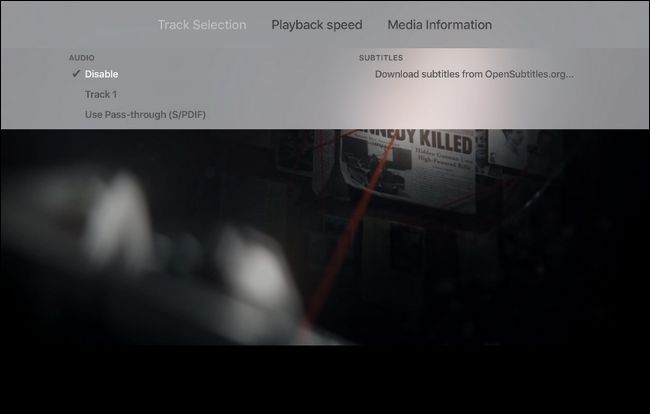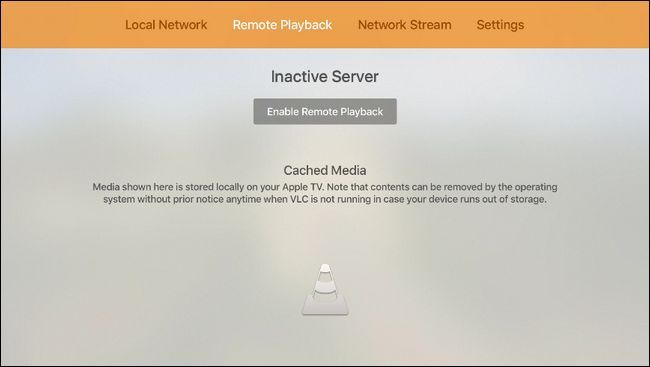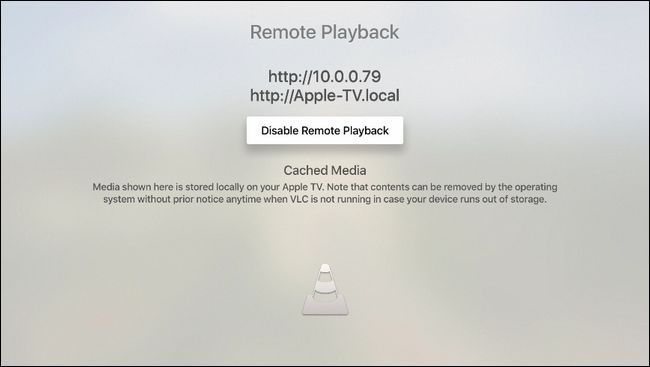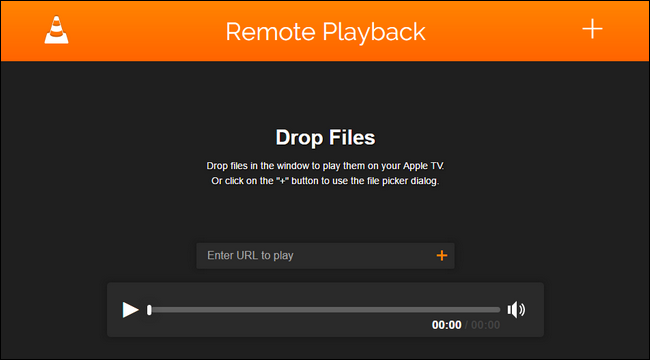Quick Links
When it comes to video playback, the cross-platform application VLC is a veritable Swiss Army knife. It's been popular on Windows, Mac, and Linux for a long time, but now you can get that same great plays-anything-under-the-sun power on your Apple TV.
Like most set-top media players, the Apple TV is super good at playing content provided by its parent company (Apple), but requires a little bit of finesse to play content from other sources (like your personal media collection, the web, or other streaming sources).
Instead of repurchasing your favorite movies through iTunes, or converting your entire collection, you can play them with VLC. It can play video streams from both the local network and from the internet.
Not only does VLC for tvOS give you all the benefits of VLC desktop and mobile users are accustomed to (like the ability to increase playback speed to power watch documentaries and the like), but the tvOS version includes new features like direct integration with OpenSubtitles.org (so you can download subtitles on the fly while watching your media).
To start, just search for "VLC for Mobile" in the app store on your Apple TV and download the app.
What You Can Play (and How)
There are three ways you can play media on your Apple TV through VLC: local network playback, remote playback, and network streaming playback. Each one covers a totally different bit of media playback ground, so let's show you examples of how each works and when you would use it.
Local Network Playback: Great For File Shares
If you've set up file sharing on your local network, either through Windows network shares or by UPnP file discovery, then you can easily access files in those directories via the "Local Network" tab in VLC for Apple TV.
The local network view is the default view when you launch the VLC app. In the screenshot above, you can see how VLC has automatically discovered a few detectable file shares on our local network, including three machines with Windows (SMB) shares enabled, two machines with UPnP file sharing enabled, and one Plex Media Server (which also uses UPnP).
As an aside, if your primary use for VLC would be accessing your Plex Media Server, you may want to just install the free Plex Apple TV app for a more polished media center experience.
Although not seen in our screenshot above, VLC's local network function also supports playback from local FTP servers.
To access the files, simply select any given entry in the local network tab and, if applicable, enter the login credentials for that file share or FTP server. Then you can browse the shared folders just like you would on your computer, albeit with the Apple TV remote.
Select the file from the directory, and it will launch with full screen playback and remote control support just like you're watching a video from iTunes.
If you swipe down on the Apple TV remote touchpad, you'll see the on-screen menu.
Here you can change the audio settings as well as download aforementioned subtitles from OpenSubtitles.org and adjust the playback speed.
Remote Playback: Drag, Drop, and Enjoy
Local network playback is great if you already have file servers set up and ready to go, but what if you have a file on your computer your want to play right now but no file share to dump it into? That's where VLC's handy remote playback function comes into play.
Fire up VLC, and swipe over to the the "Remote Playback" tab.
Swipe down to highlight "Enable Remote Playback" and press the touch pad to select it.
This activates the VLC remote playback server. Next, go to any computer on your local network and open a web browser. Enter the address displayed on your TV screen (your screen will look like ours, in the screenshot above, but will have a different address). Here's what you'll see in your browser.
You can drag and drop any video file onto the browser pane or you can enter a URL of a specific video stream. You can also click the large + symbol in the upper right corner to access the file explorer and browser for your local files.
While you'll need to be on a PC in order to drag and drop files, if you load the same remote playback URL on a mobile device (where you can't drag and drop) you can still tap the + symbol to select media on the device.
Whether you send the video files from your computer or mobile device the files will play on your Apple TV and have the added bonus of being cached to your Apple TV's local storage. This is a pretty handy feature if you're watching kids' movies or TV shows that will be watched over and over again. The cached files will be automatically deleted by the operating system if additional storage is needed.
Network Stream: From The Internet to Your TV
The final method, which works for both video and audio streams, is to dump the URL of the streaming source into the address box in the "Network Stream" tab. This tab also, rather conveniently, maintains a list of both the previous URLs you've entered there as well as the URLs you've entered via the remote control web interface we looked at in the previous section.
Now, to be clear, using this feature is not as simple as plugging in the URL of a YouTube video or Netflix video. The network stream function requires the exact URL of the exact streaming resource (in a format VLC can access). So while the web page you're looking at might be www.somestreamingsite.com/funnymovie/, the actual URL that points at the streaming video content is most likely a very long, arcane, and hidden URL embedded in the code of the website. Digging that URL out is a skill (and a whole other article) in and of itself.
While URL-based direct streaming is a bit of a fringe use case for most people, it's really handy for things like streaming live coverage (be it a NASA launch, a press briefing, or a foreign sports match) and streaming from devices like networked security cameras that support URL-based streaming.
Armed with the free tvOS port of VLC media player you can play just about anything you can serve up from your home network or the greater internet--no transcoding, converting, or fiddling required.