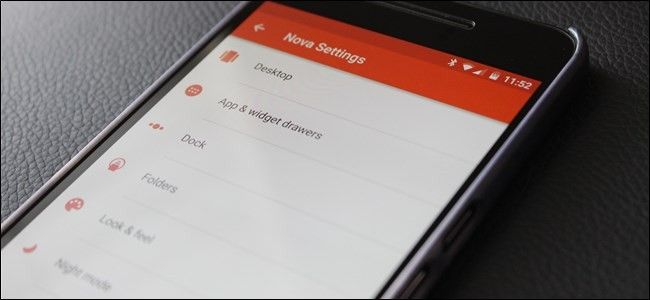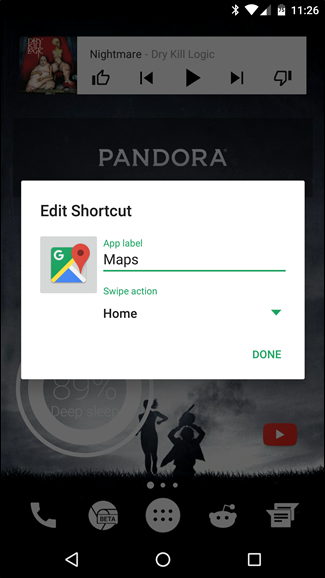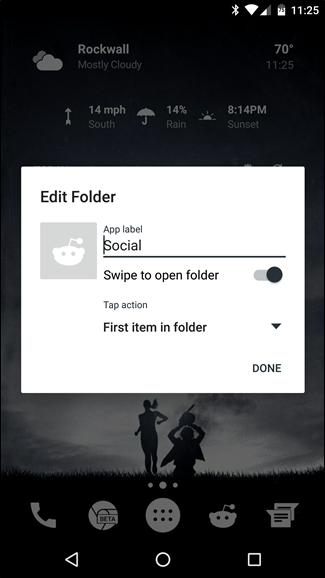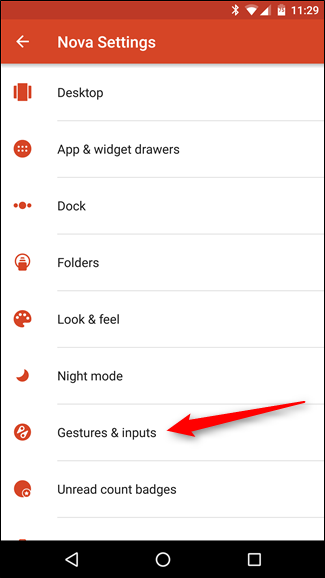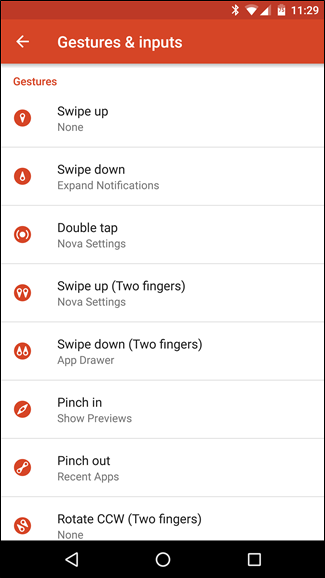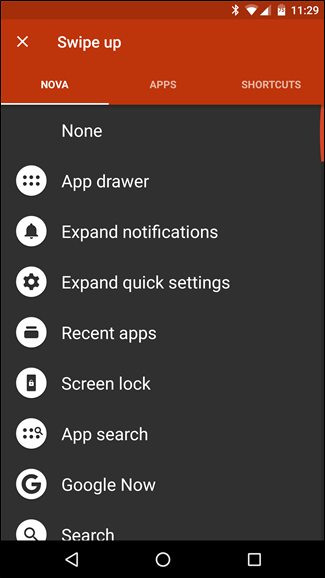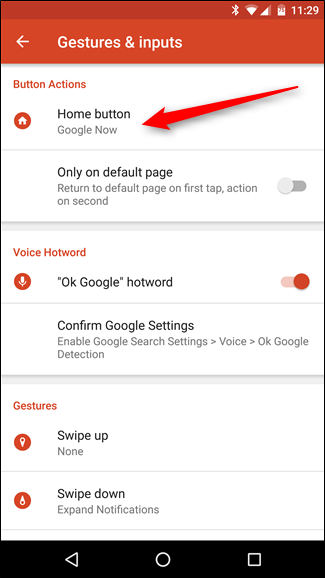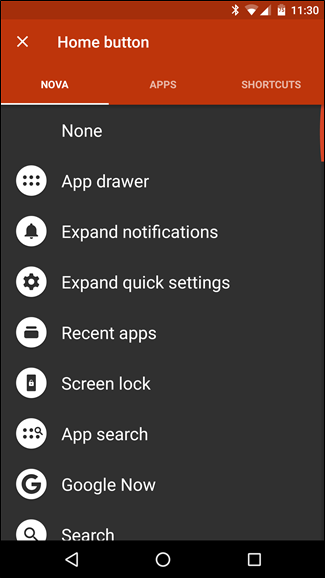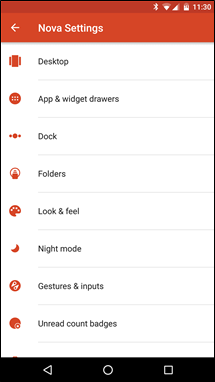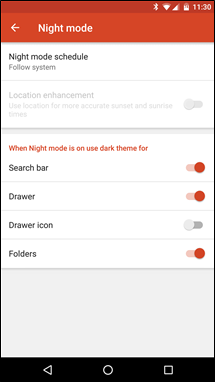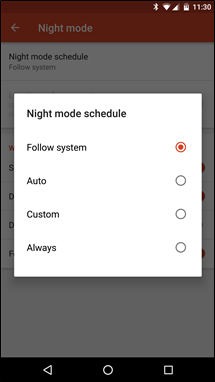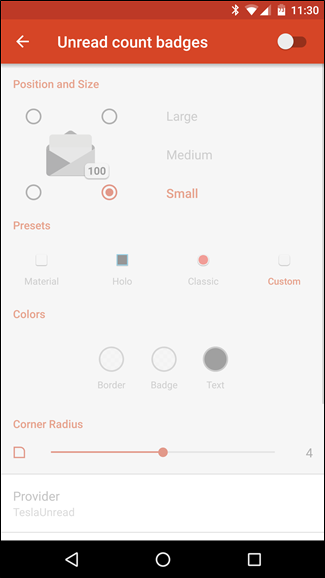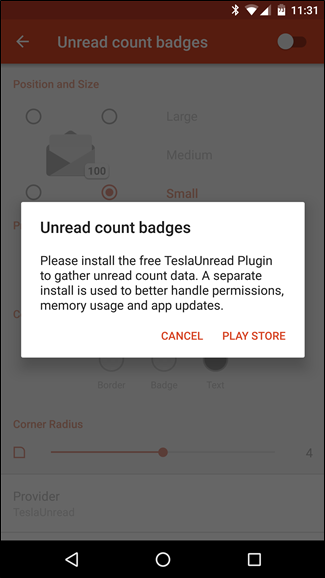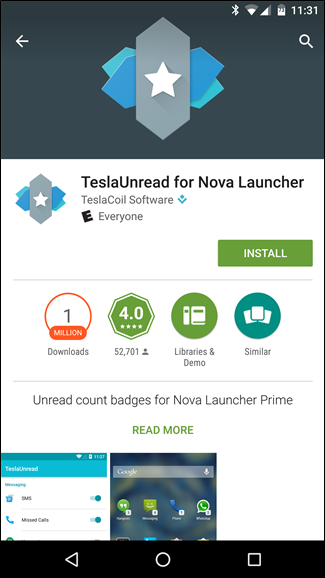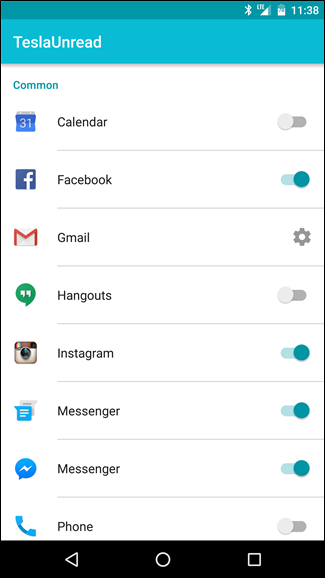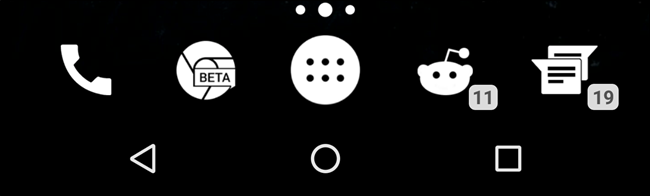Quick Links
Nova Launcher is an unofficial fan favorite for Android power users, and with good reason—it’s chock-full of nifty customization features to help users make Android look how they want. But it’s also full of useful time-saving features that can make your life easier. Here are five of our favorites.
Make Your Home Screen Icons Do Double Duty with Swipe Actions
We’ve actually already gone in detail with this one, but it’s so useful it’s absolutely worth mentioning again. Basically, Nova has a feature that allows you to swipe up on icons and folders to execute specific tasks. For example, I have the Maps icon set to automatically navigate home when I swipe on it, the phone icon to call my wife, and all of my folders are disguised as single icons—again, swiping to expose their contents. It’s not only a way to get a little more functionality out of your home screen icons, but also a great way to give your device a cleaner overall look.
To enable this feature, you need only long-press on the icon (or folder) you’d like to add an additional action to, and edit the “Swipe action” menu. Since this is probably the most versatile of all the features on this list, you can find a full tutorial on how to make the most of it here.
Create Shortcuts to Anything with Home Screen Gestures
This kind of goes hand-in-hand with the above feature, but instead of simply swiping up on an icon, you can set Nova to execute specific actions when you perform certain gestures on the home screen. For example, if you miss the old Google Now launch action of swiping up from the home button, you can set the “swipe up” gesture on Nova’s home screen to launch Now. Or if you find yourself launching the camera often, set a two-finger swipe to bring it up instantly. There are really a slew of options here, and they’re all heavily customizable.
To set up gestures in Nova, jump into Nova’s Settings menu by tapping the “Nova Settings” icon in the app drawer. From there, scroll down to “Gestures & inputs,” then down to “Gestures.” Each action has three different categories available to it: Nova, Apps, and Shortcuts. Each of these are different than the others, with “Apps” being the most straightforward and simple—use this section to launch an app with a gesture.
The “Nova” and “Shortcuts” options, however, are a lot more powerful, with the latter being the most versatile of the bunch. The “Nova” actions are all things that pertain to Nova itself—launching the app drawer, expanding notifications or Quick Settings, locking the screen, etc. The “Shortcuts” options, however, is where you can set very specific tasks, like telling Nova to open a specific Dropbox folder, call or text a certain contact, create a new spreadsheet in Google Sheets, and a lot more. The best part is that these options change according to which apps you have installed, so it can be customized to each user’s preferences. Dig around in this option for a little while—it won’t take long to realize that you probably should’ve been using it long ago.
Beef Up Your Phone's Home Button
This feature has one purpose: to make your home button more useful. Whether you’re on a device with a physical button, like the Galaxy S7, or something with on-screen navigation, like the Nexus 6P, the home button can always use a little more love.
Here’s how it works: when you’re on the home screen, Nova can execute a custom action when the home button is tapped again. That basically means from any app, a double-tap of the home button can launch an app, perform an action, or something similar. For example, I have mine set to launch Google Now. I'm not a big fan of the new long-press feature (I miss the swipe gesture so much), but this way I get the best of both worlds—Now on Tap with a long-press, and Google Now with a double tap (or single tap from the home screen).
Of course, you can set whatever action you’d like. Call or text someone with a tap, launch an app, navigate to a specific location, lock your device, and a lot more. Again, this is a feature you’ll want to dig in to.
To access this setting, jump into Nova’s Settings menu, then into “Gestures & inputs.” The first option in this menu is “Button actions,” which is what you’re looking for. Tap the “Home Button” option and explore away—try different combos to see what best fits the way you do things.
Set Your Home Screen to "Night Mode" Automatically
Everyone I know lies in bed staring at their phone at night. I know, I know, we're not supposed to, but I don’t see this practice changing any time soon. The good news is that Nova can at least make your nightly phone time a little more pleasant on the eyes (and for whoever may be sleeping next to you) by changing the colors of the search bar, app drawer, drawer icon, and folders to a dark mode of sorts.
This feature supports a few different schedule modes: “Follow system,” which will follow whatever Night Mode settings are in place (this feature is only available in Android N); “Auto,” which will try to set the best times according to your location and time zone; “Custom,” which lets you specify when Night Mode is activated; and “Always,” for those who want a dark theme on all the time.
You can also configure each specific setting individually—for example, if you don’t want the App Drawer icon to change colors, just untick that box. Easy peasy.
See What You Have Waiting with Unread Badges
Seeing how many notifications each of your oft-used apps have is easy enough if you never clear your notification panel, but if you’re not interested in leaving clutter in the notification bar, Unread Badges are your answer. Basically, this puts a small badge on top of the app’s icon that specifies how many unread notifications you have (much like iOS does by default). That way, you don’t have to launch the Gmail app just to see how many unread messages you have, nor do you have to leave everything sitting in the notification panel. The best part is that it also works with apps like Facebook, even if you have notifications disabled in the app itself. That’s awesome.
Unlike the other features in this list, Unread Badges in Nova require another app to be installed before they’ll work. TeslaCoil Software—the developers of Nova Launcher—have a companion app built just for this called TeslaUnread. When you try to enable the feature in Nova, it will automatically direct you to the Play Store listing if you don’t have the app installed. Alternatively, you can go ahead and install it now so it’s ready to go.
To enable Unread Badges in Nova, jump into the Settings menu (app drawer > Nova Settings) and scroll down to the “Unread count badges” setting. There’s a toggle in the upper-right corner, which will enable the feature. If you don’t have TeslaUnread installed, this is where it’ll prompt you to install it.
You can choose both the location and size of the notification, but bottom right with a small font is the default option, and seems to make the most sense to me, so I left it. You can also modify the look and colors of the notification, as well as the radius of the corners.
Finally, you’ll need to jump into TeslaUnread’s settings (there’s a quick link at the bottom of the Unread Count Badges setting in Nova) to specify which apps show badges. For example, I never clean out my email inbox, so I don’t want Gmail to show a badge with 5,697 unread messages. But I do want to know when I have an unread message in Messenger or something on Facebook, so I have both of those enabled. This feature can be as broad or narrow as you want it to be, so play with it and figure out what works for you. Or don’t use it at all! Whatever. Some people hate knowing stuff. That’s cool.
If you still aren't convinced, this isn't all Nova Launcher can do--it's one of the most powerful tools you can get on Android, allowing you to change the icon theme, hide apps from the app drawer, and more. Plus, it brings a more stock-like experience to phones with custom UIs--and who can say no to that?