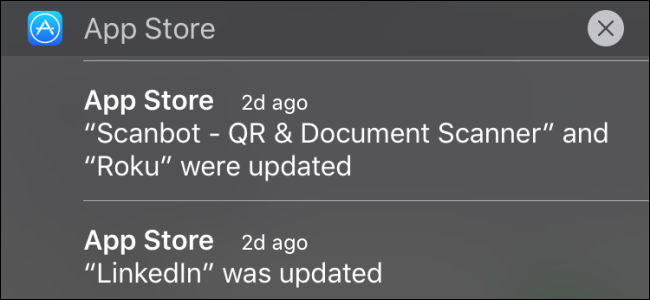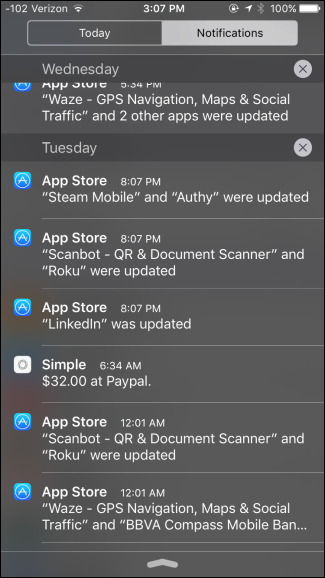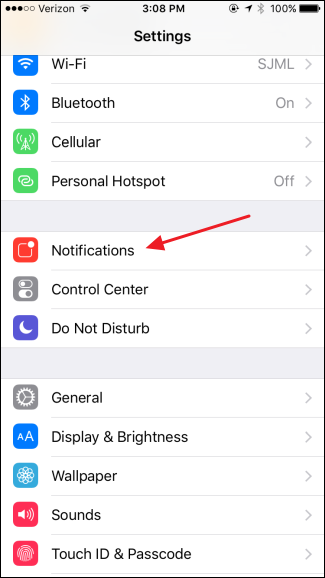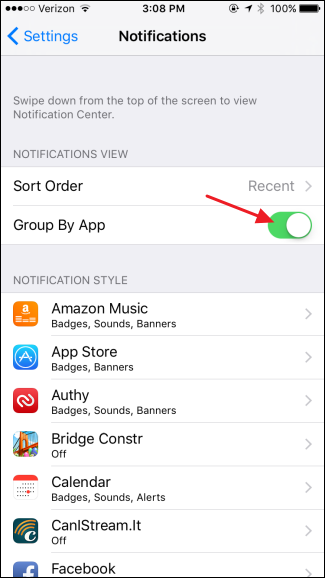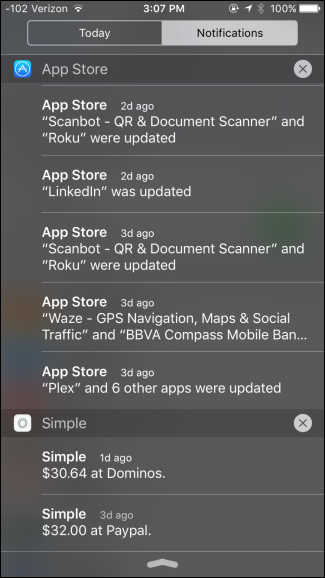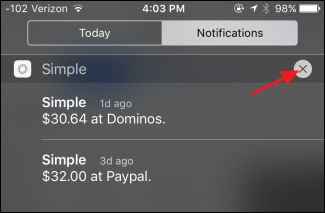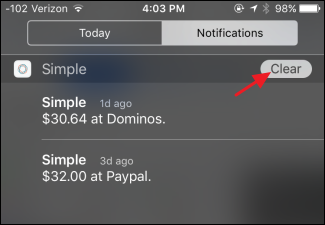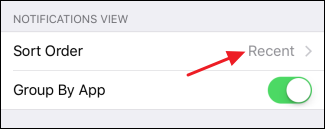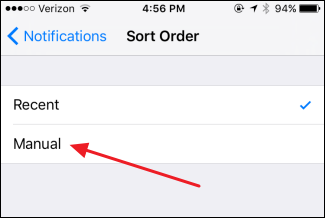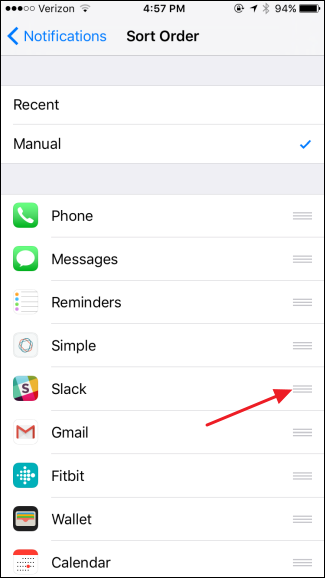By default, iOS shows notifications in the order you received them. That can be handy, of course, but if you get a lot of notifications, you may find it easier to group notifications by the app they come from. You can also sort notifications manually so that the apps you care about always show their notifications first on your list. Here's how to do that in iOS.
iOS lets you manage notifications pretty well. You can turn them on or off altogether. You can control what apps do and don't send notifications. And for each app that you allow to send notifications, you can control whether the notifications appear on your lock screen and in the notification center, whether they play a sound when a notification appears, and even whether they display a badge on the app's icon that shows how many unread notifications there are. Put together, these options give you a decent amount of control.
By default, notifications are displayed in chronological order.
If you receive a lot of notifications from particular apps, though, and you want to keep seeing those notifications, you may find it more useful to group notifications by app instead of when you received them. On your iOS device, fire up your Settings app. On the main Settings page, tap Notifications.
On the Notifications page, switch the "Group By App" toggle to the on position.
Now, when you view notifications, they are nicely arranged by the app doing the notifying.
One of the big advantages to this is that you can now easily scan and clear all notifications from a particular app. Just tap the X to the right of the app's name.
And then tap the Clear button to make all notifications from that app go away.
If you really get a lot of notifications, the other setting you can change that might make things easier for you is the sort order in which notifications are displayed. Back on the Notifications pages, tap the "Sort Order" option.
On the Sort Order page, tap Manual.
Use the handles to the right of an app to drag it higher or lower on the list. You'll see notifications from the apps you gave priority earlier in the list so that you get to the important stuff first without being bothered by all your other notifications. You can use this feature along with the group by apps feature or on its own.
And that's all there is to it. It's super easy change whether notifications are shown chronologically or grouped by app, so play with the setting and see what you prefer. Or, just switch back and forth between the views when you need to. For even better control, you can manually sort the order in which app notifications are displayed.