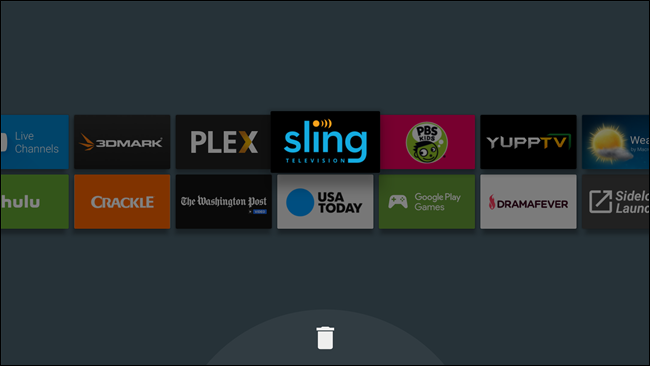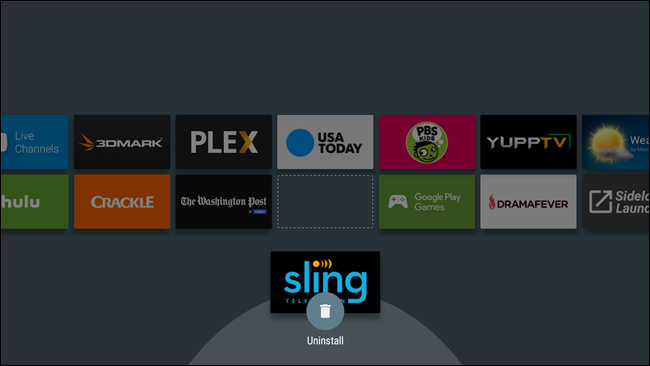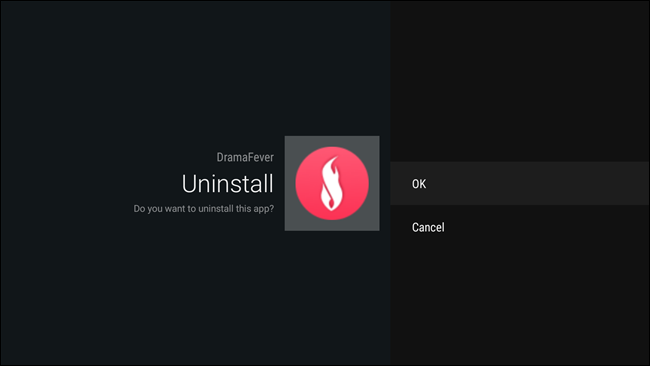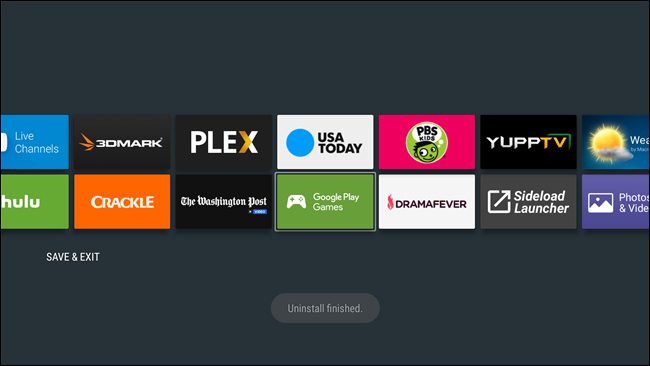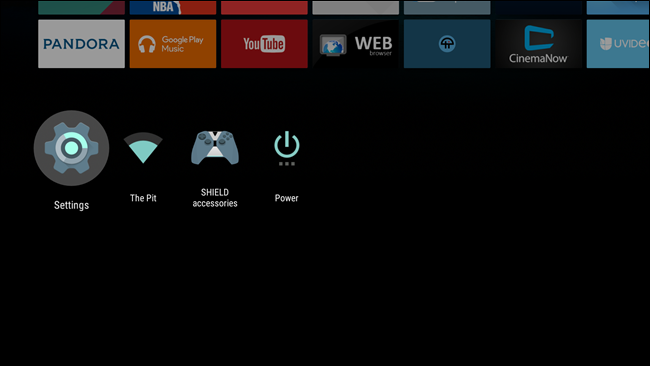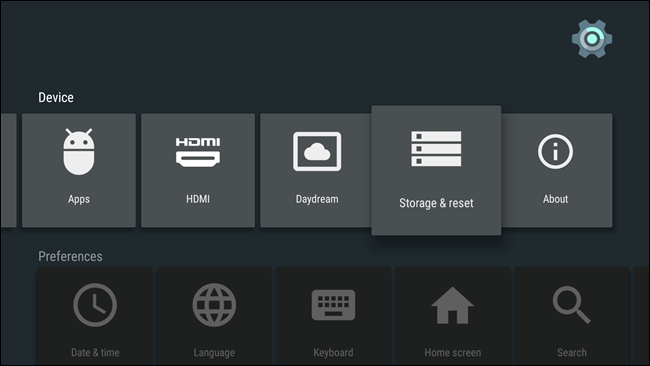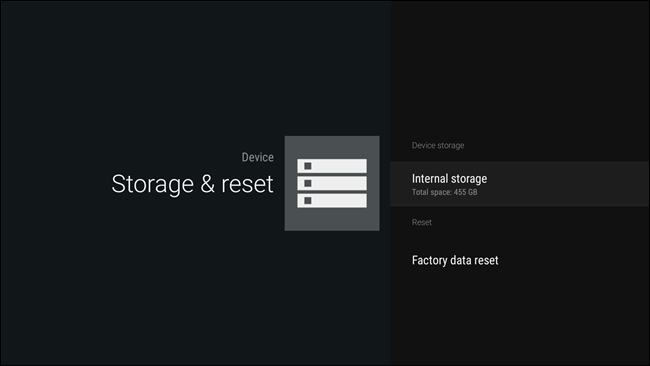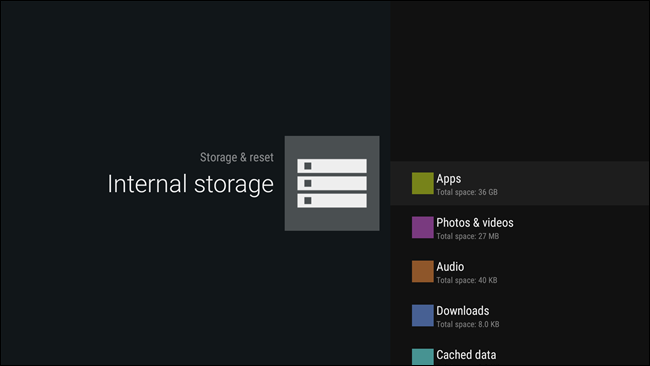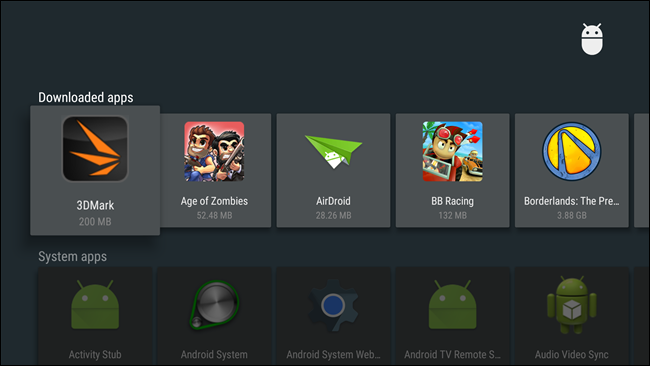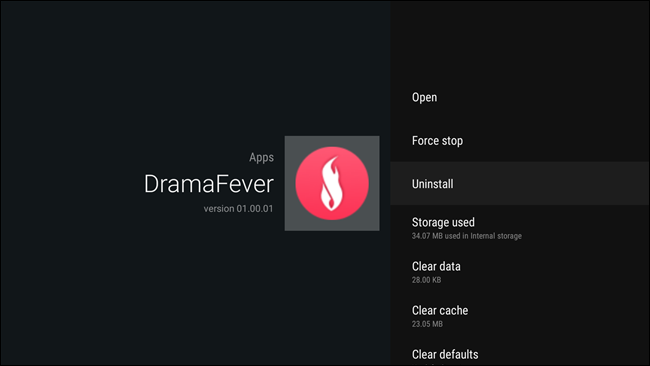Quick Links
I have one question: why do you have so many apps installed on your Android TV? You know, like that all those things you installed “just to try out,” then never used again? Yeah, that stuff. It’s about time you cleaned up that little set-top box of yours, that way you can make room for new stuff that you’ll only use once. It’s a vicious circle.
There are actually a couple of different ways to go about uninstalling apps on Android TV. Fortunately, we’ve got you covered on both. Let’s do this thing.
How to Uninstall Apps Directly from the Launcher
As of Android 6.0, you can not only arrange how your apps are presented on the launcher, but also uninstall them quickly and easily.
The first thing you’ll want to do is navigate to the app you’d like to uninstall, then long-press it using the select button on your remote.
When the screen background turns gray, you’re in the “edit” menu. At the bottom, there’s a trash can—just move the app to that can, then press the select button.
This will transfer you in to the “Uninstall app” menu. Select “OK” to completely remove the app from your device.
Once it’s finished, you’ll be back in the home screen layout edit menu, where you can either continue uninstalling applications you no longer want, or exit completely.
How to Uninstall Apps from the Settings Menu
While this method also works on Android 6.0, it’s the only way apps can be uninstalled on Android TV 5.x.
First, head into the Settings menu by scrolling to the bottom of the home screen and selecting the cog icon.
From there, scroll over until you see “Settings & reset,” then choose that.
In this menu, there are a couple of options: “Internal storage” and “Factory data reset.” You want the former.
This menu will break down everything that’s taking up space on your Android TV box, but we’re only interested in the first option here: “Apps.” Select that.
The section is broken down into a few categories, but the one you’re most interested in is “Downloaded apps.” This includes all the apps that you’ve installed on your box, both from the Play Store and ones you’ve sideloaded.
Scroll over till you find whichever one you want to uninstall, then select it. A new menu with several options will open—just scroll down to “Uninstall” and select that.
The Uninstall menu will now open—just select “OK” to completely remove the app.
That’s it, you’re done.
While slightly convoluted and more confusing than it should be, uninstalling apps on Android 5.x is still a relatively simple process. It’s even easier once your device is updated to 6.0 (or the upcoming Android N). The good news is that you’ll be back to binge watching Netflix and eating Doritos in no time, regardless of which method you have to (or choose to) use.