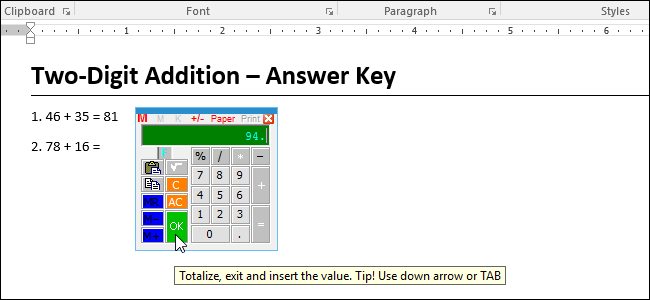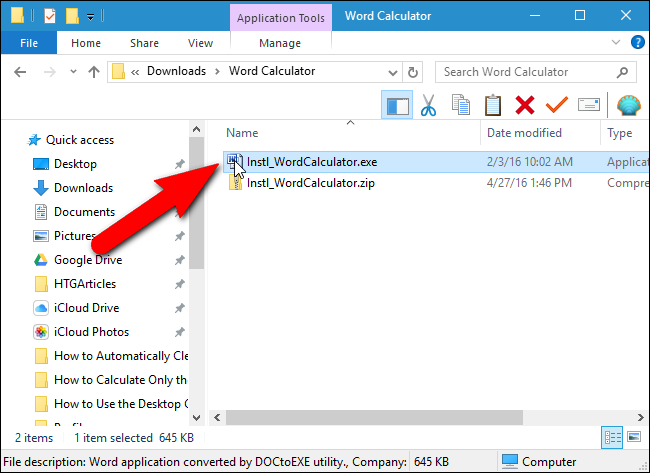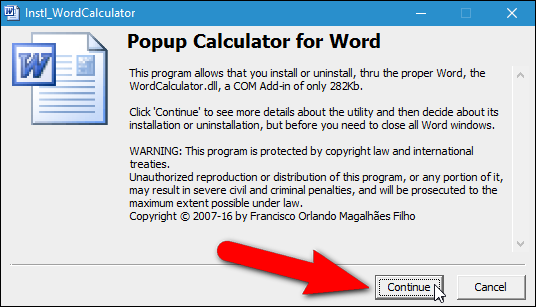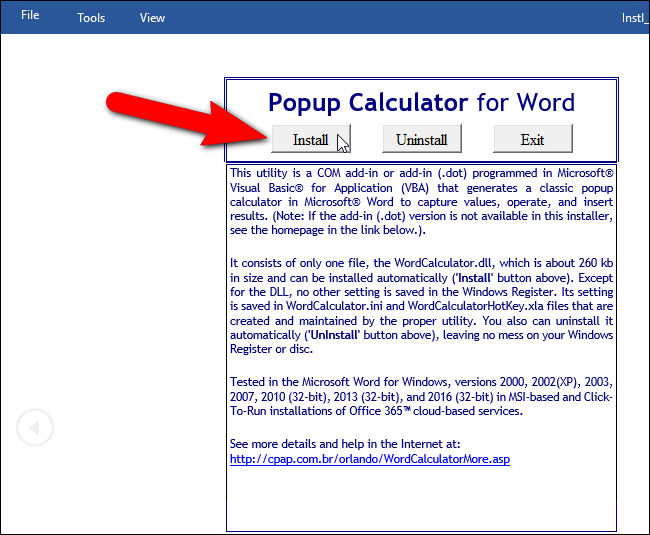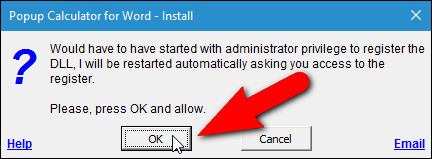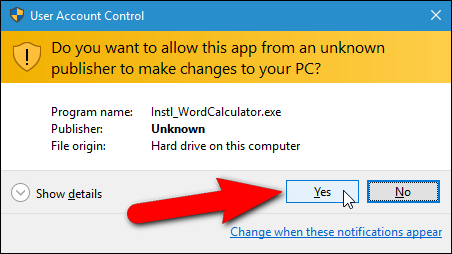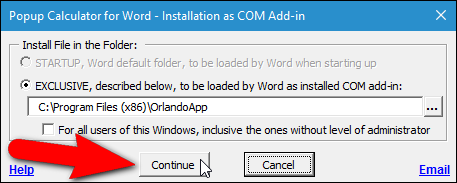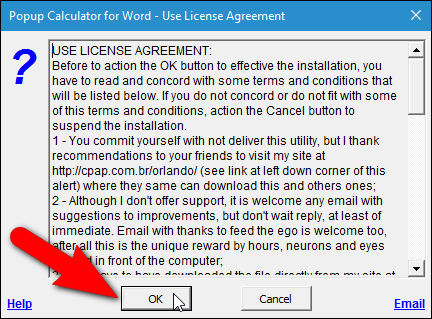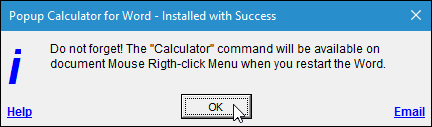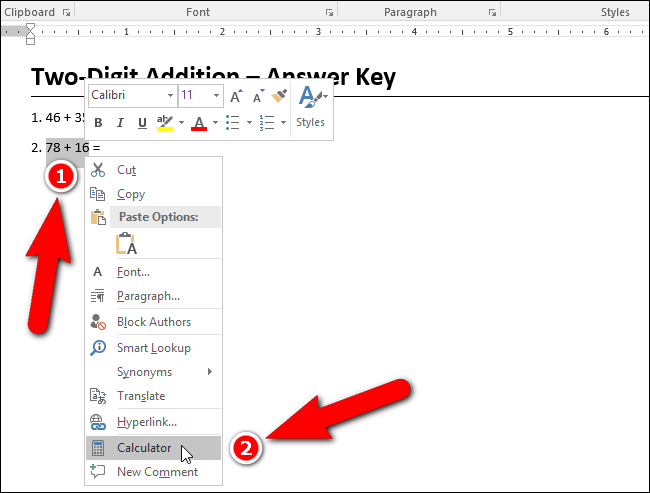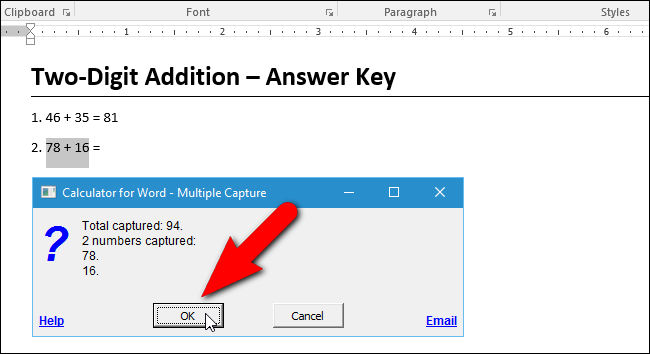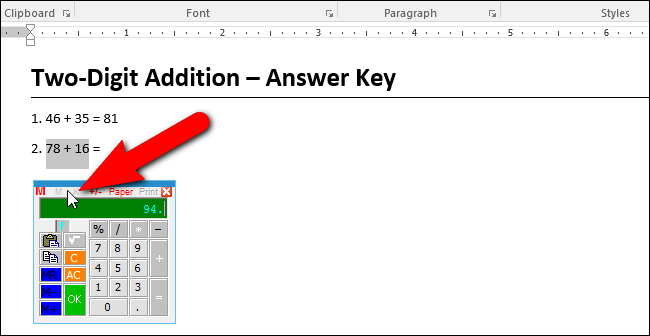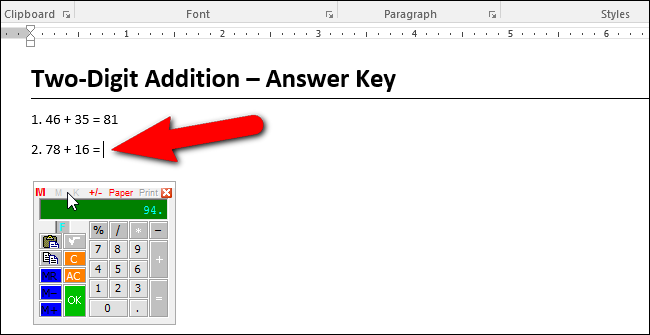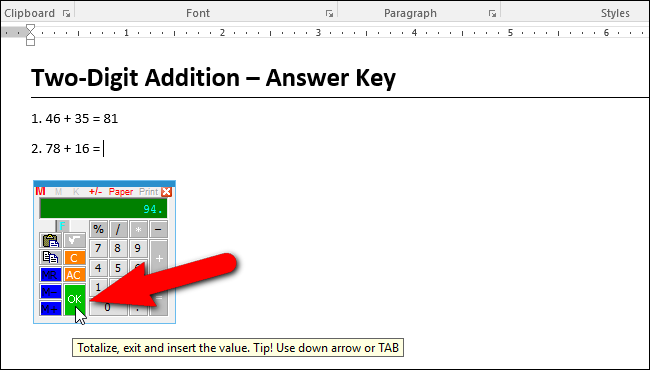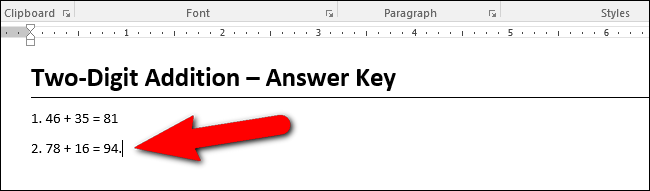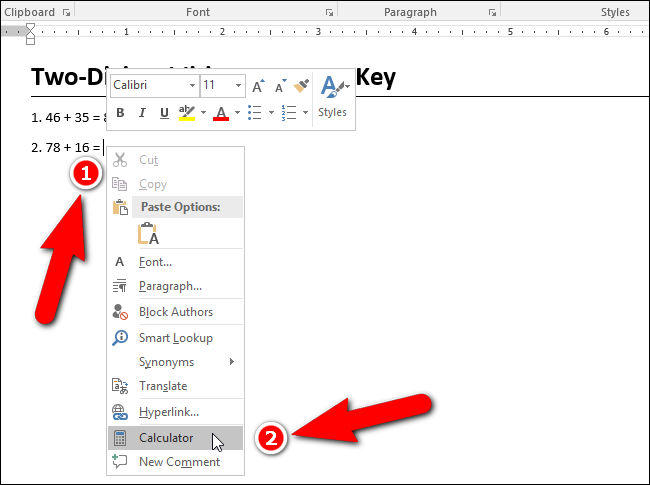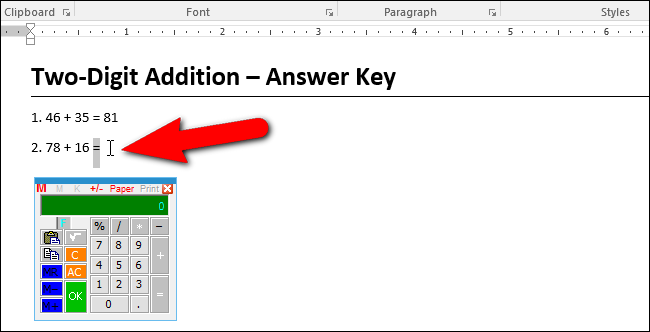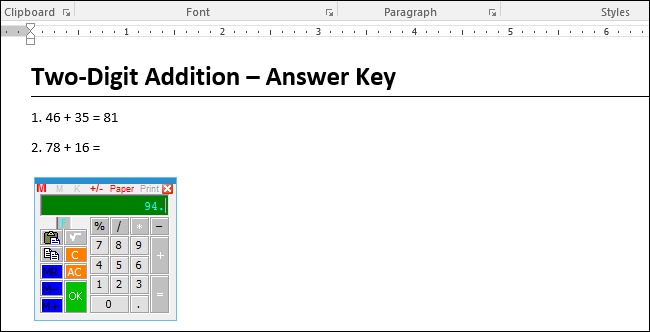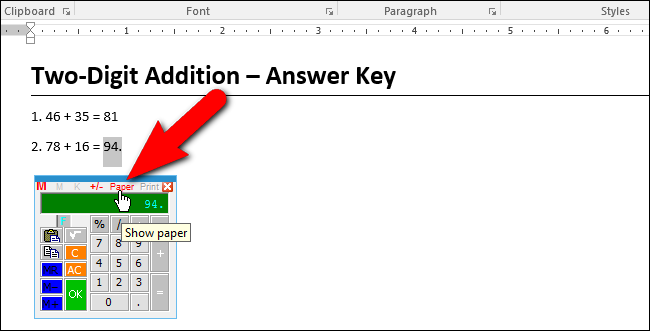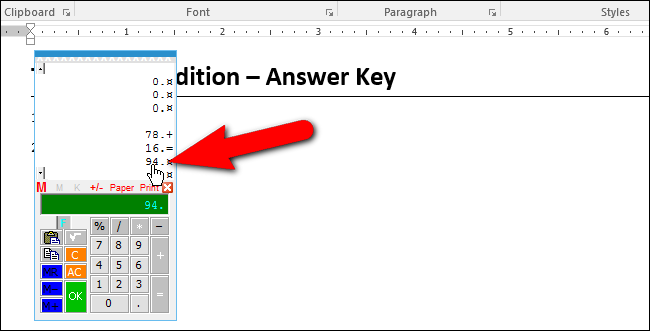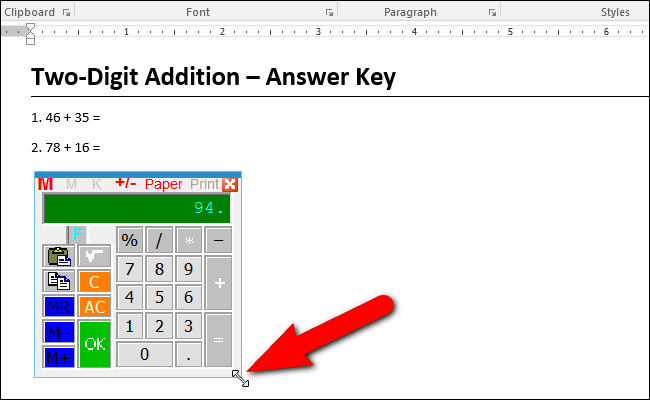To do basic arithmetic in Word, you normally have to open the Windows calculator to get your answers, then manually insert them into Word. However, there is a third-party add-in for Word that provides a popup calculator that will calculate numbers in your document, and automatically insert the answer.
For example, if you're a teacher creating a worksheet with some basic math problems for your students, you can easily create an answer key for yourself using this popup calculator. We'll show you how to install and use the Popup Calculator add-in.
Installing the popup calculator in Word is a bit different than installing other programs, so we'll go through the installation process. To begin, download Popup Calculator for Word from its homepage and extract the .zip file. Then, double-click on the Instl_WordCalculator.exe file.
On the Popup Calculator for Word dialog box that displays, click "Continue".
A read-only Word document displays with buttons for installing, uninstalling, and exiting the document. Click "Install".
NOTE: If you decide you want to uninstall the popup calculator in the future, simply run the installer again and click "Uninstall" in this document.
To install the popup calculator in Word, you must start Word with administrative privileges; however, the installer will do that for you. Simply click "OK" on the Install dialog that displays, as shown below.
If the User Account Control dialog box displays, click "Yes" to continue.
NOTE: You may not see this dialog box, depending on your User Account Control settings.
On the Installation as COM Add-in dialog box, accept the default selection of "EXCLUSIVE". If you want to install this popup calculator for all users, select the "For all users of this Windows, inclusive the ones without level of administrator" check box. Click "Continue".
On the Use License Agreement dialog box, read through the license and then click "OK" to continue.
The installation finishes and a reminder dialog box displays telling you that the popup calculator will be available on the right-click menu once you restart Word. Click "OK".
Restart Word and open the file containing the numbers you want to calculate. Select the numbers to be calculated, right-click on the selection, and select "Calculator" from the popup menu.
The Multiple Capture dialog box displays the total captured and the numbers captured to obtain that total. To access the popup calculator, click "OK". If you don't want to access the popup calculator, click "Cancel".
The popup calculator displays with the answer.
NOTE: The popup calculator may not pop up near the cursor. To move the calculator, click and hold on the title bar and drag the calculator to where you want it.
To insert the result from the popup calculator, first move the cursor to where you want the result to appear. While the popup calculator is open, you can click in the Word document to activate it and then click where you want to put the cursor.
To insert the result from the calculator at the cursor, you can click the "OK" button, or press the down arrow or the "Tab" key on the keyboard.
The result is inserted at the cursor and the popup calculator closes automatically.
Alternatively, you can copy the result to the Windows clipboard instead by pressing the "Shift" key while clicking "OK" or pressing the down arrow or the "Tab" key on the keyboard.
If you have a number pad on your keyboard and want to use that to perform the calculation, don't select any numbers. Simply right-click at the cursor and select "Calculator" from the popup menu.
When you don't select anything before accessing the popup calculator, the character or word (not any spaces) to the left of the cursor is automatically selected. Again, click on the Word window to activate it and place the cursor where you want the result inserted.
Use the number pad to calculate the numbers and press the down arrow or "Tab" to insert the result at the cursor.
The popup calculator also comes with a paper ribbon like some manual calculators have, where you can view the history of your calculations. To access the paper ribbon, click "Paper" on the title bar of the calculator.
The paper ribbon pops up at the top of the calculator. You can reuse any of the previous numbers or results by clicking on them.
NOTE: If the popup calculator is too small, you can resize it by moving the cursor over a corner of the calculator until it becomes a two-way arrow and click and drag the corner out to make the calculator larger. However, the next time you open the calculator it will return to its original size.
I don't recommend you use the Exit command on the menu to close the calculator. For me, it locked up the calculator. If you do encounter a locked calculator, close Word completely (close all files). This should close all open calculators as well.