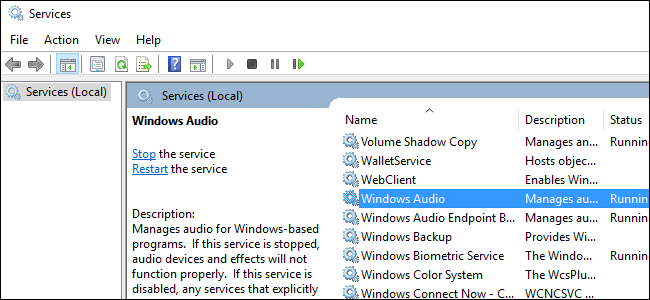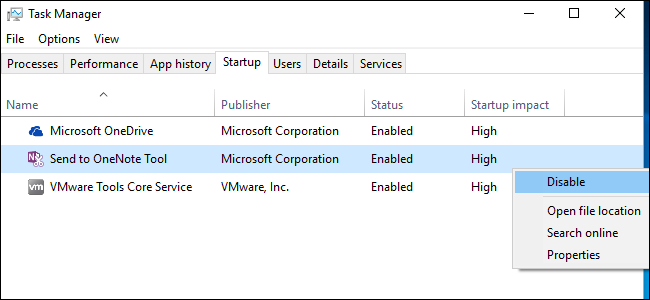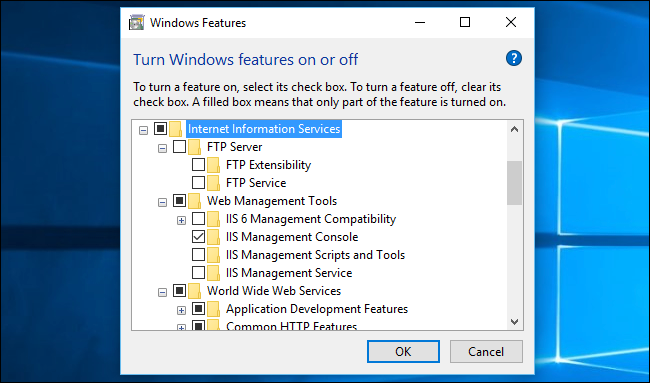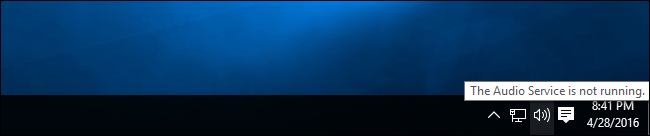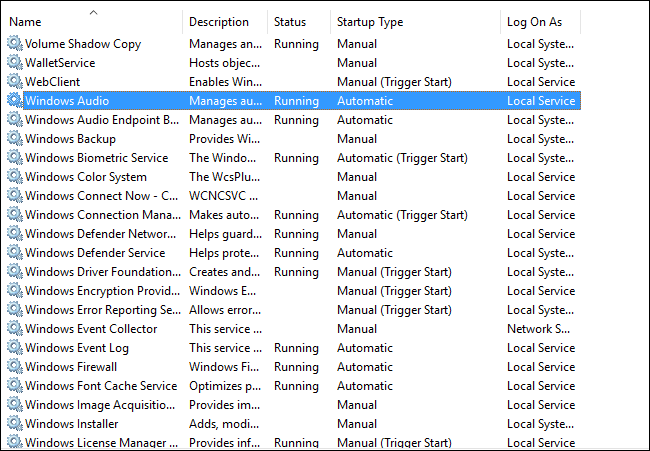Quick Links
Windows comes with a bunch of services running in the background. The Services.msc tool allows you to view these services and disable them, but you probably shouldn't bother. Disabling the default services won't speed up your PC or make it any more secure.
Does It Really Save Memory and Speed Up Your Computer?
Some people and websites recommend going into your Services and disabling services to speed up your computer. This is one of the many Windows tweaking myths going around.
The idea is that these services take up memory, waste CPU time, and make your computer take longer to start. By loading as few services as possible, you'll free up system resources and speed up your boot time.
This may have been true once upon a time. Fifteen years ago, I had a Windows XP computer with just 128MB of RAM. I remember using a service tweaking guide to free up as much of that RAM as possible.
But this isn't the world we live in anymore. A modern Windows computer has much more memory, and can boot up in just a few seconds with a solid-state drive. If your computer takes a long time to boot up and has a lot of memory full, it's probably not system services causing that problem--it's startup programs. Windows 10 makes it easy to control your startup programs, so use that tool and leave the services alone.
Does It Really Improve Security?
Some people advocate for disabling services to improve security. It's easy to skim through the list of included services and get a bit spooked. You'll see services like "Remote Registry" and "Windows Remote Management"--neither of which are running by default, for the record.
But modern versions of Windows are secure in their default configuration. There are no servers running in the background waiting to be exploited. The scariest-sounding remote services are intended for Windows computers on managed networks, and aren't even enabled on your home computer.
That's true for the default services, anyway. One exception is additional services you might install. For example, on Professional versions of Windows, you can choose to install the Internet Information Services (IIS) web server from the Windows Features dialog. This is a web server that can run in the background as a system service. Other third-party servers could run as services, too. If you were to install a server as a service and expose it to the Internet, then that service could be a security problem. But there are no services like that in the default Windows install. That's by design.
Disabling Services Can Break Things
Many of the services here aren't just additional functions tacked onto Windows. They're core Windows features that just happen to be implemented as a service. Disable them and at best, nothing will happen--at worst, Windows will just stop working properly.
For example, the Windows Audio service handles audio on your computer. Disable it and you won't be able to play sounds. The Windows Installer service isn't always running in the background, but can start on demand. Disable it entirely and you won't be able to install programs with .msi installers. The Plug and Play service detects hardware you connect to your computer and configures it--the Services window warns that "stopping or disabling this service will result in system instability." Other system features like the Windows Firewall, Windows Update, and Windows Defender antivirus software are also implemented as services (and, to harken back to our last section, are good for security).
If you set these services to "Disabled," Windows will prevent them from launching. Even if everything seems okay, your computer may lose some functionality. For example, a guide might recommend disabling the "Windows Time" service. You won't immediately see a problem if you do this, but your computer will never be able to automatically update your clock's time from the Internet.
Windows Already Tries to Be Intelligent
Here's the main reason not to bother: Windows is already intelligent about this.
Visit the Services dialog on Windows 10 and you'll see that many services are set to "Manual (Trigger Start)." These services aren't launched when you boot your computer, so they don't delay your startup time. Instead, they're launched only when needed.
Here are the different "startup types" you'll see for various services:
- Automatic: Windows will automatically start the service when it boots up.
- Automatic (Delayed): Windows will automatically start the service after it boots up. Windows will start these services two minutes after the last Automatic service starts.
- Manual: Windows won't start the service at boot. However, a program--or a person using the Services configuration tool--can start the service manually.
- Manual (Trigger Start): Windows won't start the service at boot. It will be automatically started when Windows needs it. For example, a service to support a specific hardware device can only start when you connect that hardware.
- Disabled: Disabled services can't start at all. System administrators can use this to entirely disable services, but setting important system services to Disabled will prevent your computer from functioning properly.
Scroll through the list and you'll see this in action. For example, the Windows Audio service is set to Automatic so your PC can play sound. The Windows Security Center service starts automatically so it can keep track of security problems in the background and alert you, but it's set to Automatic (Delayed) because it can wait a few minutes after your computer boots to start doing so. The Sensor Monitoring Service is set to Manual (Trigger Start) because it only needs to launch if your PC has sensors that need to be monitored. The Fax service is set to Manual because you probably don't need it, so it's not running in the background. Sensitive services the average PC user won't need, like Remote Registry, are set to Disabled by default. Network administrators can enable such services manually if they need them.
Windows already intelligently handles services, so there's no reason for the average Windows user--or even a Windows tweaking geek--to bother with disabling services. Even if you manage to disable a few services that you don't need with your specific hardware and software, it's a waste of time, and you won't notice the performance difference. Focus on the stuff that really matters.