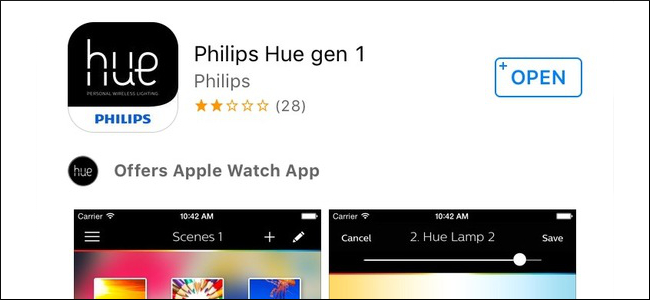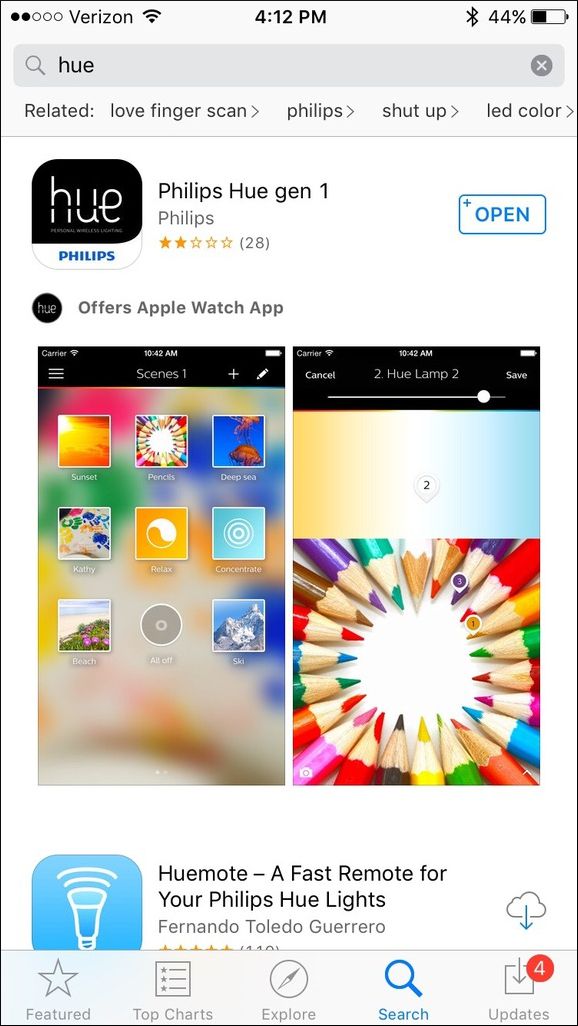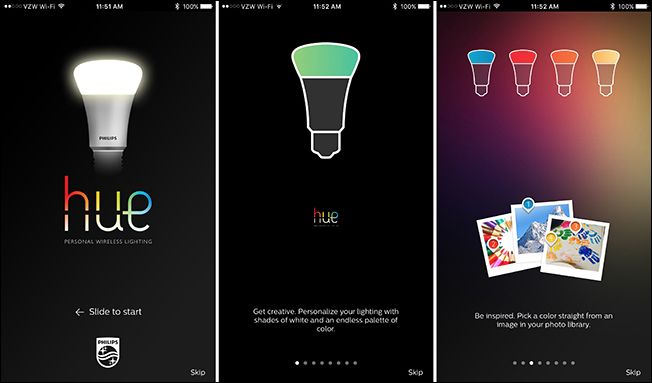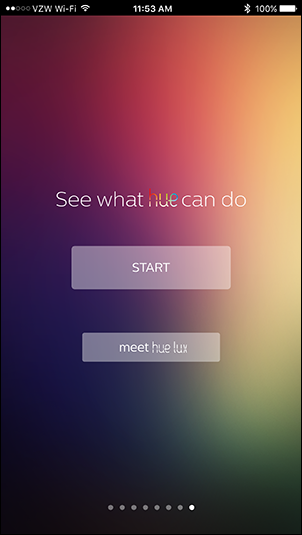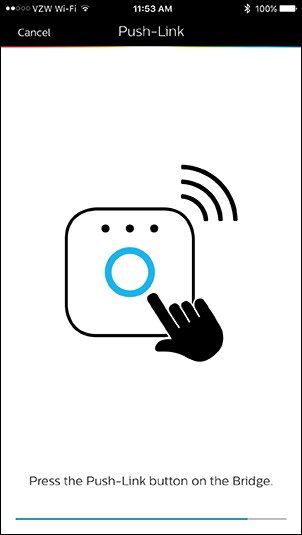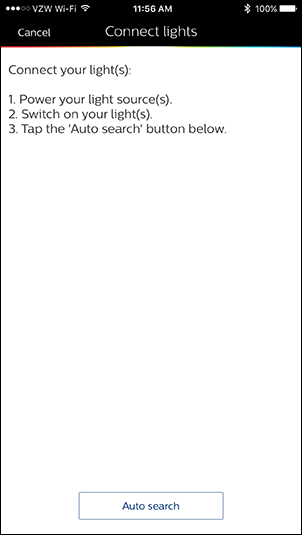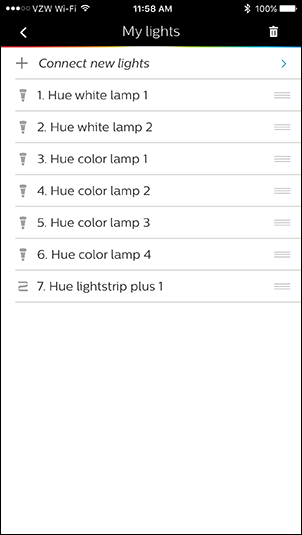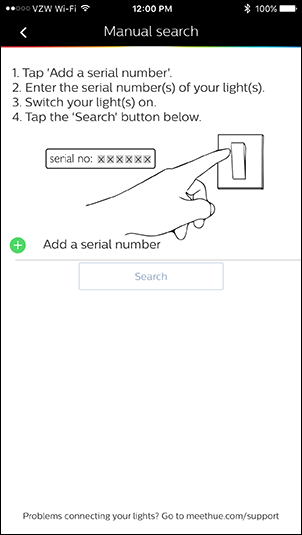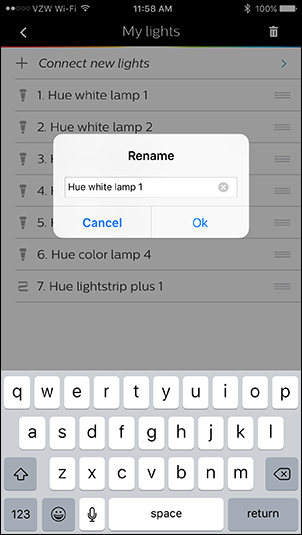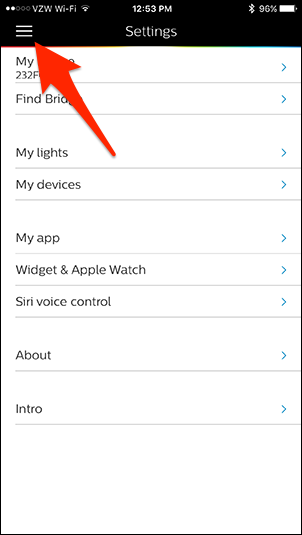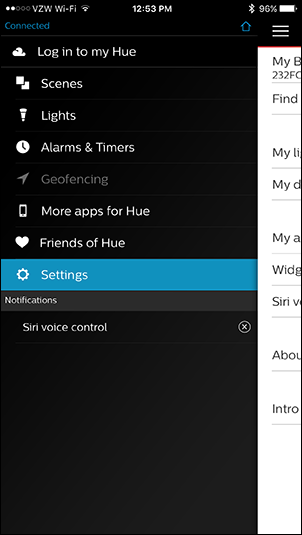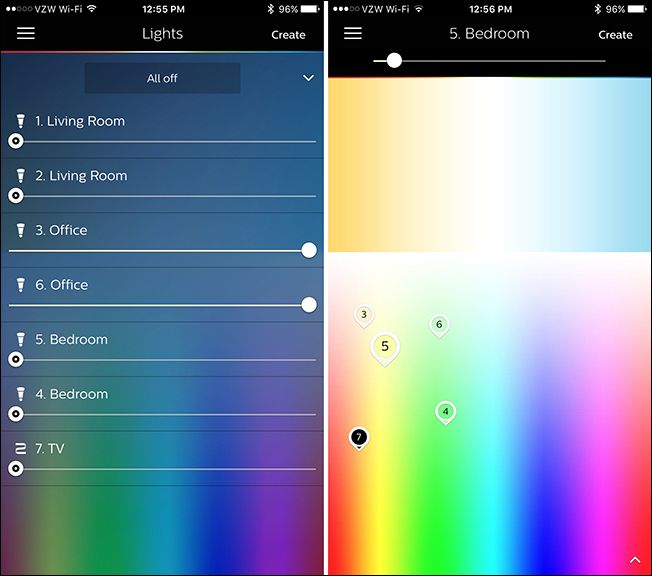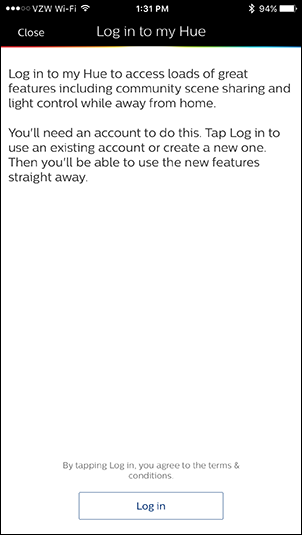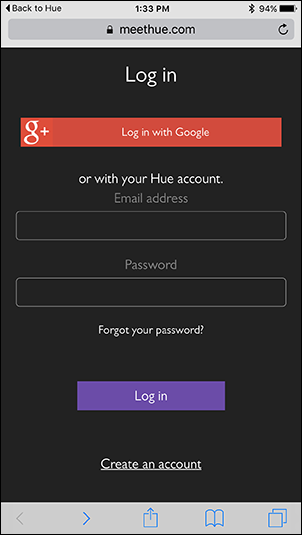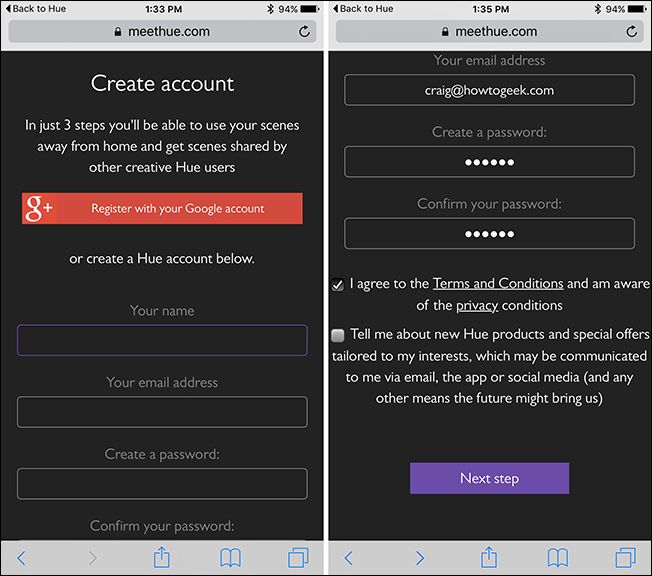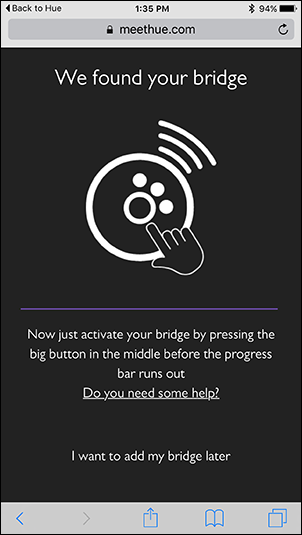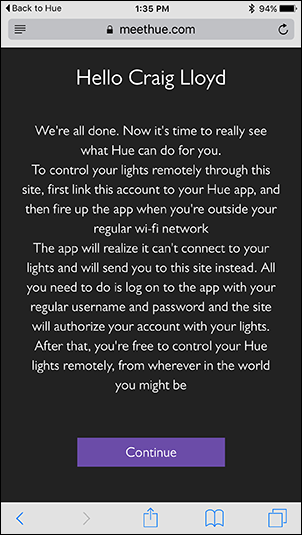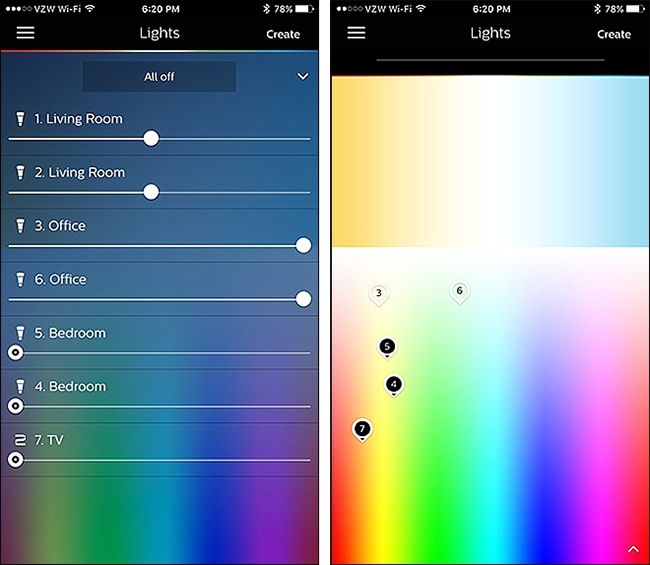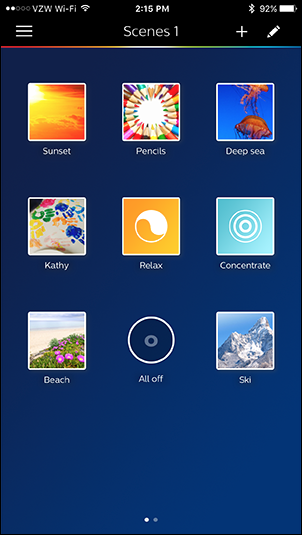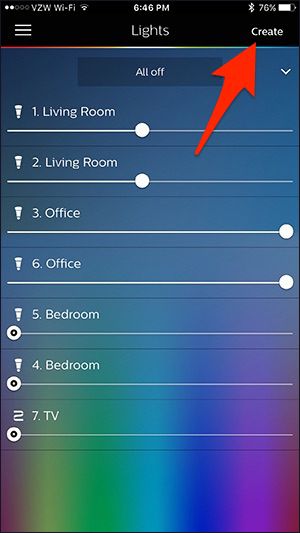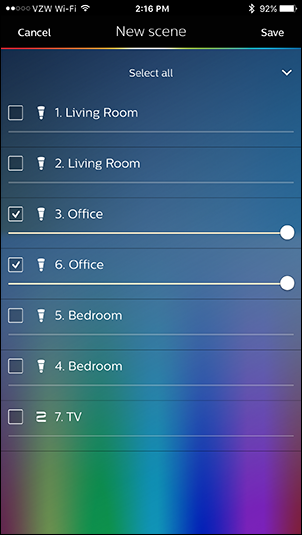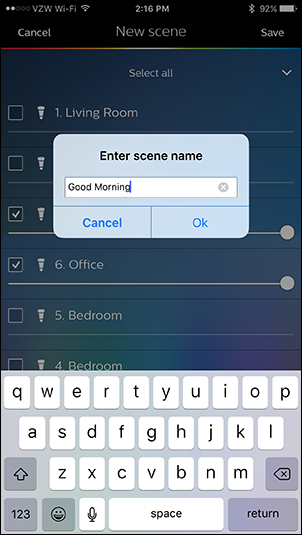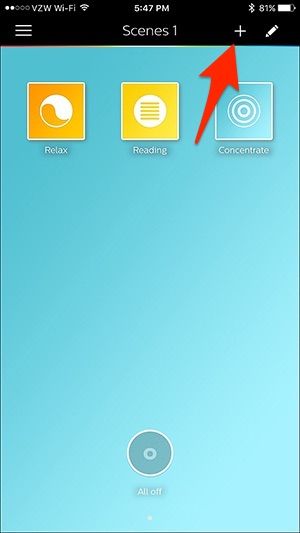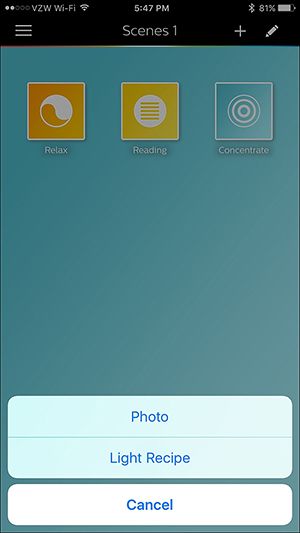Quick Links
Philips' new Hue app is quite nice, but it's missing some very useful features of the original "Gen 1" app. Thankfully, the Gen 1 app is still available for download, so if you need those old features, here's how to get them.
If you're setting up your Hue lights for the first time, we recommend using the Gen 2 app--you can see instructions for setting it up in our Philips Hue guide.
However, there are some things that the Gen 2 app can't do. It can't set scenes based on specific colors in a photo, let you group lights when setting a custom color, or sync your scenes between devices. So, if you need those features, you're stuck with the Gen 1 app for now. In this guide, we'll show you how to set up your lights using the old app. This guide assumes your lights are already plugged in and your hub is set up.
Go ahead and download the Philips Hue app for iOS or Android. Be aware that there are a lot of third-party Philips Hue apps available, so you'll want to make sure to download the official one for this--make sure it says "Gen 1", not "Gen 2".
Once the app is downloaded, open it up and swipe through the introduction (or tap "skip" in the bottom-right corner).
Tap on the big "Start" button in the middle to begin the setup process.
You'll be prompted to press the Push-Link button on the Philips Hue Bridge, which is the round button on top of the device with "Philips" etched in the center. You get about 30 seconds to push this button before you'll need to start over.
If you have an iOS device, the next step is setting up Siri voice control, which allows you to control your Philips Hue lights using Siri by saying commands like "turn on living room lights" or "dim bedroom lights to 50%." If you've already done this with the Gen 2 app, you can skip it here.
Then it's time to add your Philips Hue light bulbs to your Hue Bridge, so make sure that the bulbs you want to add are turned on, then tap "Auto search" at the bottom.
Your Hue Bridge will now automatically search for any Hue light bulbs within its vicinity, and they'll begin showing up in the list one by one. When it's done searching, the "Searching..." prompt with disappear. (This may take a few minutes, so give it time.)
If there's a light bulb that wasn't automatically detected, you can tap on "Connect new lights" and try the auto search function again or do a manual search, where you'll enter in the serial number for the missing light bulbs. You'll find the serial number on the bulbs themselves.
Next, you can tap on an individual bulb and rename it to whatever you want. For example, you could name your living room bulbs "Living Room." This is especially useful when you use Siri, since you can tell her to turn on or off bulbs by their names ("Hey Siri, turn on Living Room lights").
After you have renamed your lights, tap on the back arrow in the top-left corner, and then tap on the menu icon in the same location.
From there, select "Lights" from the sidebar menu.
From there, you can begin controlling your Philips Hue lights right from your smartphone. Tapping on the downward-facing arrow toward the top-right corner allows you to change the color of the bulbs, if you have ones that are able to do so.
If you want to be able to control your Hue lights when you're away from home, or if you want to sync your scenes to other devices using the Gen 1 app, you'll need to create an account on Philips' website. You can do this by selecting "Log in to my Hue" in the sidebar menu and tap "Log in" at the bottom.
The Philips Hue website will load in your web browser. Go ahead and select "Create an account" at the bottom.
Enter in your name, email address, password, and agree to the terms and conditions. Then tap on "Next step."
Next, you'll need to push the Push-Link button just like you did earlier when you first set up the Hue Bridge.
The website will verify the hub and it should verify the connection. Hit "Continue."
On the next page, you'll want to select "Yes" when it asks for access to your bridge for controlling your lights while you're away from home. After that, you'll be taken back to the Philips Hue app and remote access will now be enabled.
What You Can Do with Your Philips Hue Lights
Turning on and off your lights from your smartphone might be awesome, and turning them on and off with Siri is awfully convenient. But there are a handful of things you can do that don't just involve flipping your lights on and off. Here are some of the basic features of Philips Hue lights that you can enable in the Philips Hue app.
Group Bulbs Together
If you have two or more bulbs in one room (or even in one fixture), you probably want to control all of those bulbs at once. Luckily, you can group bulbs together in the Philips Hue app.
By selecting "Lights" in the menu and tapping on the downward-facing arrow toward the upper-right corner, this brings up the color selector that you played around with earlier.
To group light bulbs together, simply tap and hold on a light (indicated by the numbered pins) and drag it over another light. A pop-up should appear that will automatically group these lights together.
Lift your finger and those two lights will now become one pin. From there, you can drag the pin around to change the color, and the new settings will change on all of the bulbs in the group.
Set Your Lights to Different "Scenes"
In the world of Philips Hue, scenes is a fancy term for presets. If there's a particular color you like, or a certain brightness you use often, you can create a scene from it and activate it with one tap. Even if you don't have the fancy color-changing Hue lights, you can still create scenes with your white-only bulbs by setting them at specific brightness levels and creating a scene from that.
By accessing the menu in the Philips Hue app and selecting "Scenes," you can view all of the scenes that you have created. When you first visit this page, you'll see a bunch of Philips' default scenes, but you can press and hold to delete any that you don't want.
To create a scene, click the Menu button in the top-left corner and go back to the "Lights" menu. Adjust your lights to how you want them, including any specific colors, and then tap on "Create" in the top-right corner. (On Android, this will be an icon with two squares rather than the word "Create".)
Uncheck the lights that you don't want included in the scene and then tap "Save" in the top-right corner.
Give the scene a name and hit "Ok." This scene will now appear in "Scenes" and can be quickly activated by just tapping on it.
You can also create a scene by heading to the "Scenes" section and tapping on the "+" icon in the top-right corner.
From here, you can choose either "Photo" or "Light Recipe."
Choosing a photo allows you to adjust the colors of your Hue lights to match the main colors of a photo, making it a quick-and-dirty way to get the right colors you want without doing it all manually.
Light Recipes, on the other hand, are pre-made scenes that are geared for different scenarios, like reading, concentrating, relaxing, and so on. There are only four of them to choose from, but hopefully Philips adds more in the near future.
Keep in mind that the two above methods don't work on Hue White bulbs--only the color-changing bulbs (thus why "Living Room" in the above screenshot is grayed out).