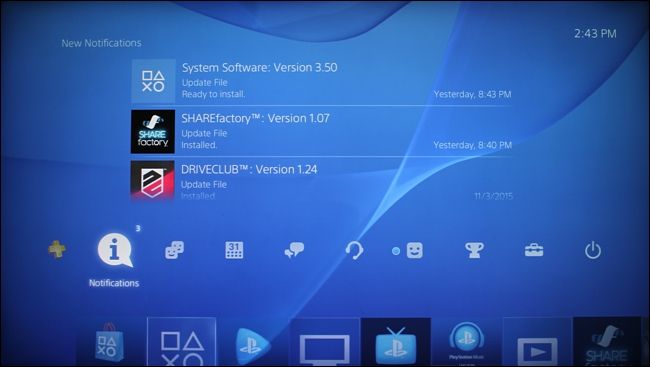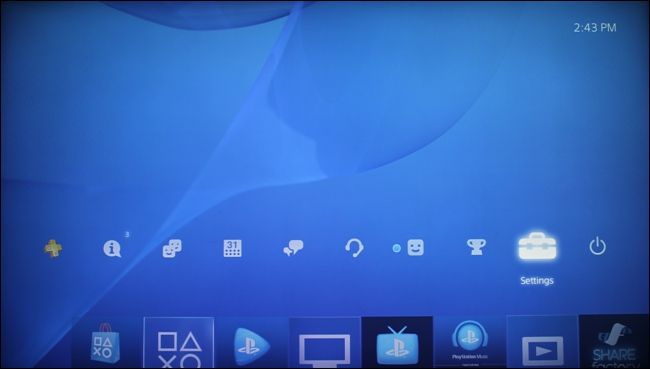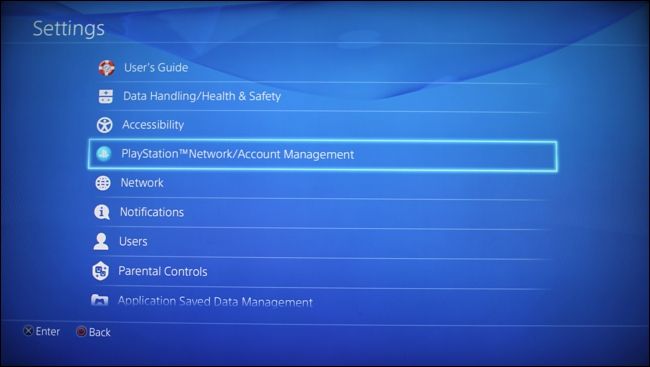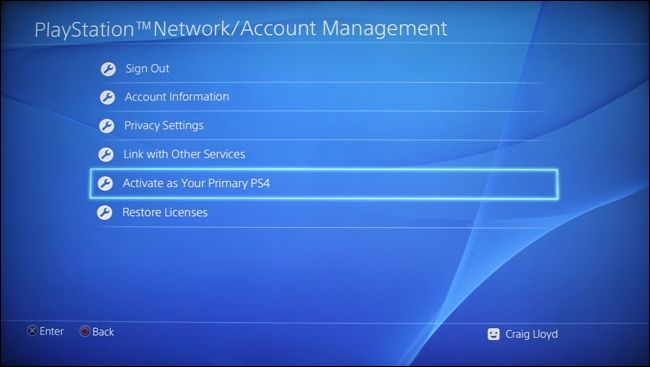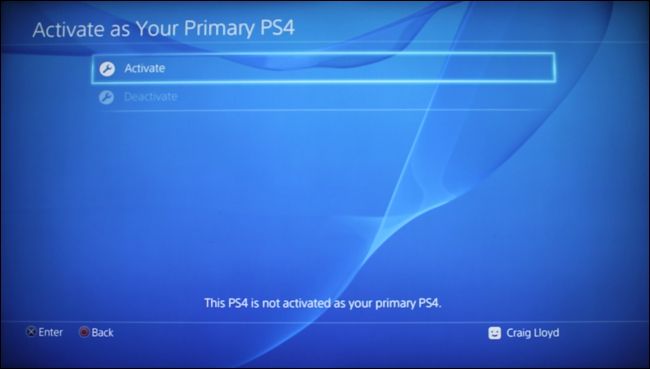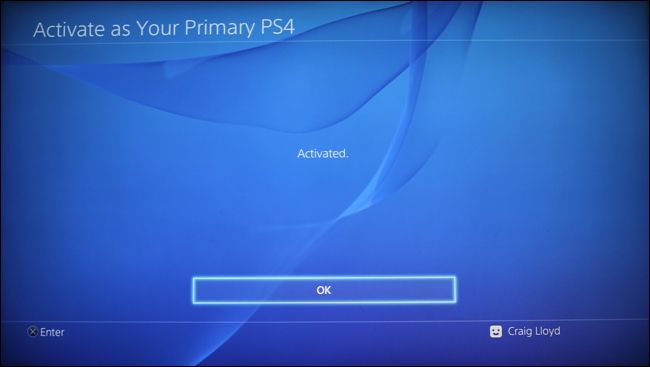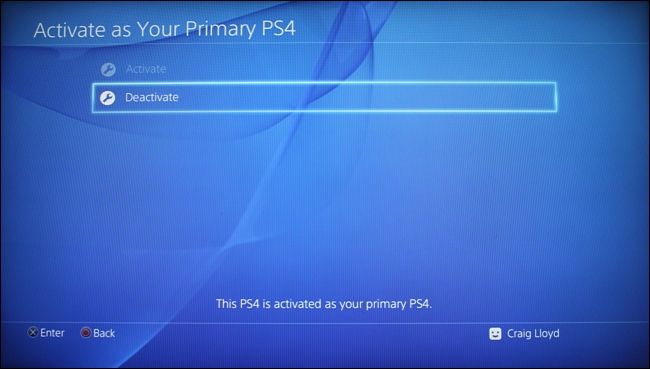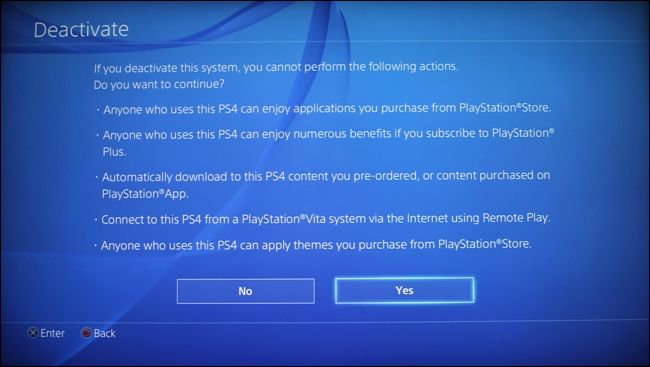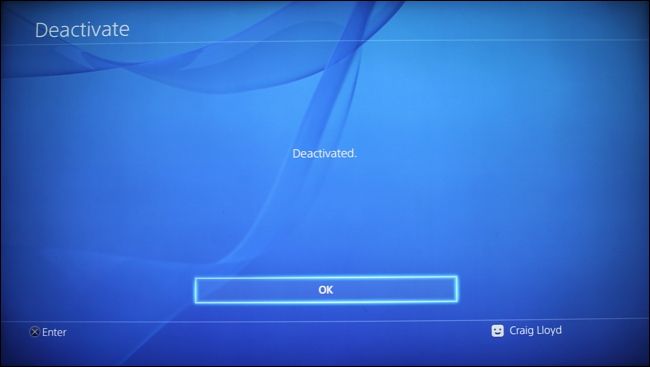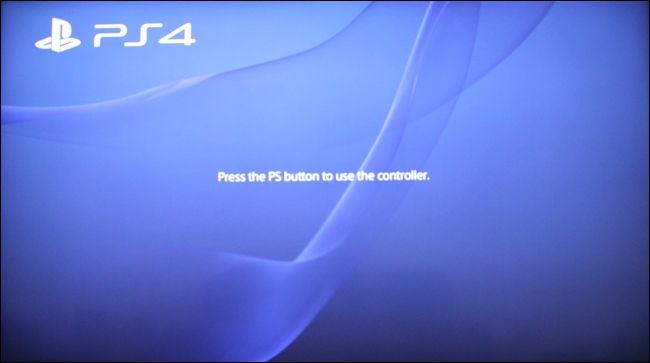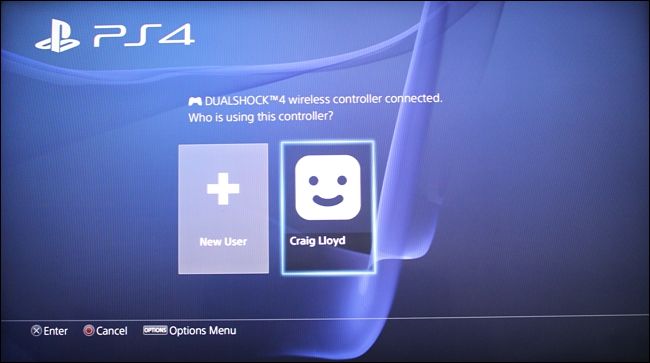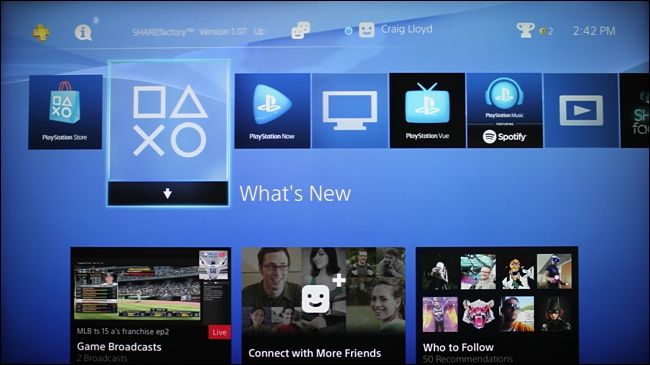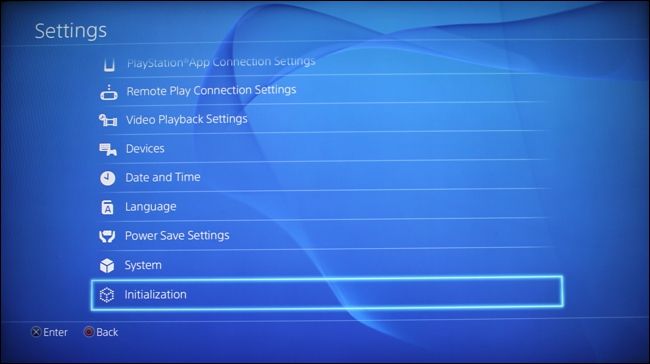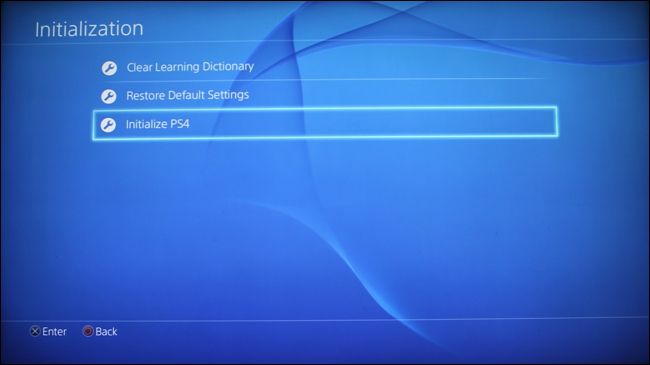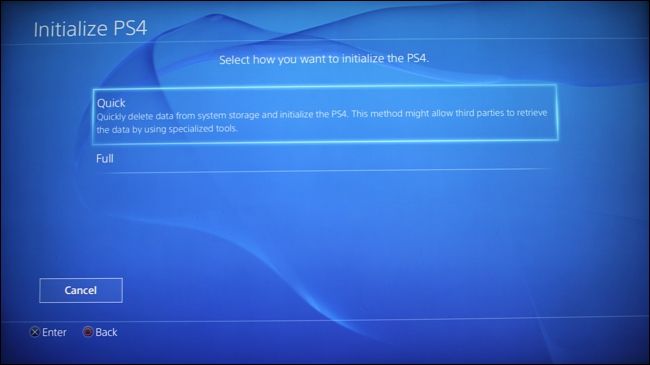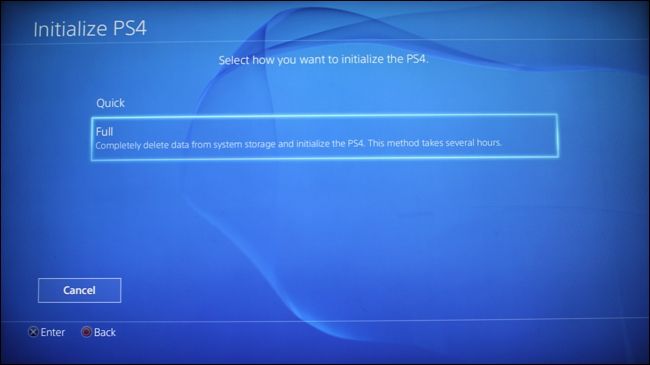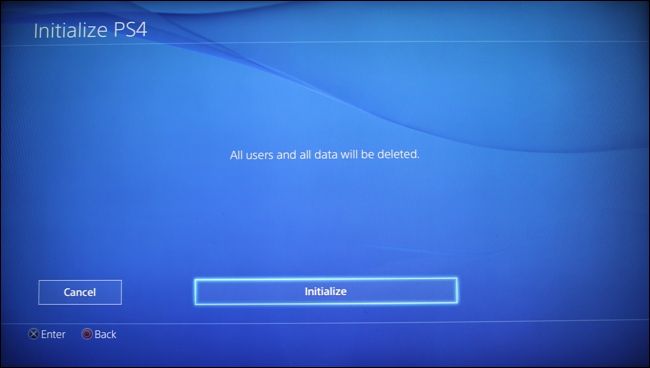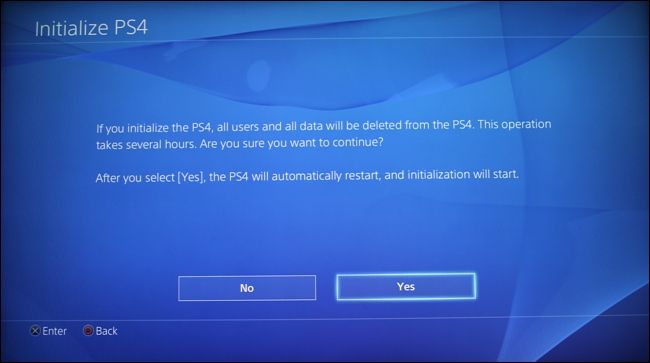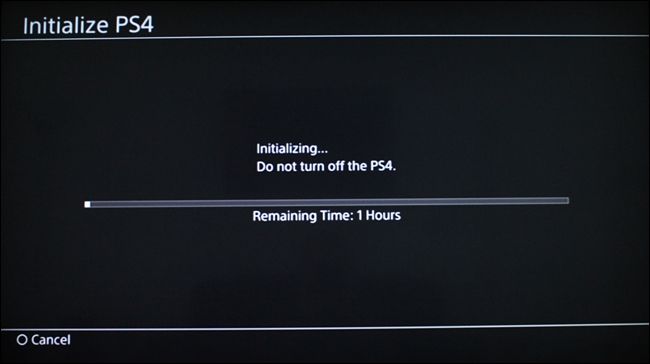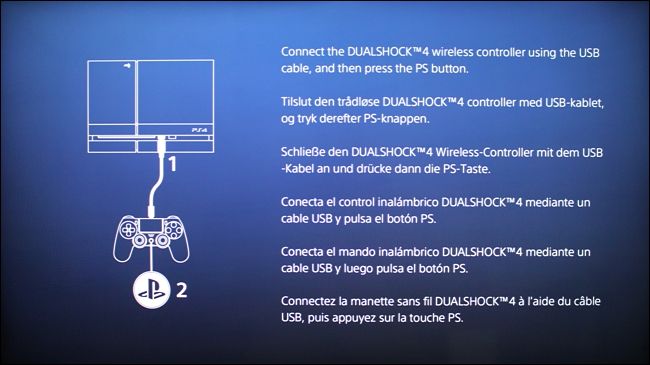If you plan on selling your PlayStation 4, here's how to reset it by deactivating your PSN account and deleting all of the files on the console to put it back into factory condition.
There are only a couple of things you need to do in order to completely wipe your PlayStation 4. You first need to deactivate your PSN account from the console so that the new owner can login using his own account, and then you'll need to completely wipe everything off the hard drive, which will put the software back into a state just like it was when you first pulled the PS4 out of the box for the first time.
Step One: Deactivate Your PSN Account
Deactivating your PSN account from your PS4 won't completely delete your PSN account--it'll just disassociate your account with that specific PS4. It's sort of similar to turning off Find My iPhone and signing out of iCloud on an iPhone that you're selling.
From the main screen on your PS4, hit "Up" on the controller and you'll see your latest notifications.
Hit "Right" on your controller until you get to "Settings". Select it.
Scroll down and select "PlayStation Network/Account Management".
Select "Activate as Your Primary PS4".
On the next screen, "Deactivate" might be grayed out, which technically means your account is already deactivated, but just to make absolutely sure that is, you can activate it and then deactivate. There have been many stories where sellers think they deactivated their account, but the new owner couldn't log in because the seller's account was still on there, so double-check this by selecting "Activate" on this screen.
Click "OK" when it's done.
Select "Activate as Your Primary PS4" again.
Choose "Deactivate".
On the next screen, select "Yes" to confirm this action.
Click "OK" when it's done.
The PS4 will restart, so you'll need to press the PS button on the controller to get back to the main menu.
After that, select your user account (which is different than a PSN account).
From there, you'll be brought back to the main menu.
Step Two: Wipe Your PS4
Now that your PSN account is deactivated on your PS4, you can completely erase the console, which will delete everything from it and put it back into factory condition.
From the main menu on your PS4, hit "Up" on the controller and you'll see your latest notifications.
Hit "Right" on your controller until you get to "Settings". Select it.
Scroll all the way down and select "Initialization".
Select "Initialize PS4".
You'll have two options: "Quick" or "Full". A Quick initialization is just that--it quickly wipes all of the data, but not very securely. So someone with specialized software could recover any of that data.
A Full initialization wipes all of the data securely and prevents anyone else from recovering the data. This process can take several hours, though. It's best to choose the Full initialization.
Once you choose one, select "Initialize" to confirm the action.
Then, hit "Yes" on the next screen to confirm again.
Your PS4 will reboot and the process will begin. Again, this will take at least a couple of hours, even if it says there's less time remaining at the beginning.
After it's complete, the setup guide will show up on the screen, where it asks you to connect your PS4 controller to the console using a USB cable.
At this point, you can turn off the console by pressing the power button on the PS4 unit until it beeps. From there, unplug it, pack it up, and prepare it for selling.