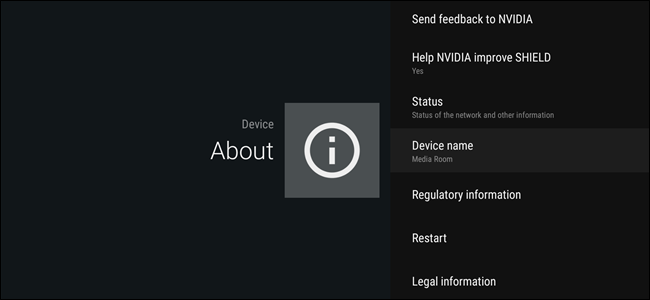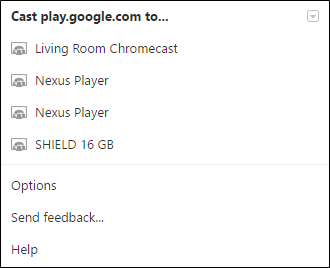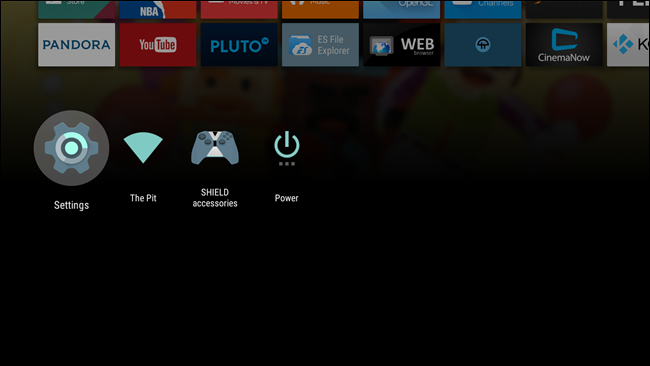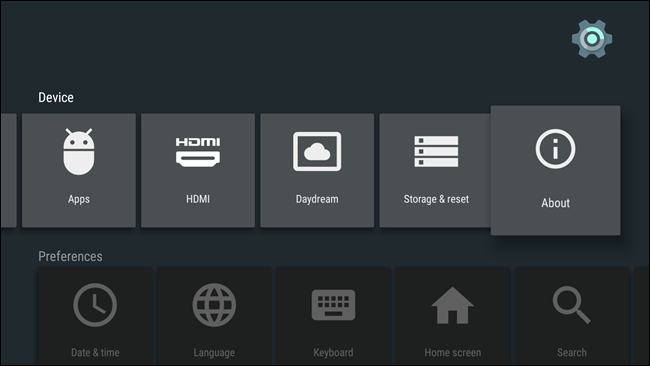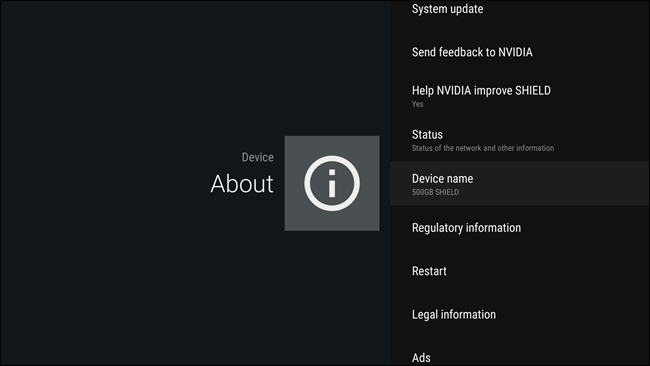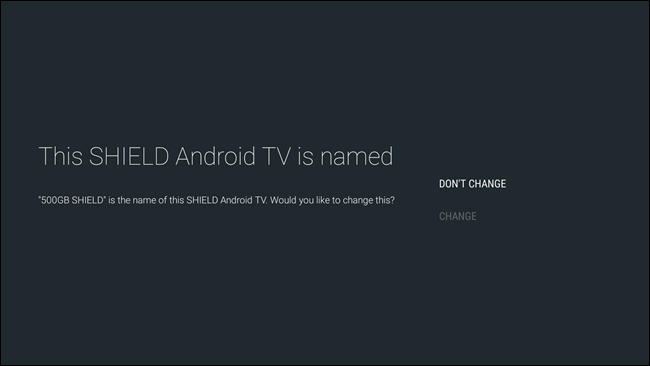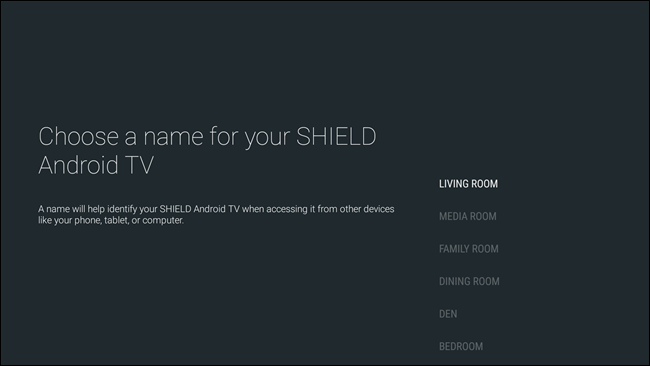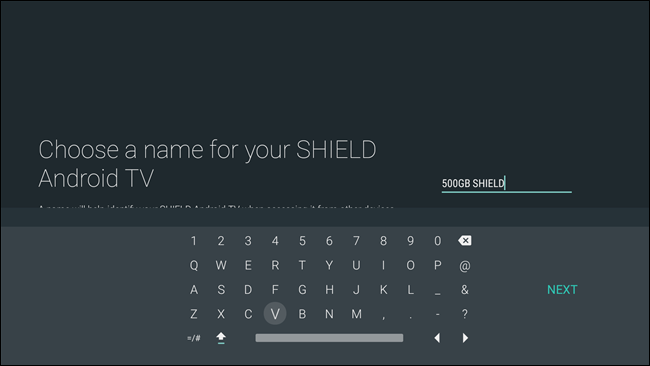Android TV is Google’s attempt at taking over the living room, and with some units being available for under $99, it’s not unheard of for users to have more than one box. The problem is, when multiple devices identify themselves identically on the network, how are you supposed to know which is which? Changing the device name is super simple, and something that you’ll definitely want to do if you have more than one identical Android TV box in your house.
Why Change Your Android TV’s Name?
A while back, a bunch of sites put the Nexus Player on sale for something like $50. At that price, it’s a little more than a Chromecast, but adds a ton of additional functionality. Given that, it’s not unlikely that some users bought a couple of units for different rooms in the house.
So, in that scenario, let’s say you have one in the living room and one in the bedroom. You’re lying in bed looking at your phone when you come across a rad video on YouTube that you want to share with your significant other. You hit the “cast” button, only to see “Nexus Player” and “Nexus Player”—but which one is which? Yep, there’s no way to tell.
To make your life much simpler, you should just rename them to specify where they are. The good news is that it’s stupid-simple. Let’s do it.
How to Rename Your Android TV Player
The first think you’ll want to do is jump into the Settings menu by heading to the bottom row of icons and selecting the gear icon.
From there, just head all the way to the end of the of the first row and head into the “About” section.
The “Device name” is found in this menu, though exactly where it is in the list will vary depending on the device. Just scroll down until you find it.
One you’ve located it, go ahead and click on it. This will open a menu asking if you if you’d like to change the name. Select “Change.”
You’ll then be presented with a handful of different pre-set options, like “Media Room,” “Family Room,” and the like. If one of those fits your situation, go ahead and select it. You’ll be taken back to the “About” menu and the new device name will be displayed. You’re done.
If none of the preset options are good enough for you, scroll all the way to the bottom of the list, where you’ll see a “Enter Custom Name…” option. Select that.
The on-screen keyboard will show up, allowing you to name your device whatever you like. Once you’re finished renaming it, just hit “Next". That’s it.
Once the device has been renamed, the new name will show up almost immediately in the cast menu. Gone are the days of guessing which box is the correct once when you want to watch YouTube or Netflix. You’re welcome.