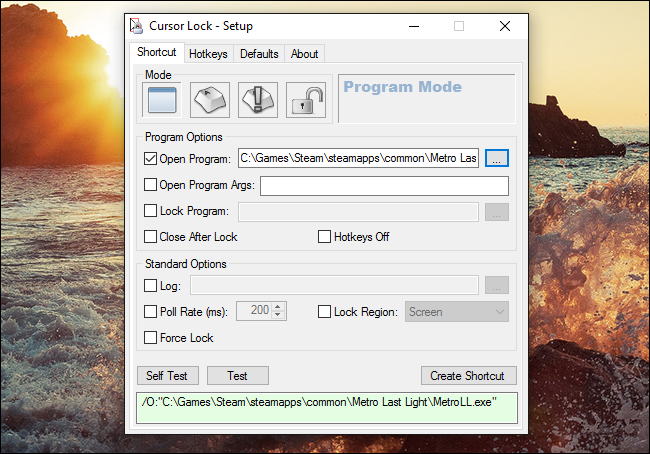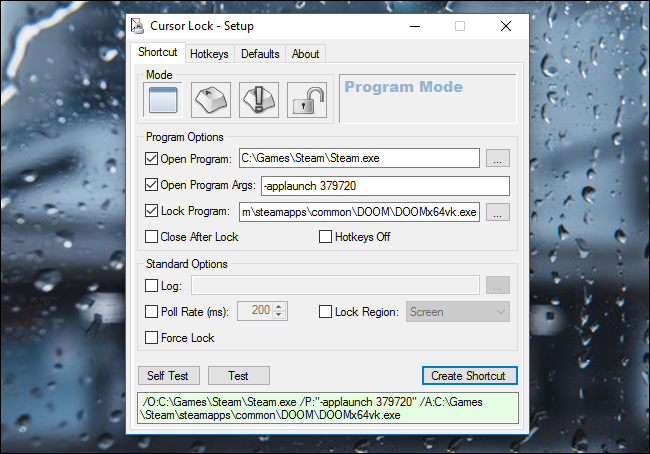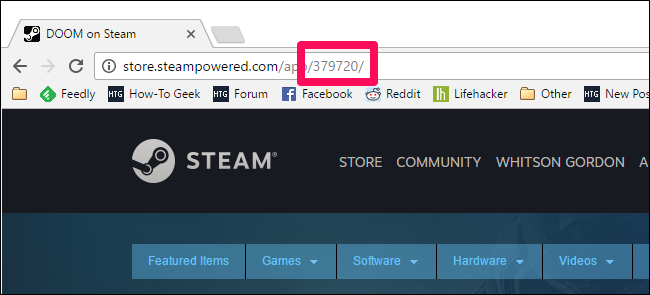Most games confine your cursor to the game's window unless you Alt+Tab out of it. But occasionally, if you have multiple monitors, you'll get a game that lets your cursor "drift" onto another screen while you play. You can prevent that with a free tool called Cursor Lock.
Cursor Lock is a handy little utility from a developer who calls himself Snake that lets you, well, "lock" the cursor to a specific program--most commonly, a game. It looks complicated, but in most cases, it's extremely easy to use.
First, download Cursor Lock and set it up like you would a normal Windows program. Then, launch the "Setup Cursor Lock" application.
There's a lot going on in Cursor Lock's window, but for many games, it should be very simple. Just check the "Open Program" box, and browse to the game's EXE file. In my case, for example, I directed it to Metro: Last Light's EXE file, located in my Steam folder at:
C:\Games\Steam\steamapps\common\Metro Last Light\MetroLL.exe
Then, just click the "Create Shortcut" button at the bottom of the window.
This will create a shortcut wherever you want that launches that game with Cursor Lock enabled. For me, this was all I needed to keep my cursor reigned in while playing Metro: Last Light.
In other cases, you may need to add a few arguments. For DOOM, I found that I had to direct "Open Program" to my Steam.exe , "Lock Program" to DOOM's EXE, and "Open Program Args" to -applaunch 379720 , where 379720 is the app ID for the game in question.
(If you aren't sure what the game's app ID is, just Google the game and go to its page on the Steam Store--the number at the end of its URL is its ID, as seen below.)
Cursor Lock has many more advanced features that may help if the above options don't work. Snake has a list of games that are confirmed working, as well as the options you need to check for them, including Starcraft, The Witcher, and Fallout: New Vegas.
Snake's how-to video also shows off some examples of what you can try if a game isn't on the list, so check that out below.
You may have to play around with it to get it working properly for your specific game, but in my experience, the above two options worked like a charm. I just make sure to launch that game from the shortcut I made in Cursor Lock and everything is hunky dory.