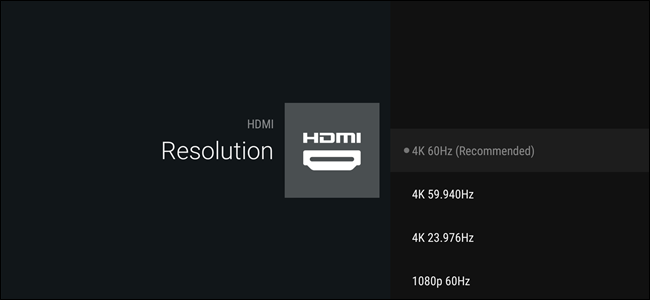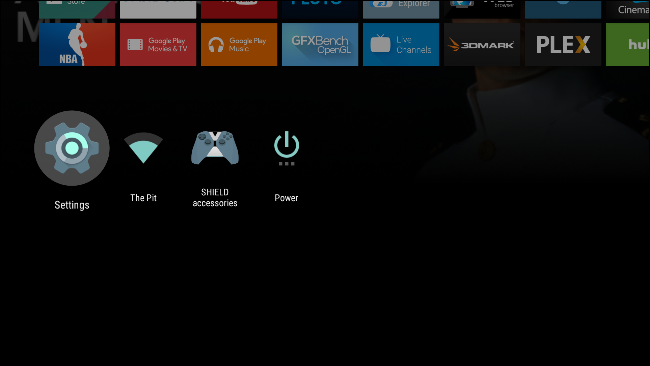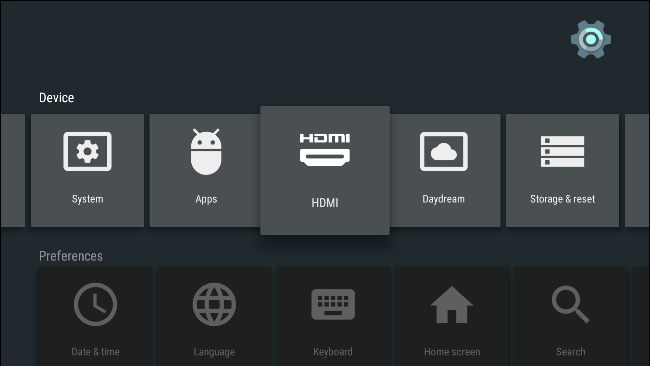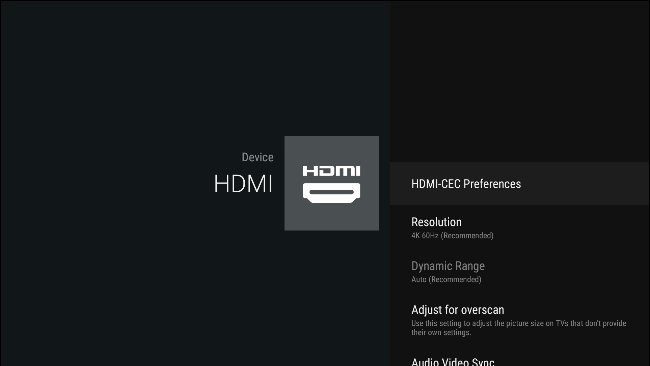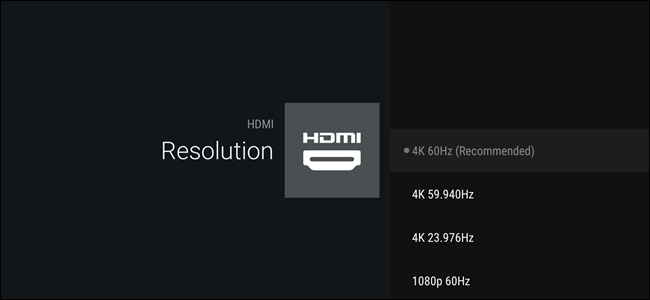NVIDIA’s SHIELD Android TV is by far the most powerful Android TV box on the market, and the only one that supports 4K playback (the others are limited to 1080p). The good news is that once you’ve got it all hooked up to an HDCP 2.2-compatible port, getting UHD content to play is little more than a few clicks of the remote away.
HDCP 2.2 Compatibility Is a Must
In order to make sure that 4K content is always accessible on your particular TV, we need to cover why it might not be accessible in the first place.
HDCP, or High-bandwidth Digital Copy Protection, is a standard that protects digital content and makes it much more difficult for digital pirates to “rip.” HDCP 2.2 is the newest version of the standard, and was specifically updated a little over a year ago to protect 4K content. Many popular services have been supporting HDCP 2.2 for a while now—Netflix, for example, requires that the player, the TV, and any other HDMI accessories (like a sound bar) all support HDCP 2.2 before it will play 4K content.
HDCP 2.2 also requires HDMI 2.0, so it’s only available on newer televisions. This is where the biggest problem comes into play: all HDCP 2.2-compatible TVs will have HDMI 2.0, but not all HDMI 2.0 TVs will have HDCP 2.2, and it’s not backwards compatible. This basically means that early adopters of 4K TVs will never be able to use the newest standards, because if the TV didn’t ship with HDCP 2.2, it simply doesn’t support it. There is, however, a workaround that might fix this.
To further mess up the situation, not all HDMI ports on compatible TVs will support HDCP 2.2. For example, my TV has three HDCP 2.2-compliant HDMI ports and two non-compliant ports. While some TVs will list on the port if it’s HDCP 2.2-compliant or not, others (like mine), don’t. The only way to tell is research your exact model of TV on the manufacturer’s website. Fun.
Once you’ve done all your research, however, getting 4K playback on your TV is pretty simple.
How to Enable 4K Playback on SHIELD Android TV
First, head into the Settings menu—you can get here by scrolling all way the down on the home screen and selecting the gear icon.
Once inside of settings, scroll over to the fifth entry in the menu, labeled “HDMI.”
From here, just drop down to the “Resolution” entry, then select the top option: “4K 60Hz (Recommended).”
After that, just back out of the Settings menu and you should be good to go.
If, for some reason, you feel like the picture is choppier than it should be, there are a couple of things you can do. First off, make sure SHIELD is plugged into a 60Hz port on your TV, not a 30Hz port. This will increase the framerate, thus making the picture smoother. If your TV doesn’t support 4K@60Hz, then you’ll either have to deal with the lower framerate, or go back to 1080p.