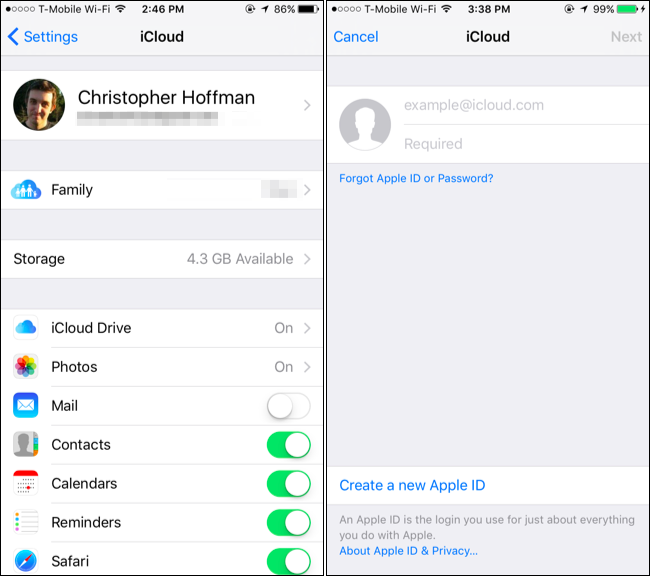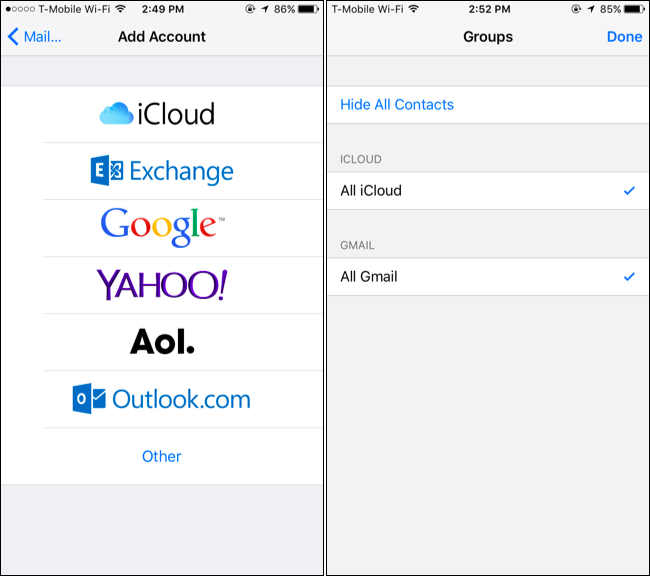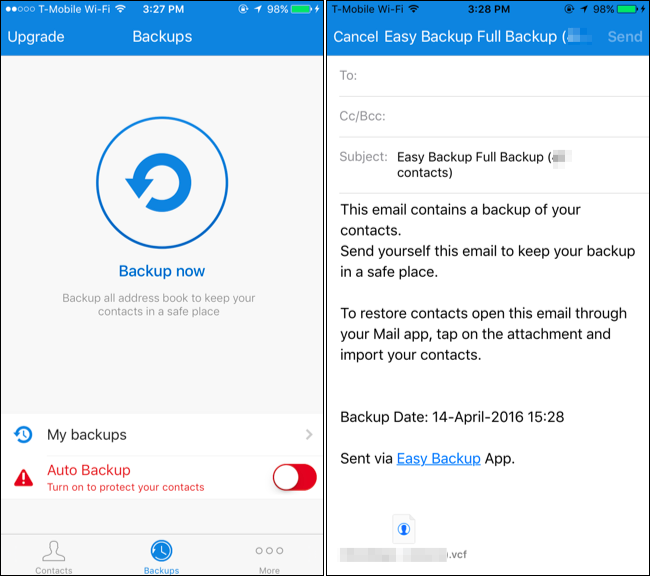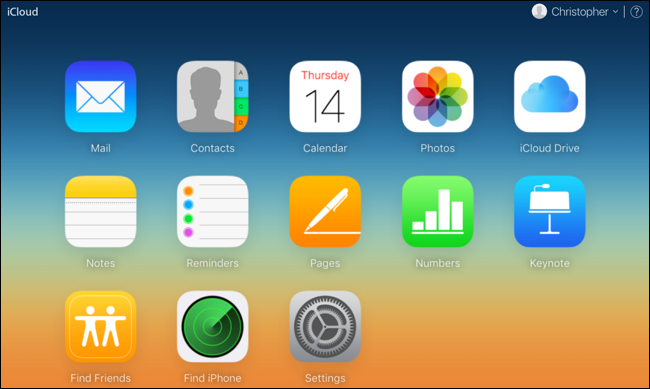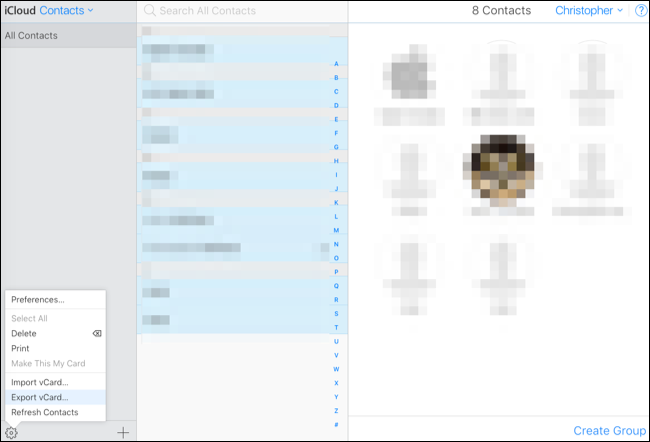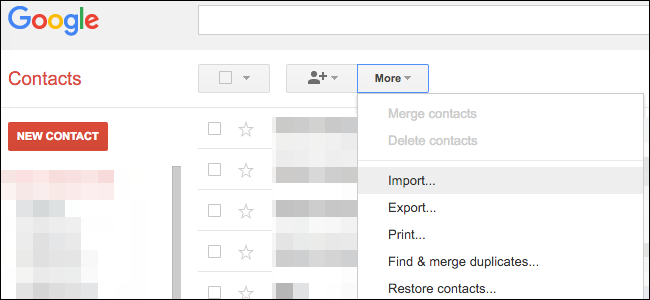Quick Links
Your iPhone contacts will automatically come with you to a new phone--assuming that new phone is an iPhone, you're backing up the contacts to iCloud, and you're using the same iCloud account on both phones. But things get a bit more complicated if you want to do anything else.
Here's how to move your contacts over if you're switching to an Android phone, not backing up your contacts to iCloud, or if you just want to use a new iCloud account on your new iPhone.
If Your Contacts Are in iCloud: Sign Into iCloud on a New iPhone
Assuming you're upgrading to a new iPhone, this process should be very easy. Your contacts are normally synced online with your iCloud account. Sign into your new iPhone with the same iCloud account and they'll be downloaded to your new iPhone automatically.
To confirm that you're syncing your contacts with your iCloud account, open the "Settings" app on the original iPhone and select "iCloud." Ensure the "Contacts" option is enabled here. If it isn't, your contacts are only located on your iPhone. If it is, they're synced online.
Sign into the new iPhone with the iCloud account displayed on your iCloud screen and your contacts should automatically sync.
If Your Contacts Are In Another Acccount (Like Gmail): Just Sign In and Sync
Your iPhone can also sync your contacts with a variety of other accounts. For example, if you've added your Google (Gmail), Outlook.com, Yahoo!, or AOL accounts to you iPhone, they're set up to sync their contacts with your iPhone by default. This means that you'll get the contacts from your Gmail, Outlook.com, Yahoo!, or AOL accounts in your Contacts app on your iPhone. However, the existing contacts on your phone won't be synced with that account. This also works with Exchange accounts you might have through an employer or school.
To check whether an account is set up to sync its contacts, open the Settings app, select "Mail, Contacts, Calendars," and tap the account. You'll see the "Contacts" slider enabled if it's syncing contacts. You can also open the Contacts app and tap "Groups" at the top-left corner of your screen to see which accounts are syncing contacts. By showing or hiding different groups from here, you can see which contacts are associated with which account in your Contacts app.
Simply sign into the same account on your new phone and all the contacts from the online account will sync to your phone. This works whether you're moving to an iPhone or Android phone, as you can sign into the same accounts to sync your contacts on each--except for iCloud, which you can't sign into from Android.
If Your Contacts Are a Mess: Export Them All at Once with Easy Backup
If your contacts are split among multiple accounts--some on iCloud, some on Gmail, and so on--it's possible to export all your contacts into one file that you can take anywhere. It doesn't matter whether the contacts are iCloud contacts, Google contacts, Yahoo! contacts, Outlook.com contacts, or whatever else. They'll all be exported to a single file you can import to another phone or service.
Unfortunately, neither the Contacts app nor any of Apple's other included apps offer a built-in way to export your contacts. You'll need a third-party app from the App Store to do this.
We tried Easy Backup and found it worked well enough. Install the app, launch it, and give it access to your contacts. You'll then need to tap the "Backup now" button, tap "Email," and enter your email to email the resulting .vcf file to yourself. You can then uninstall the app, because that's all you'll need from it. You don't need to use it on a regular basis and you don't need to pay for any of the in-app purchases.
To import the resulting .vcf file, just open that email on your new iPhone (or Android phone's) email app and tap the .vcf file. You'll be able to import its contacts.
If Your Contacts Are in iCloud (and You Can't Sync): Export from iCloud
If you really don't want to use any external software, and your current contacts are synced to iCloud, there's one other option. This method works if you're switching from iPhone to Android, or if you're moving to a new iPhone and would like to use an entirely different iCloud account. You'll need to export these contacts from the iCloud website and move them over. This option is not available in the iTunes application.
To do so, access the iCloud website on your PC or Mac and sign in with the same iCloud account you use on your iPhone. You may have to confirm you own the account by agreeing to a prompt on your iPhone or having an SMS message sent to your registered phone number--just follow the instructions. After you have, click the "Contacts" icon on the website.
You'll see the list of contacts you have synced with iCloud. Select them all by pressing Ctrl+A on a Windows PC or Command+A on a Mac. Click the gear icon at the bottom-left corner of the screen and select "Export vCard." The website will download a .vcf file containing all the contacts you selected.
Don't see all your contacts here? They're probably synced from another account, like your Gmail, Yahoo! Mail, or Outlook.com accounts. Contacts synced in that way won't appear in iCloud. You can gain access to them by signing into that account on your new phone, or you can visit the account's contacts interface on the web and look for a similar option that will export your contacts to a downloadable file.
To easily import your contacts onto a new iPhone, you can just email this .vcf file to yourself. Send an email to yourself and attach the .vcf file to the email. Open the email in the Mail app on your new iPhone, tap the .vcf file, and you'll be able to import it into your Contacts. You could also set up a new iCloud account and use the "Import vCard" option in the Contacts interface on the web afterwards.
To easily import your contacts onto a new Android phone, you can just import them into a Google account. Head to the old Google Contacts website (the new interface doesn't offer this feature yet), click More > Import, click "Choose File," and upload the .vcf file iCloud gave you. All your iCloud contacts will be imported into your Google account. Sign into that Google account on your new Android phone and all your contacts will be there. You could also just email the .vcf file to yourself or copy it to your Android phone's storage over a USB cable and open it in a file manager, but those methods aren't as fast and convenient.
iTunes also contains some contact-syncing features. However, these require you disable iCloud sync before syncing your contacts with iTunes, and iTunes won't just give you a contacts file you can import on another PC. You're better off doing this in one of the above ways rather than relying on clunky old iTunes.
Image Credit: Karlis Dambrans on Flickr