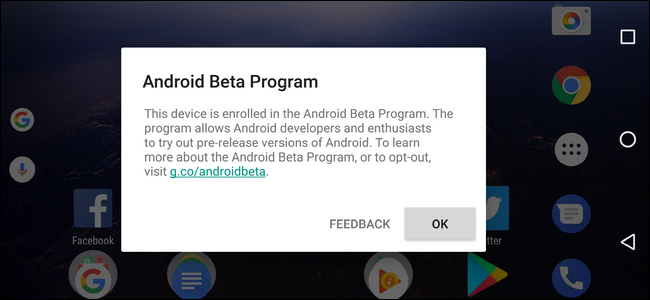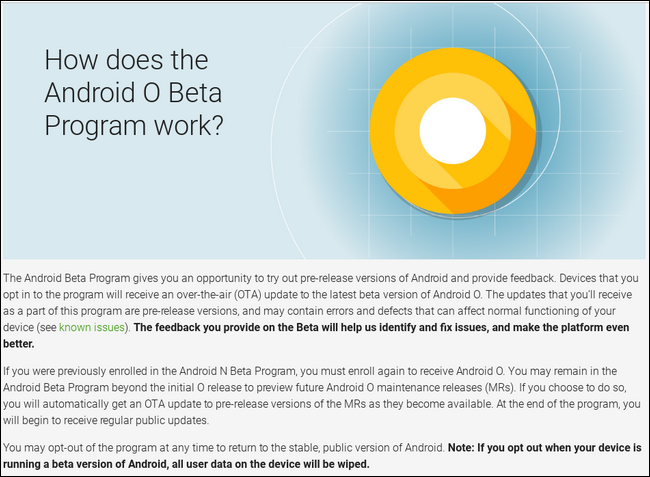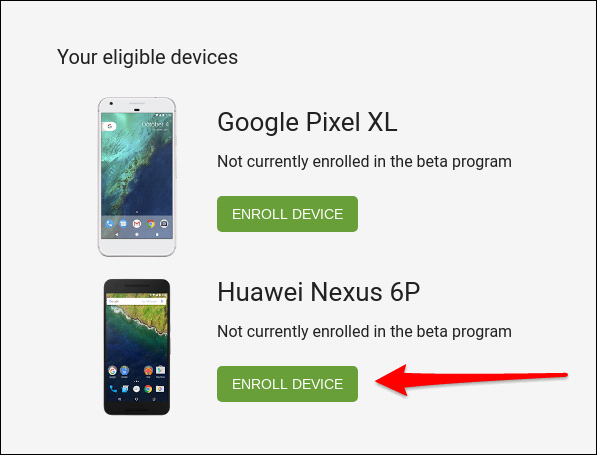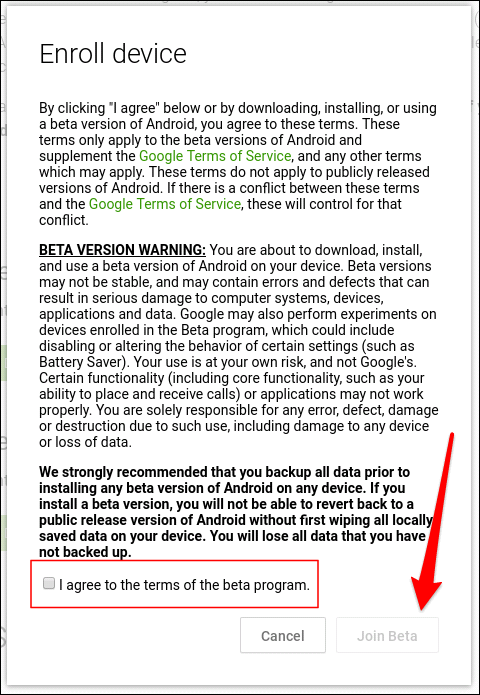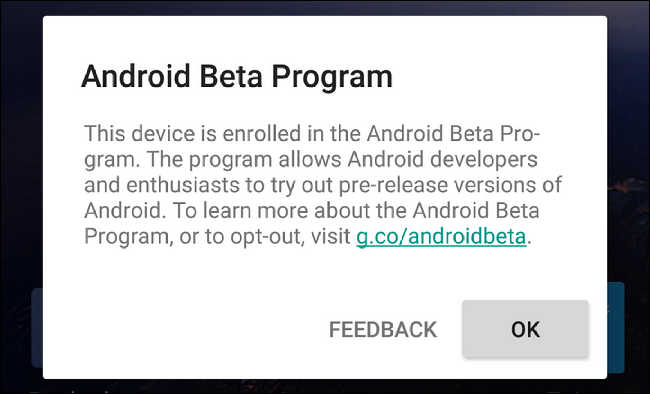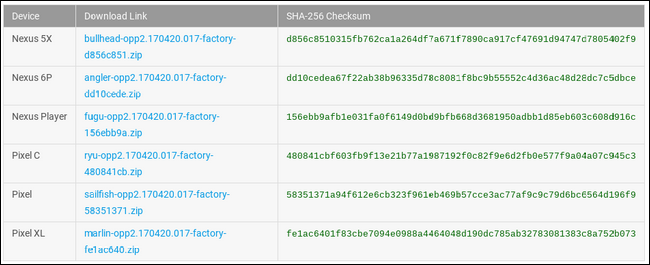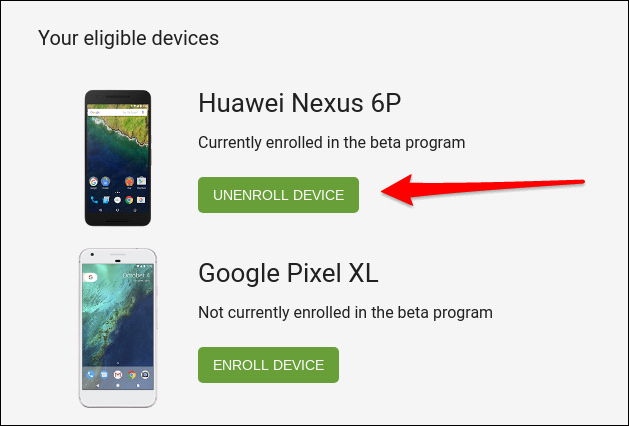Quick Links
Android “O“ is the upcoming version of Google's mobile operating system, but you don’t have to wait until the release date to get your hands on the latest and greatest features. If you have a compatible Nexus or Pixel device, you can install the developer preview of Android O right now.
What Is a Beta/Developer Preview?
As the name implies, this is a way for developers to get eyes on what’s coming up in the next major Android release. Google started the developer preview program with Android L—which later became what we all now know as Lollipop—then improved the program with Android Nougat. And it's carrying on now with the launch of O.
In a nutshell, think of this as a public beta. It’s designed for developers to make sure their apps are update-ready when O becomes publicly available to all, but it’s also a great way for enthusiasts to see what’s going on behind the scenes before it’s ready for a major release. Keep in mind, though, that this is beta software, and it will have bugs here and there.
In other words, if you only have one phone, it’s probably not the best idea to test this preview on it. If you have an older Nexus (or a Pixel you don't use) and want to peek at what's coming, this is the perfect opportunity.
You can get Android O on these modern Nexus devices:
- Nexus 6P
- Nexus 5X
- Nexus Player
- Pixel C
- Pixel
- Pixel XL
Curious to try it out? Let's get started.
How to Enroll in the Android O Beta Program
Like I mentioned earlier, Google improved on the developer program with Android Nougat, by offering users an easy way to “opt in” to the program and providing over-the-air (OTA) updates for compatible devices. It's using this same design for the O preview, which is fantastic. You don't have to unlock your bootloader or anything to use it, though it may be a good idea, since it'll help you fix the device if anything goes wrong.
If you have one of the devices mentioned above connected to your Google account, you can head here to get started with the beta program. After you sign in with your Google account, make sure to read all of the caveats before you just start clicking buttons. In particular: if you ever want to opt out of the beta program and roll back to the latest stable version of Android, your device will have to be wiped with a factory reset.
Once you’ve confirmed that you’re cool with the fact this may be super buggy on your device, you can simply hit the “Enroll Device” button below the eligible device you want to push N to.
A popup will appear with a standard set of this may wreck your device warnings, so if that doesn’t scare you off, click the checkbox and press the “Join beta” button.
Within a few minutes, the enrolled device should receive an update notification. This will install like any other update would—it downloads directly from Google, then flashes automatically.
Upon reboot, you’ll be running Android O!
How to Flash Android O Manually
The OTA method should work for most devices, but you can also flash it manually if you have problems. We’ve already covered how to update your Android device without waiting for an OTA, and flashing the Android O preview follows the same guidelines. While you can use the “flash-all” script found inside the download file, I’d recommend following the “What to Do If the Script Doesn’t Work” section of our guide just to ensure everything is flashed perfectly.
The primary difference is where you’ll find the update files. Instead of hosting them on the Factory Images for Nexus Devices page, Google keeps the developer preview files tucked away safely on its developer site. All you need to do is grab the appropriate download and follow the instructions in this guide to get things going.
It’s worth mentioning that there’s no advantage to doing it this way since there’s an OTA program now, so this method should really only be used if you’re having issues pulling O through the enrollment program. Especially since it requires unlocking your bootloader to do.
How to Roll Back to Nougat, and What to Expect
OK, so you gave Android O a shot, fell in love with all sorts of neat stuff about it, but ultimately just couldn’t handle the bugginess. There’s no shame in that, and it’s super easy to roll back to a stable version of Nougat.
If you enrolled in the program using the OTA method, you need only go back to the Android Beta Program landing page and “unenroll” your device by clicking the button. Keep in mind here that this will perform a factory reset on your device, so if you’re OK with losing everything and starting over, go for it. There is currently no recommended way of rolling back without wiping the device. Back up anything you need before continuing!
If you manually flashed the update, you’ll just need to download the appropriate factory image for your device and flash it using the same instructions you used to flash the preview in the first place. Easy peasy.
While still currently in beta, testing out Android O’s developer preview is a great way to get a taste of what Google is working on behind the scenes. To get you started on what to look for, check out what's coming in O.