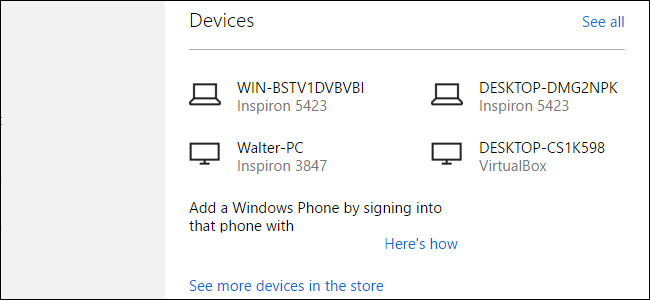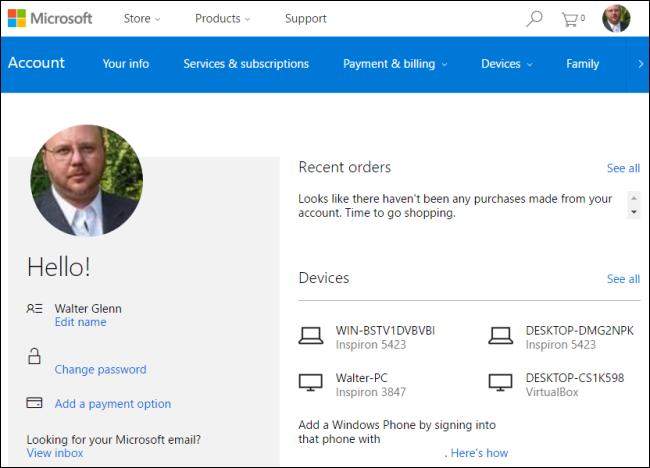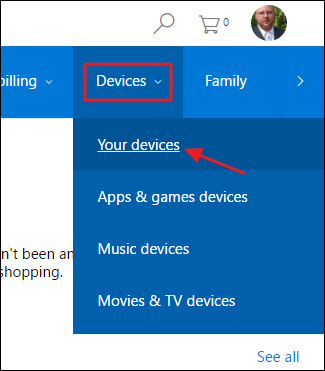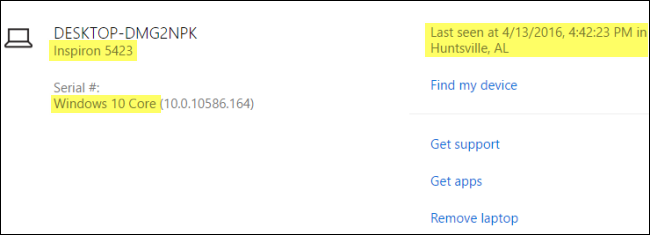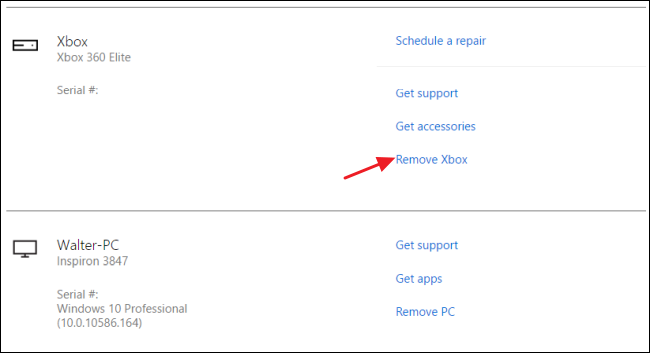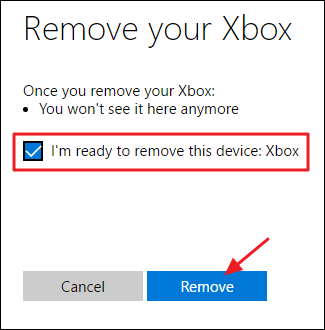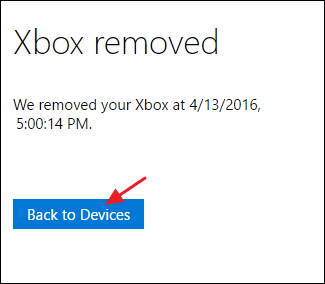When you sign into Windows 8 or 10 using your Microsoft account (and other Microsoft devices, like an Xbox), those devices become associated with your account. If you want to remove an old device you've gotten rid of, you'll have to pay a visit to Microsoft's account web site.
Windows 8 and 10 both allow you to sign into your computer using either a Microsoft account or a local account. The advantage of using a Microsoft account is that you can download apps from the Windows Store, sync most of your desktop settings between computers, and use fun features like Cortana. When you sign in with a Microsoft account, the computer you're using becomes linked with your account. This won't be a big deal for some, but it can cause a few issues.
- Apps that you download from the Windows Store, for example, can be installed on up to 10 devices. That may seem like plenty, but it also includes old devices you may not use anymore. If you have a device you want to keep, but remove installed apps, you can also de-authorize that device in the Windows Store instead of removing the device entirely.
- If you want to sell, give away, or just trash an old computer, it's a good idea to remove it from your Microsoft account first. And if you sell a Windows Phone, you'll need to remove the device from your account before the new owner can set up features like Find My Phone.
- Every Windows 10 device on which you've enabled sync stores its backups on your OneDrive account. These backups don't use a lot of space, but if you're using a free OneDrive account, every bit of space counts. Removing a device also removes its backups.
To remove a device from your account, hit your web browser and sign in to your Microsoft account.
Click the Devices menu and then choose "Your devices."
The "Your devices" page shows all devices registered to your account. You can also view just devices that have apps & games, music, or movies & TV shows. But unless you have a lot of devices to weed through, the "Your devices" page is just fine. Find the device you'd like to remove on the list. If you've got your devices named well (and here's a good reason to do that if you haven't), it should be easy to find. If not, each entry also shows you the model of the devices on which it's installed, what version of Windows is installed, and (if you have location services turned on) when and where the computer was last seen.
When you've located the device you want to remove, just click the "Remove" link to the right.
On the warning page, select the "I'm ready to remove this device" check box and then click Remove.
A confirmation page shows you what device you removed and the exact time and date. Click Back to Devices.
And you're done. Removing a device from your Microsoft account is pretty straightforward, but it's good to check in once in a while to keep your device list up to date. Removing devices helps ensure that that old devices you no longer use are not capable of accessing your account and that you don't run into the ten-device limit for installed apps and games.