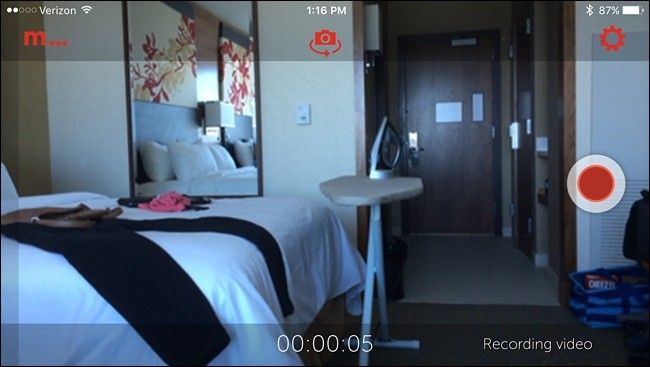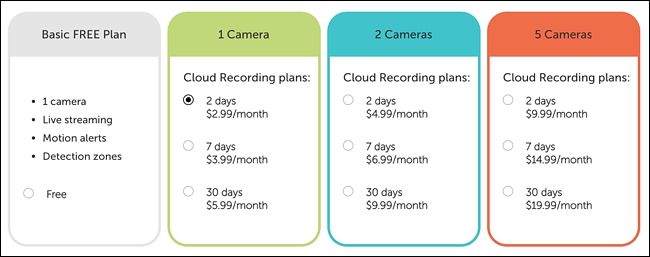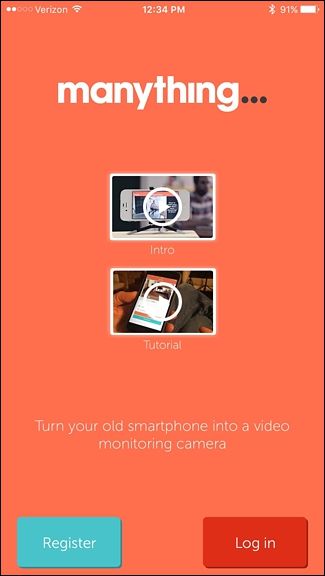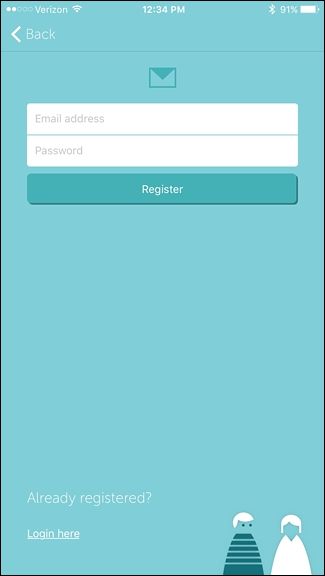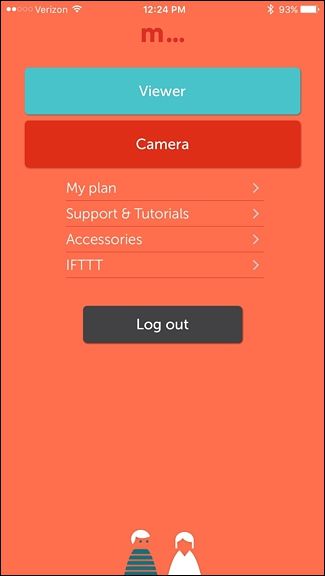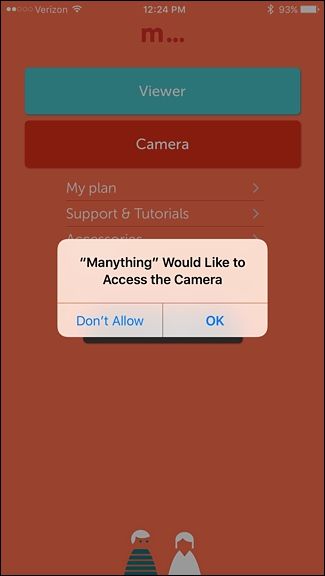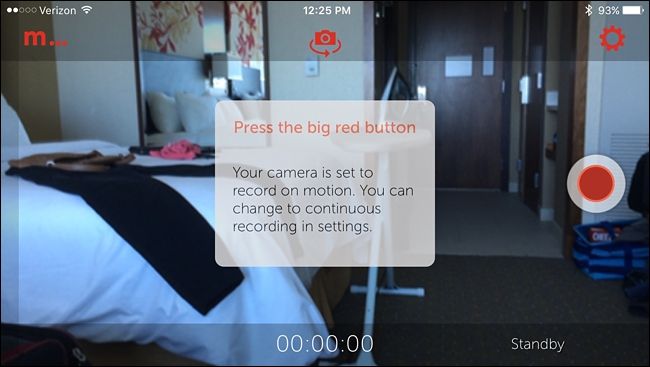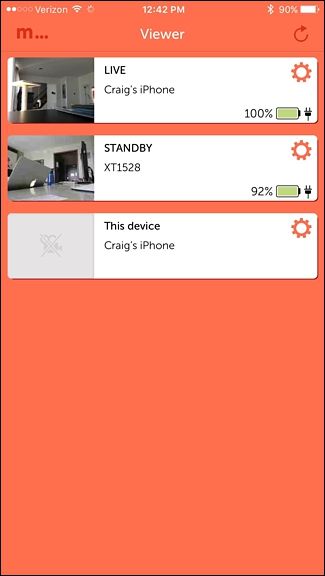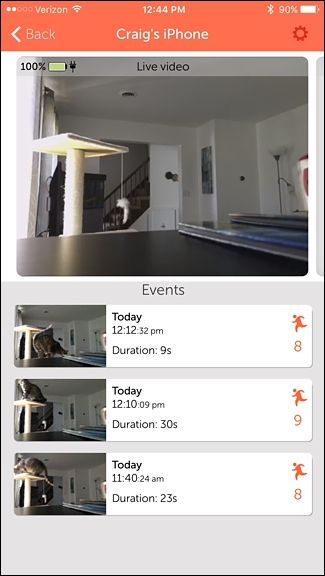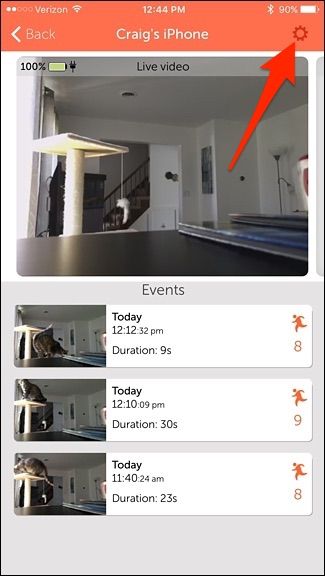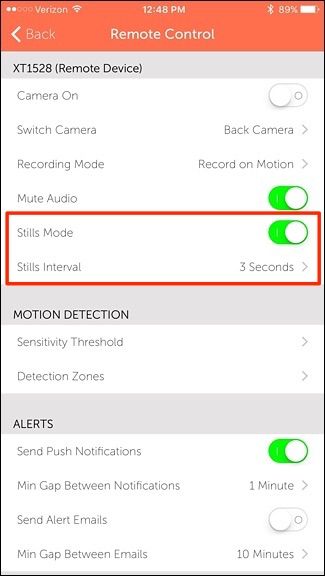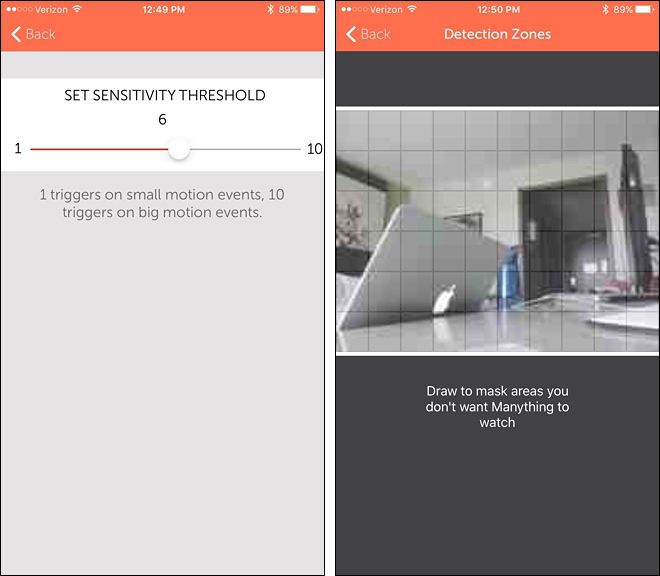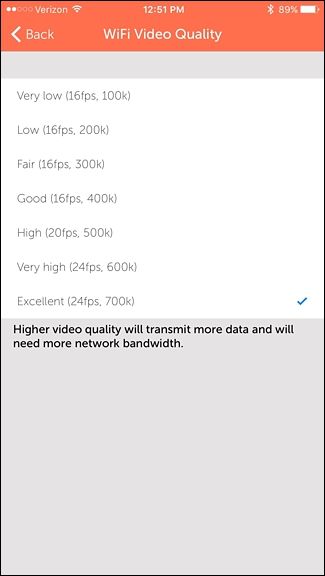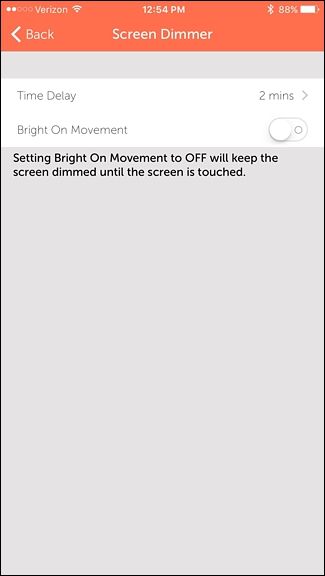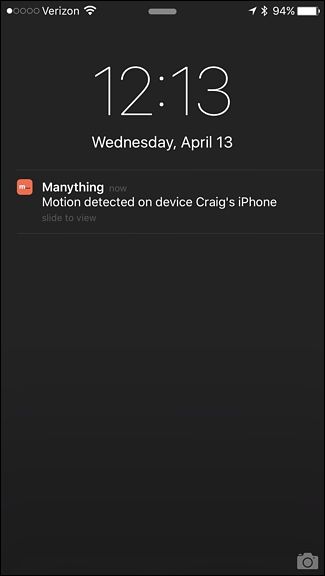Setting up a simple home security camera is a great way to keep tabs on your house while you're away. A dedicated system is great, but in a pinch, you can use an old, spare smartphone that you have lying around.
You could, of course, buy an indoor security camera that's ready to set up and actually made for such a purpose. Something like the Nest Cam is a good option, but $200 can be a little steep. Instead, if you upgrade to a new smartphone every year, it's likely that you have an old, spare smartphone just collecting dust in a drawer somewhere. You can put it to good use by turning it into a home security camera.
This process relies on an app called Manything, which you install both on your old phone (the camera) and on your current phone (which allows you to view the camera). The app is available on iOS and Android, although the Android version is still in beta. Thankfully, it's rather complete for being just a beta, and it should work just fine on most Android devices. Try it out first to ensure the camera functionality works on your device.
Manything is free to use for 1 camera and no cloud recording. But Manything also has paid tiers that you might be interested in. When you first sign up, you'll get a free month of Manything's best plan, but after that, you can either use their free plan or go with a cheaper paid plan. Here's what Manything offers:
The $2.99/month plan isn't a bad way to go. It provides one camera and stores your recordings for up to two days, which is plenty of time for you to view and save them.
Once you download and install the app on your spare smartphone, tap on "Register" at the bottom to get started.
Enter in your email address and create a password to use with Manything. Tap on "Register" when done.
Next, tap on "Camera".
You might get pop-ups of the app asking permission to access your phone's camera and microphone. Tap "OK" on these.
After that, the camera interface will pop up. You can begin right away by pressing the red record button to begin monitoring your home. From here, you can prop up your smartphone against a ledge of some sort, or get a small tripod and phone holder. Something like the Joby GripTight Micro Stand would be perfect. You'll also want to make sure that the phone is plugged into a power source so that its battery doesn't die during the day.
With that set up, download and install the Manything app on your main smartphone. The app works cross-platform, meaning that you can have an Android device set up as a camera and an iPhone as the viewer, or vice versa. When you open the app, tap "Log in" at the bottom and enter in the email address and password you signed up with.
Tap on "Viewer".
The spare smartphone that you set up should show up in the list.
Tapping on it will bring up the viewer where you'll get a real-time view of what's going on. You'll also see a list of recordings below that if motion was detected. These recordings are uploaded to the cloud (a.k.a. Manything's servers).
Tap on the gear icon in the top-right corner to view settings.
Most of the settings are self-explanatory, but there are some that deserve some explanation.
For instance, "Stills Mode" will have the camera take continuous pictures instead of recording video, which can help on bandwidth if your Wi-Fi isn't up to snuff.
Under "Motion Detection", you can change the sensitivity of the camera, as well as determine which areas in the frame you want left out of detection, which can come in handy in some situations.
Under "Video Quality", you can determine the quality of the video that gets streamed. If your Wi-Fi is kind of slow, it may be best to keep this on a low setting, but if you have a faster Wi-Fi connection, feel free to crank up the quality as you see fit.
Manything can stream and record over a cellular connection, but it's generally a good idea to keep "Allow Cellular Data" disabled so you don't bust through your monthly data allowance. However, you can still view the live stream and recordings from your viewer phone over a cellular connection.
Lastly, tap on "Screen Dimmer" and make sure that "Bright On Movement" is disabled. This makes sure that the screen of the phone doing the recording and monitoring doesn't come on when it detects motion. It's not a huge deal, but it's a quick way to save energy.
After you have the settings the way you want, you can sit back and wait for notifications to roll in whenever the camera detects motion. It will automatically begin recording when this happens (if you have a paid subscription) and save the recordings so that you can view them later.