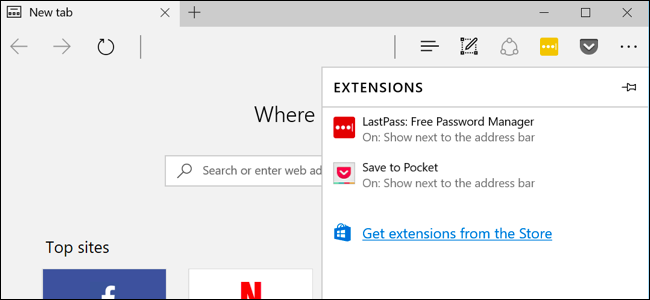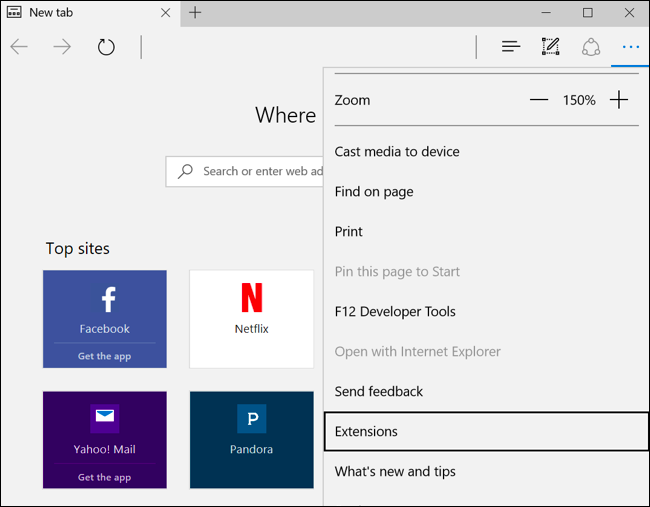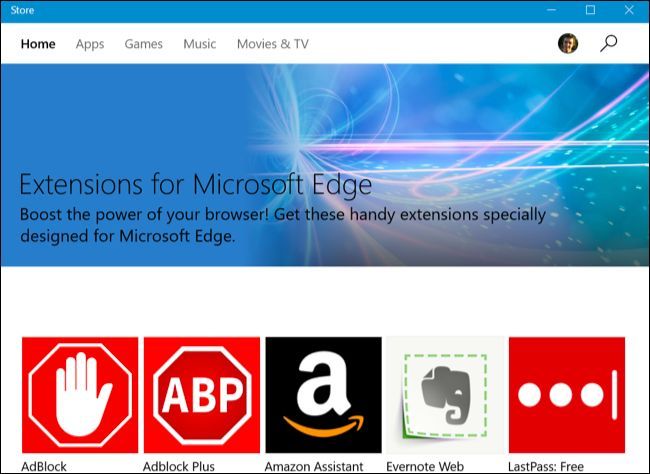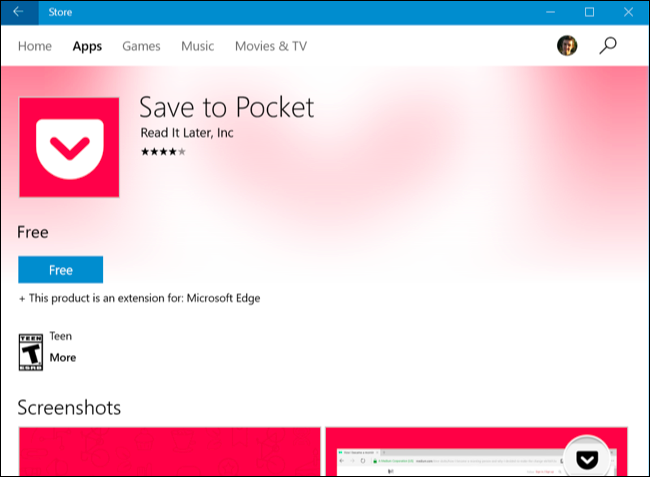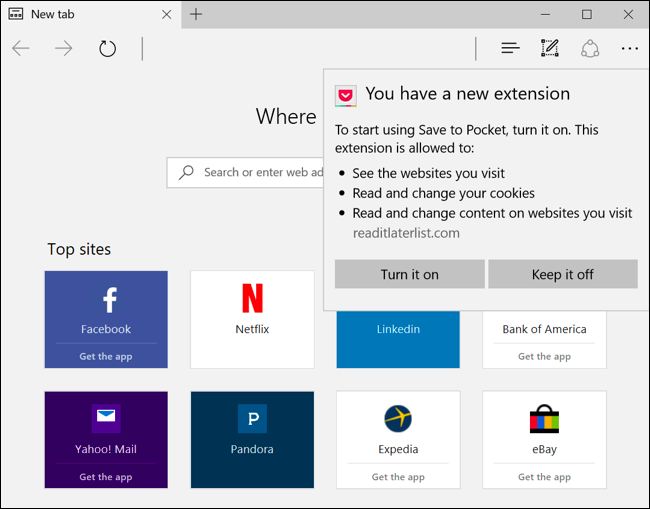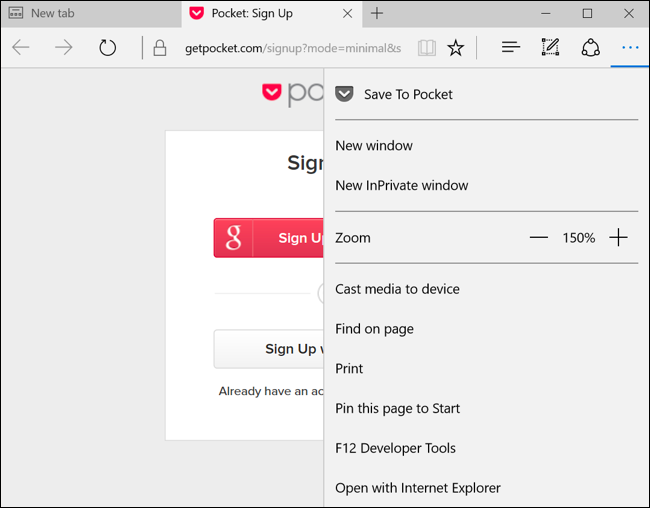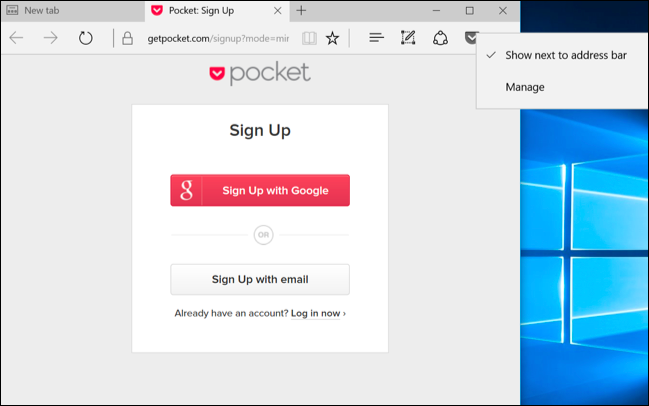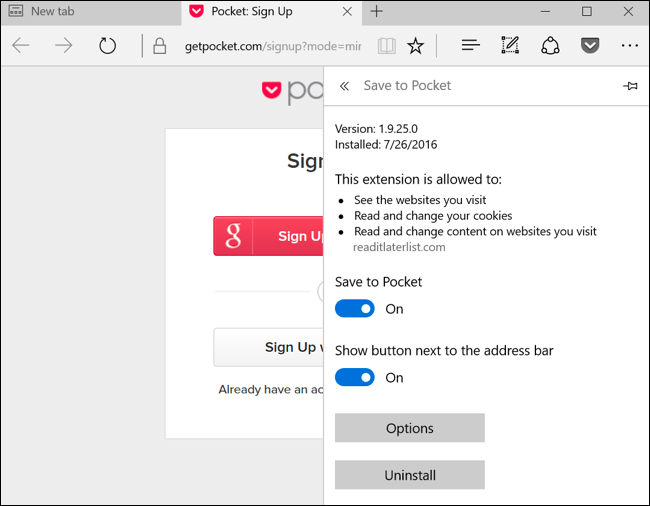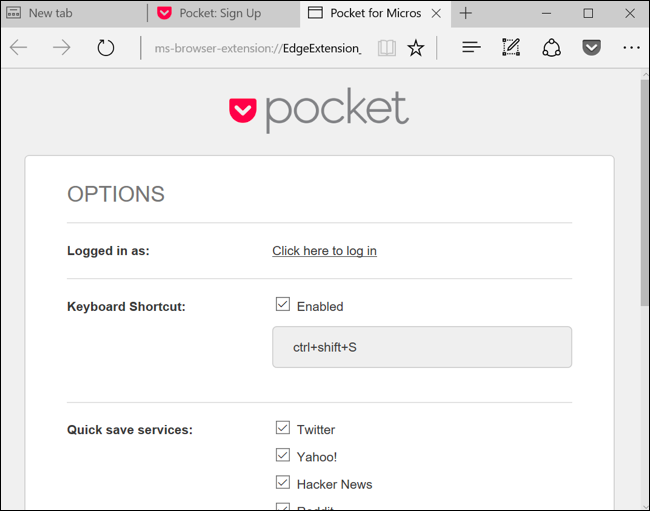Quick Links
Microsoft Edge finally supports browser extensions thanks to Windows 10's Anniversary Update. Edge extensions are now available in the Windows Store, although only a few are initially available.
Microsoft will also be releasing a tool that can easily convert existing Chrome extensions to Edge extensions, as the two are very similar. Firefox's new extension framework will be much like Chrome's, too.
How to Install Extensions in Microsoft Edge
To install extensions in Microsoft Edge, open the Edge web browser, click or tap the menu button in the top-right corner of the window, and select "Extensions."
If you don't see an Extensions option in the list here, you haven't yet upgraded to Windows 10's Anniversary Update.
You'll see the Extensions panel, which will list all your installed extensions. Click or tap the "Get Extensions From the Store" and the Windows Store will open with a special page listing all the available Edge extensions.
As of the Windows 10 Anniversary Update's release, the Store currently offers the Adblock, Adblock Plus, Amazon Assistant, Evernote Web Clipper, LastPass, Mouse Gestures, Office Online, OneNote Web Clipper, Page Analyzer, Pin It Button (for Pinterest), Reddit Enhancement Suite, Save to Pocket, and Translate for Microsoft Edge extensions.
To download an extension, select it in the list. Click the "Free" button on the extension's page to download it.
The Windows Store will download the extension to your computer and automatically install it in Edge. When any updates are available, they'll be automatically downloaded and installed via the Windows Store.
Head back to Microsoft Edge and you'll see a pop-up asking if you want to enable the extension and the permissions it requires. Click or tap "Turn it On" to enable the extension.
How to Use, Configure, and Uninstall Extensions
The extension will appear in Edge's menu, so you can just open the menu and tap it to activate it on the current page.
For easier access, you can right-click or long-press the menu icon and activate the "Show Next to Address Bar" option. It will appear in Edge's toolbar along with any other icons, so you'll have one-click access.
For more options, right-click or long-press the extension's icon or menu item and select "Manage". You can also open the Extensions pane from the menu and click or tap an extension's name to access this pane.
Here you'll see a summary of the extension, a link to rate and review it in the Store, and information about the permissions it requires to function in Edge.
To configure the extension, click the "Options" button here. To disable the extension without uninstalling it, set the slider under its name to "Off". To uninstall the extension, click the "Uninstall" button.
Click the "Options" button and Edge will open a page with options specific to that extension so you can configure the extension to your liking. Configure the options and then close the browser tab when you're done.
Microsoft is giving Edge's extension ecosystem a big kick-start by making it easy for developers to port their existing Chrome extensions over. Many more Edge browser extensions should be on the way soon.