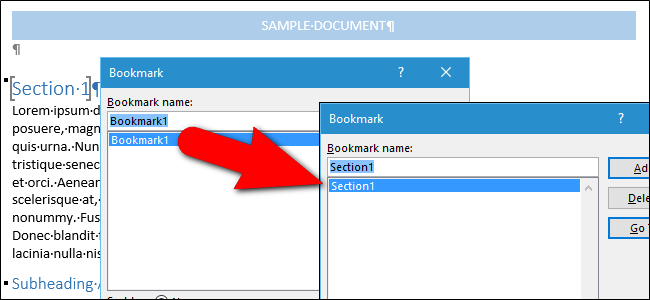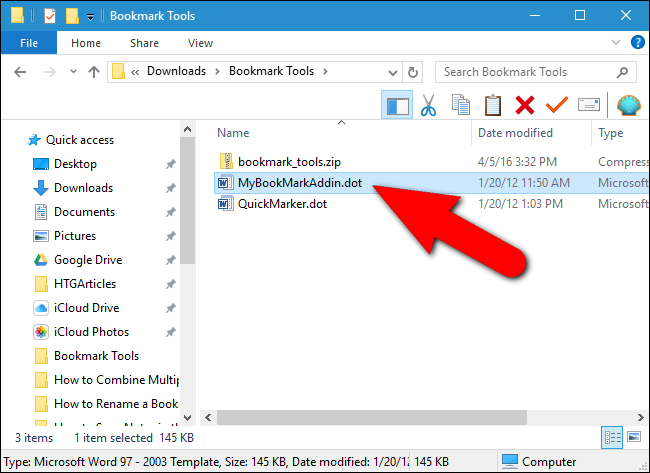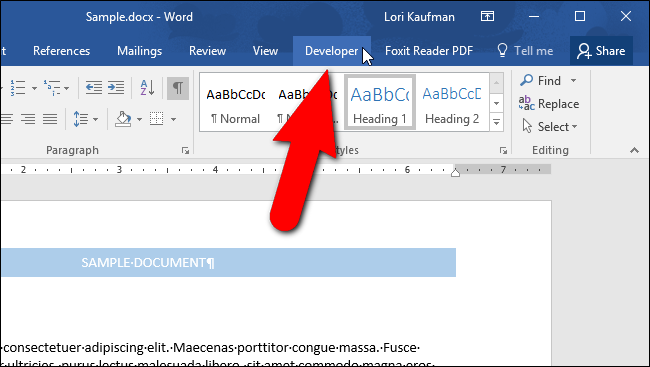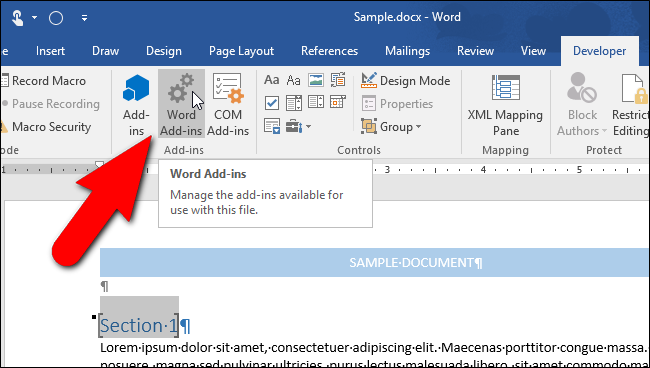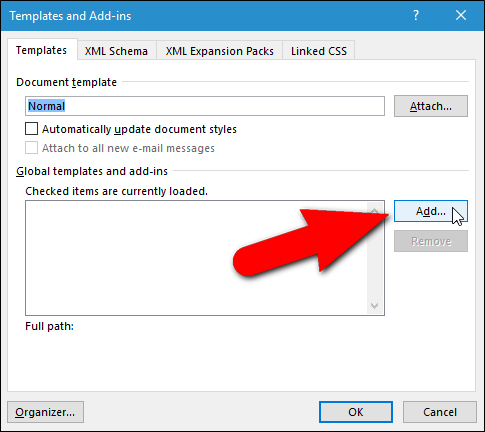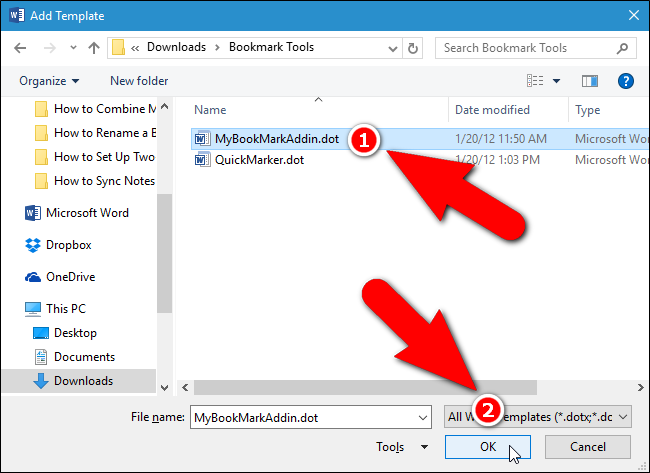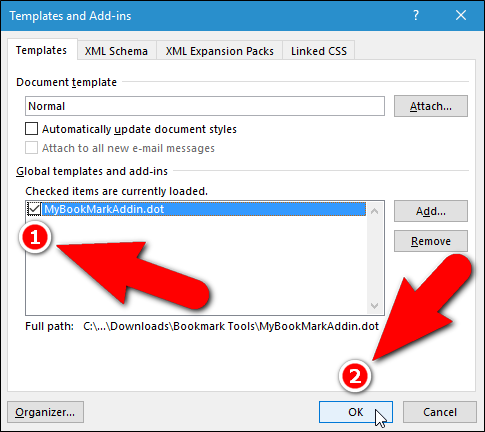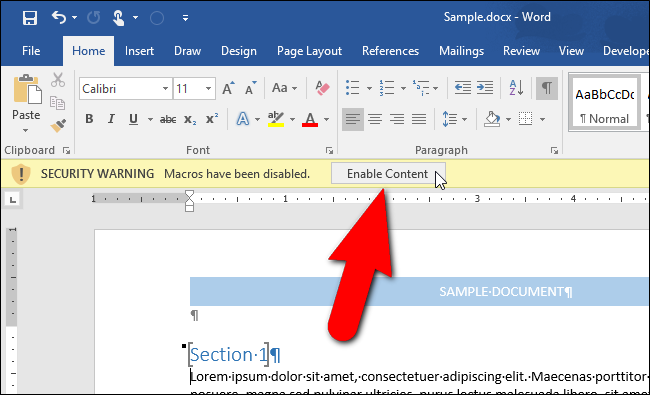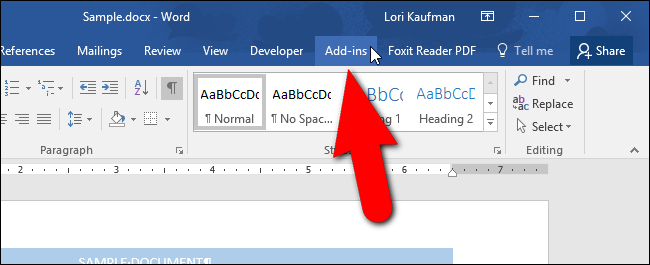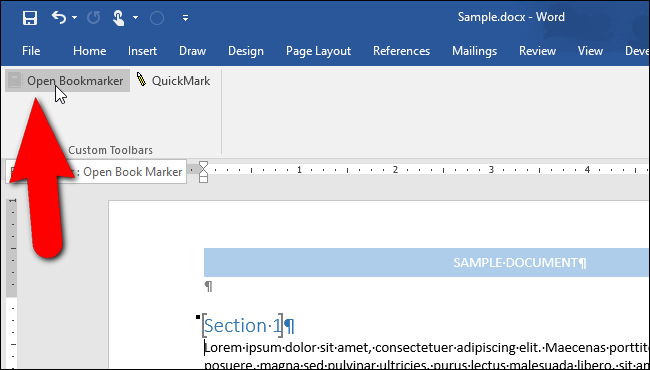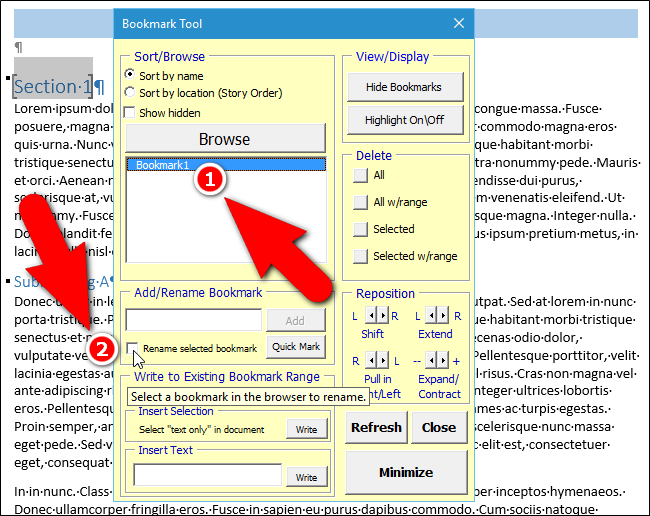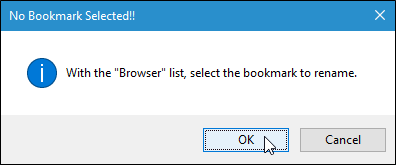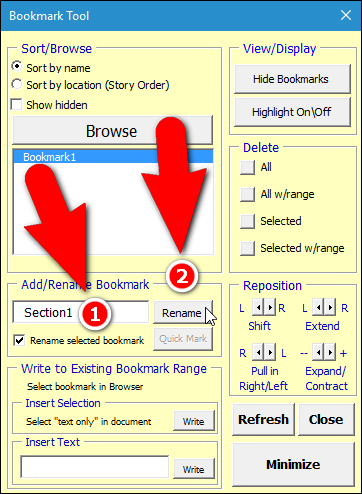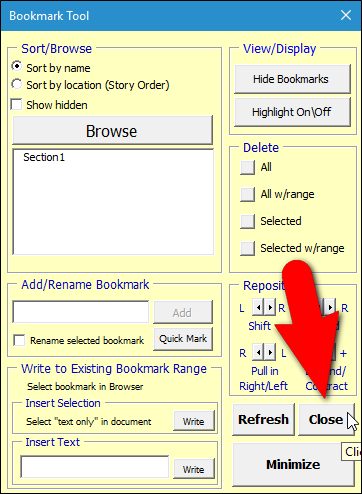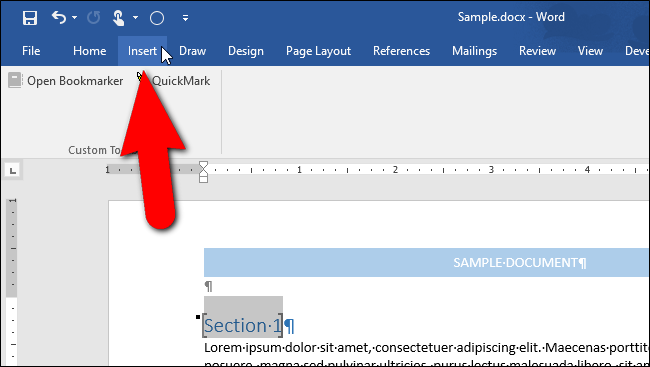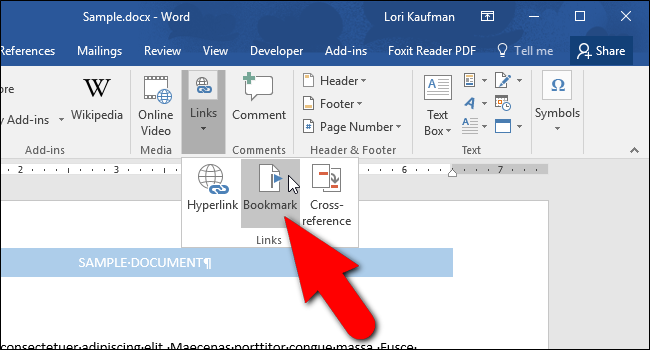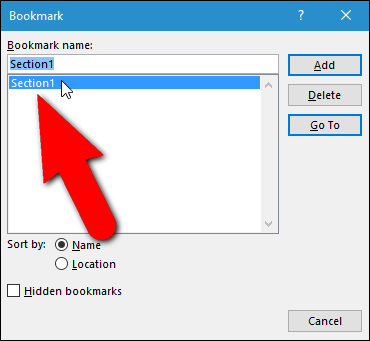Bookmarks in Word are useful for navigating through your document, allowing you to quickly jump to specific parts of it. You can add and remove bookmarks, but Word does not let you rename them. However, we’ll show you a way around that limitation.
For example, maybe you initially named your bookmarks Bookmark1, Bookmark2, etc. and now you want to give them more meaningful names. The free add-in, Bookmark Tool, allows you to rename your bookmarks, as well as perform other tasks on your bookmarks. First, download Bookmark Tool and extract the downloaded file. The files are actually Word templates containing macros that provide the functionality for working with bookmarks.
NOTE: The templates are in the old file format from Word 2003 and earlier (.dot). However, they work just fine in Word 2007 and later versions (which normally use the newer .dotx format).
The quick and easy way to install and manage Word add-ins is on the Developer tab on the ribbon, so that’s the method we’re going to use to add the Bookmark Tool add-in to Word. If you don’t see the Developer tab, you’ll need to enable it, and then click on it once it’s enabled.
In the Add-ins section, click “Word Add-ins”.
The Templates and Add-ins dialog box displays. On the Templates tab, click “Add”.
On the Add Template dialog box, navigate to the folder containing the template files you extracted. Select the “MyBookMarkAddin.dot” file and click “OK”.
The template file is added to the list in the Global templates and add-ins section on the Templates tab. Make sure the template file is checked and click “OK”.
NOTE: If you want to temporarily disable an add-in, you can simply uncheck the add-in on the Templates and Add-ins dialog box, rather than removing it.
By default, Word automatically disables macros to protect you from any potentially unsafe, active content in your documents. A yellow Security Warning message bar displays under the ribbon. We’ve tested these template files and they are safe. So, click “Enable Content” so the macros in the template file you added can run.
Click on the Add-ins tab that was added to the ribbon.
In the Custom Toolbars section of the Add-ins tab, click “Open Bookmarker”.
The Bookmark Tool dialog box displays. All the bookmarks in the current document display in the list box below the Browse button. Click on the bookmark you want to rename. Word jumps to that bookmark in the document and selects it. Then, select the “Rename selected bookmark” check box.
NOTE: You can also use the “Browse” button to browse through your bookmarks.
If you haven’t selected a bookmark in the list to rename, you’ll see the following dialog box. Click “OK” and then select a bookmark.
Once you’ve selected a bookmark, enter a new name for that bookmark in the edit box in the Add/Rename Bookmark section and then click “Rename”.
If you have other bookmarks in the current document you want to rename, follow the same procedure above for each one. Click “Close” when you’re done.
The new names for the bookmarks also display in Word’s Bookmark dialog box. To access bookmarks in Word, click the “Insert” tab.
Then, click “Bookmark” in the Links section. You may have to click the “Links” button to access the tools in that section, if you've resized your Word window down in size. If your Word window is wide enough, all three tools in the Links section will be available directly on the tab and not as a drop-down menu.
The Bookmark dialog box lists all the bookmarks in your document, including the new names you assigned using the Bookmark Tool. You can jump to bookmarks using this standard Bookmark dialog box in Word, but notice that it’s lacking all the other tools provided in the Bookmark Tool.
The Bookmark dialog box in word allows you to add new bookmarks to your document by highlighting text in your document while the Bookmark dialog box is open, entering a name for the bookmark in the edit box in the Bookmark name edit box, and clicking “Add”. You can add new bookmarks the same way using the Add/Rename Bookmark section of the Bookmark Tool. In addition, you can move bookmarks with granular precision using the various spinner arrow buttons in the Reposition section and delete bookmarks with or without deleting the text range (if you selected text when creating the bookmark). The Bookmark Tool add-in expands on the bookmark functionality in Word, adding several useful tools.