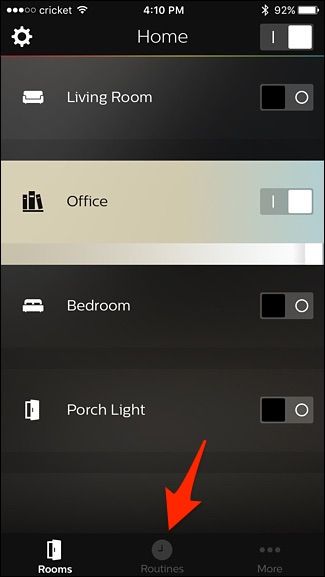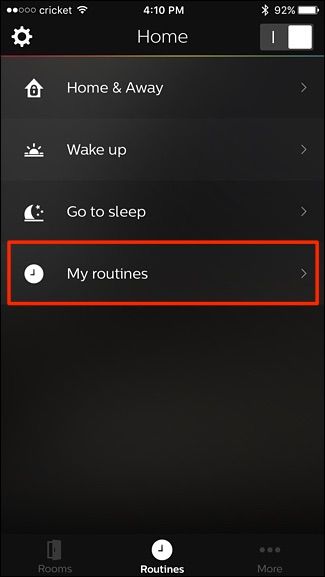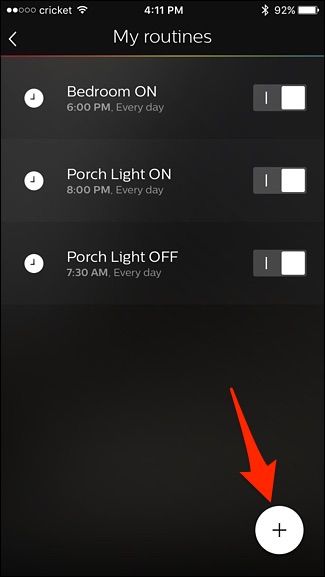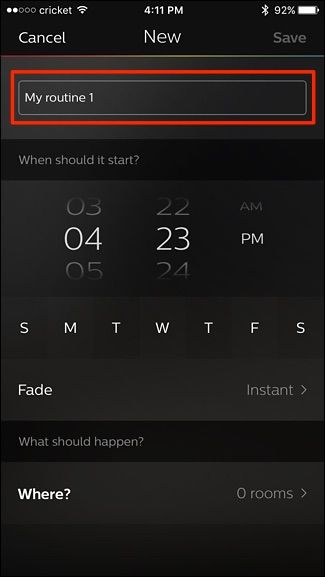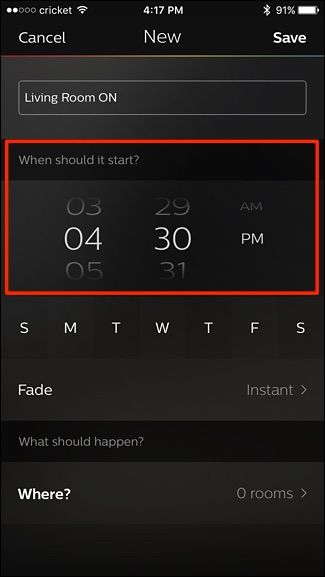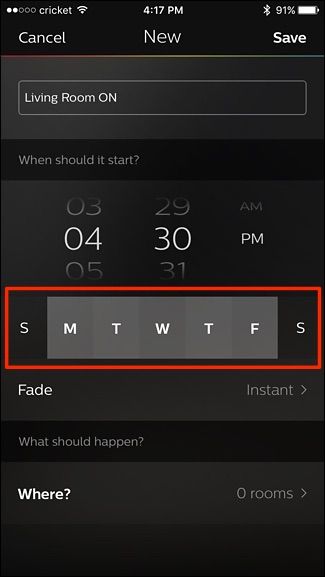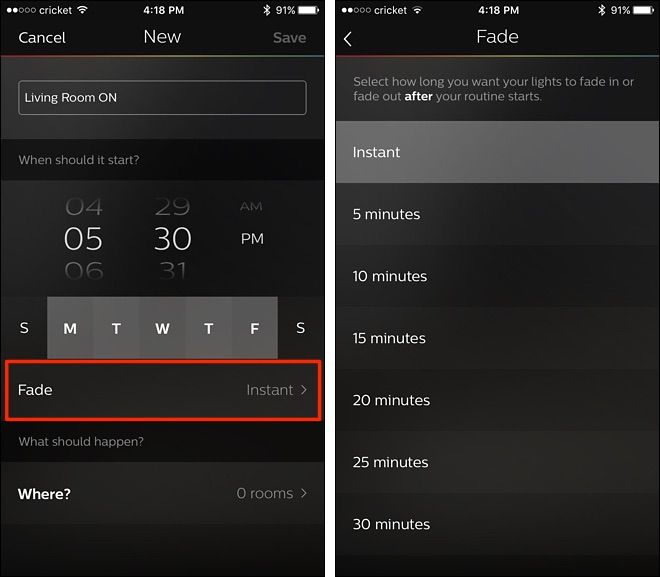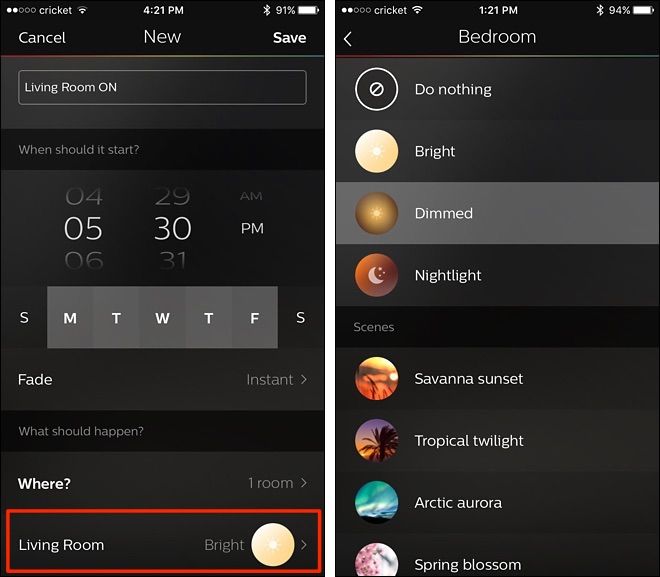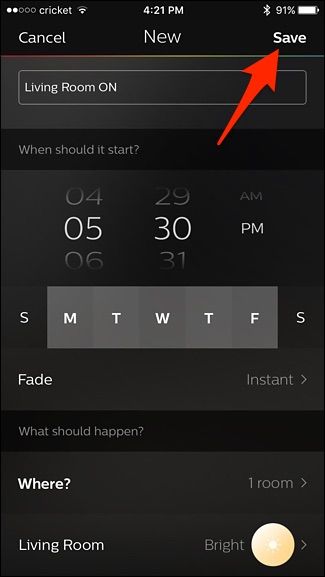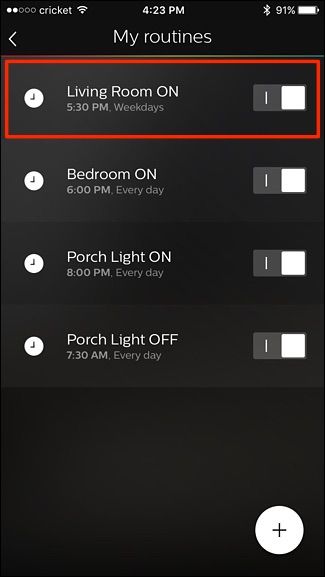The Philips Hue app can do a handful of cool stuff with your Hue lights, including the ability to schedule your lights to turn on and off at specific times throughout the day. Here's how to set it up so that you never have to flip a switch ever again.
Doing this used to require a service called IFTTT, but a feature called "Routines" was introduced in the new Philips Hue app earlier this year, and it's main function is to schedule your Hue lights to turn on and off. It's a feature that has been sorely absent for years, but is finally here.
To start, open up the Philips Hue app on your smartphone and tap on the "Routines" tab at the bottom.
On the next screen, select "My routines".
Tap on the round plus button down in the bottom-right corner of the screen.
Tap on where it says "My routine 1" at the top and type in your own name for the routine that you'll create.
Next, under "When should it start?", select a time that you want your Hue lights to turn on.
Right underneath that you can also select certain days of the week by tapping on one to select it.
"Fade" is a feature that can slowly turn your lights on over the course of five minutes to 30 minutes. You can also just leave it at "Instant" to have your lights turn on normally.
Next, tap the "Where?" option. With Routines, you can't select individual Hue bulbs, but rather rooms, so tap on the check box next to a room to select it. You can select up to four rooms to turn on with this routine.
Go back to the previous screen and you'll see a new section added at the bottom. Tap on it to select how your lights on. You can either select from a few defaults, like turning on your lights at either full brightness, dimmed brightness, or a very dimmed brightness called "Nightlight". You can also scroll down and select a default scene or one that you created in the past.
Once you've selected one, you'll be taken back to the main routine creation screen where you'll then hit "Save" up in the top-right corner of the screen.
Your new routine will appear in the list.
Keep in mind that if you also want your lights to turn off automatically at a certain time, you'll need to create a second routine, only this time you'll choose for the lights to turn off when you go to select a scene.
Other than that, it's pretty simple to set your lights to a schedule, and we're really glad the Philips Hue app finally has this feature.
Title image by Maximusnd/Bigstock, NiroDesign/Bigstock, and Philips.