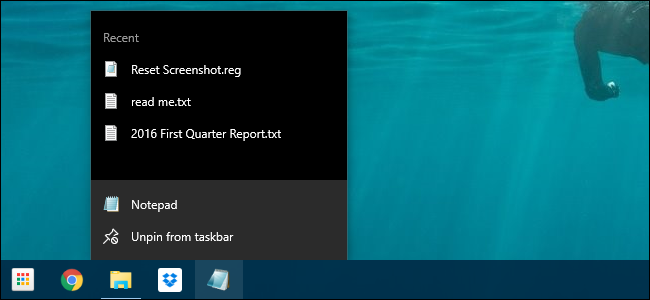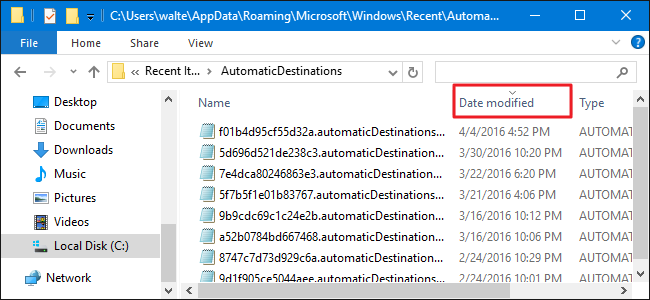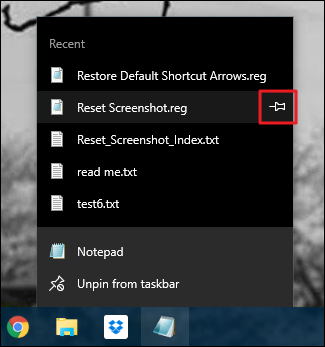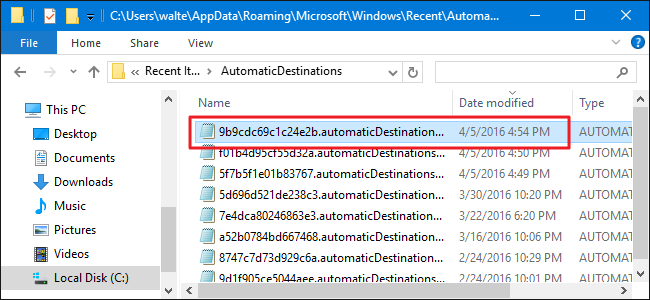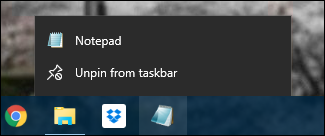Jump lists contain commands and recent files you see when you right-click an icon on the Windows Start menu or task bar. If you'd like to clear your recent items from a jump list, you can. The trick is finding the right file to delete.
You can turn off recent items and frequent places in jump lists, File Explorer, and the Quick Access pane with just a couple of toggle switches. Turning recent items for jump lists off and back on again will clear the recent items from all your jump lists, too. But that's an all-or-nothing solution. If you only want to clear the recent items from one jump list, you have jump through a couple of hoops.
Windows stores recent items for each jump list in a separate file in the following directory:
%AppData%\Microsoft\Windows\Recent\AutomaticDestinations
Copy and paste that path into the File Explorer address bar (you can't browse there directly) and you'll see a whole bunch of files with indecipherable names. You're going to have to do a little experimenting to figure out which file contains the items you're after. Go ahead and put the window in details view (View > Details) and then sort it by date modified (click that column header), with the most recent items showing at the top.
Next, you're going to modify the jump list you want to clear the cache for by making a change. If it's a regular app, pin one of the recent items in the jump list. That's enough to modify the cache file and send it to the top of the list in File Explorer. We're going to use Notepad for our example, so we're just going to right-click it, choose anything on the recent list, and then click the pin button.
Right after you make the change, refresh the File Explorer window (by pressing F5). You'll see that one or more files at the top now have the current time and date stamp. If all you did was pin an item, the cache file for the app you want should be right at the top of the list. If the change you made was to create a new document (or anything involving File Explorer), the item at the top will be the cache for File Explorer and the file you're after will be second on the list, instead.
To clear the jump list for your app, you can just delete its cache file. And don't worry: if you accidentally delete the File Explorer cache, Windows will immediately recreate it. If you're nervous about simply deleting the file, you can rename it instead by adding an extension like ".old" to the end of the file name. Renaming the file ensures that if you got the wrong file, you can just remove the extension to restore it. And once you're happy with the result, you can delete your renamed file.
After you delete or rename the file, check the jump list for that app and you should see that the recent items have been cleared. If you got the right file, you can then delete the file you renamed.
The file names for these apps are consistent, so once you find the right file for your app, you'll know what to look for the next time. Each file name is structured according to the format <number>.automaticDestinations-ms where <number> is the unique code for that app. We've put together a list of the codes for a few common apps to save you a little trouble.
- Notepad: 9b9cdc69c1c24e2b
- Word 2016: fb3b0dbfee58fac8
- Excel 2016: b8ab77100df80ab2
- PowerPoint 2016: d00655d2aa12ff6d
- Paint: 12dc1ea8e34b5a6
And that's it. We're not sure why Windows wouldn't include the option to remove recent files from a single jump list, but it's not too difficult to manage once you know where to look.