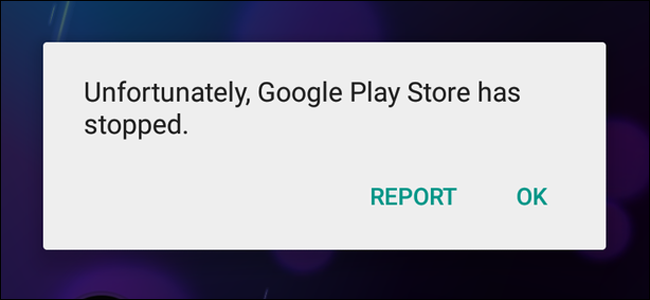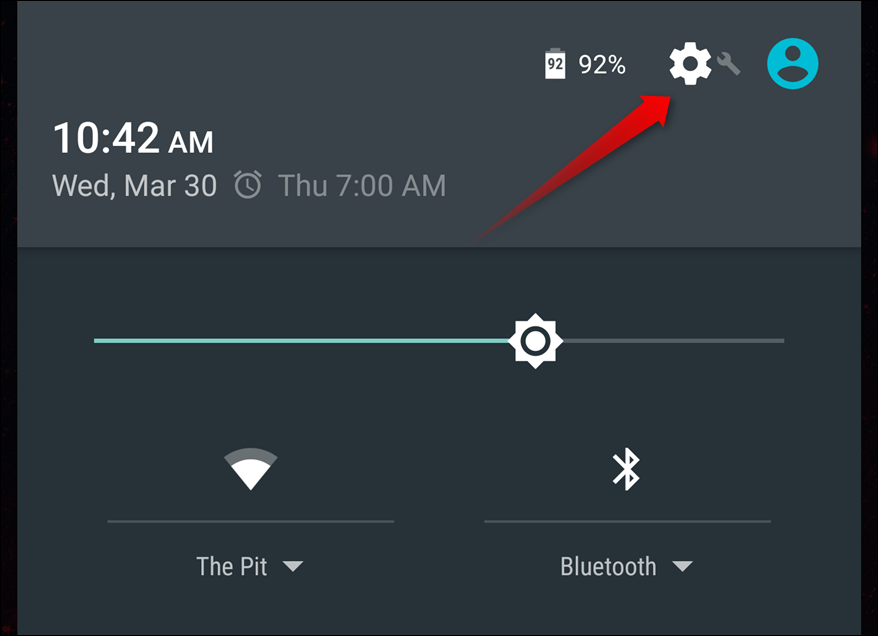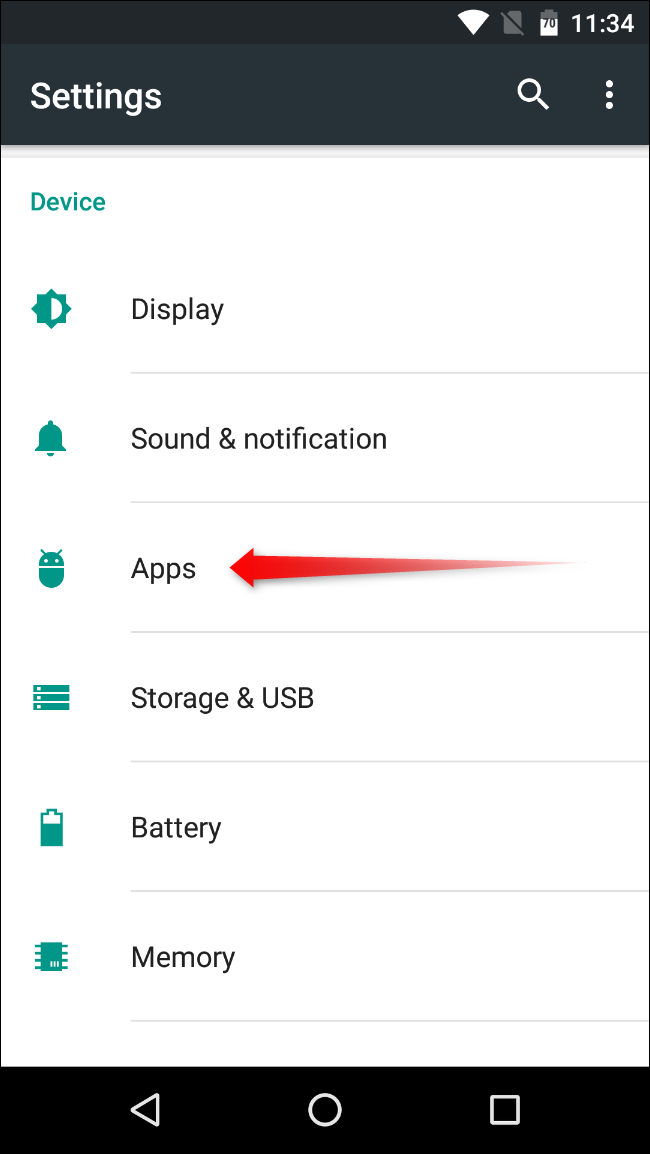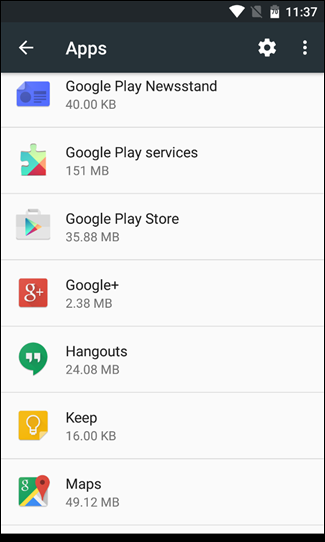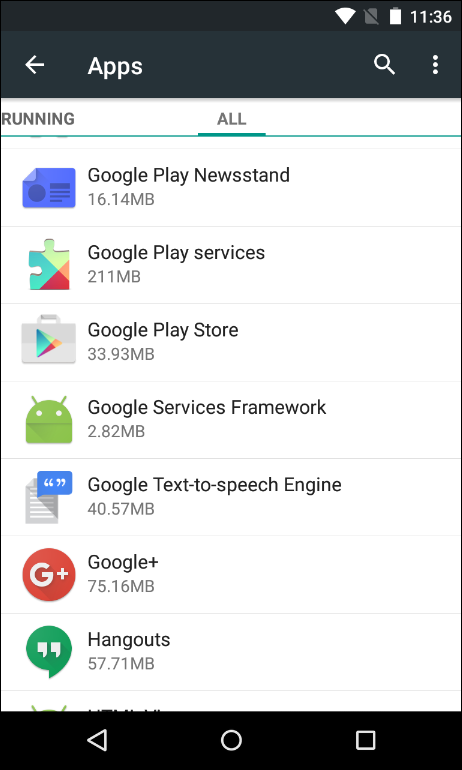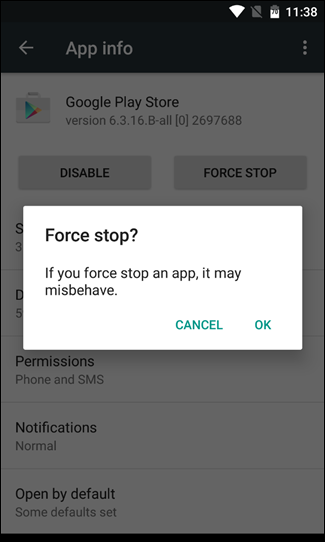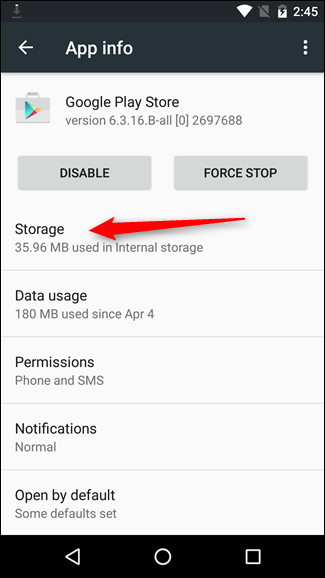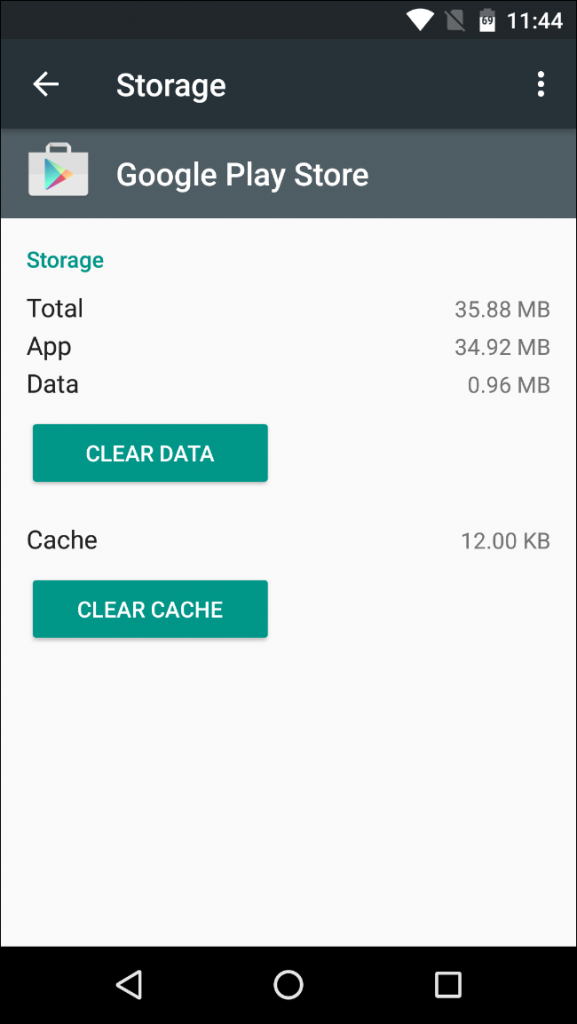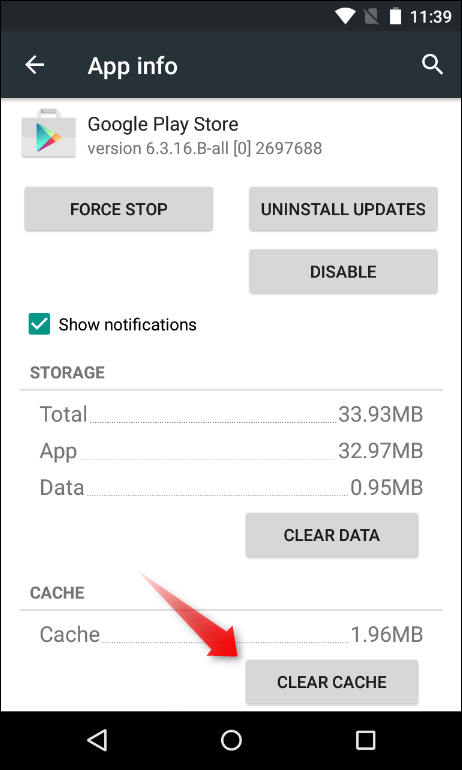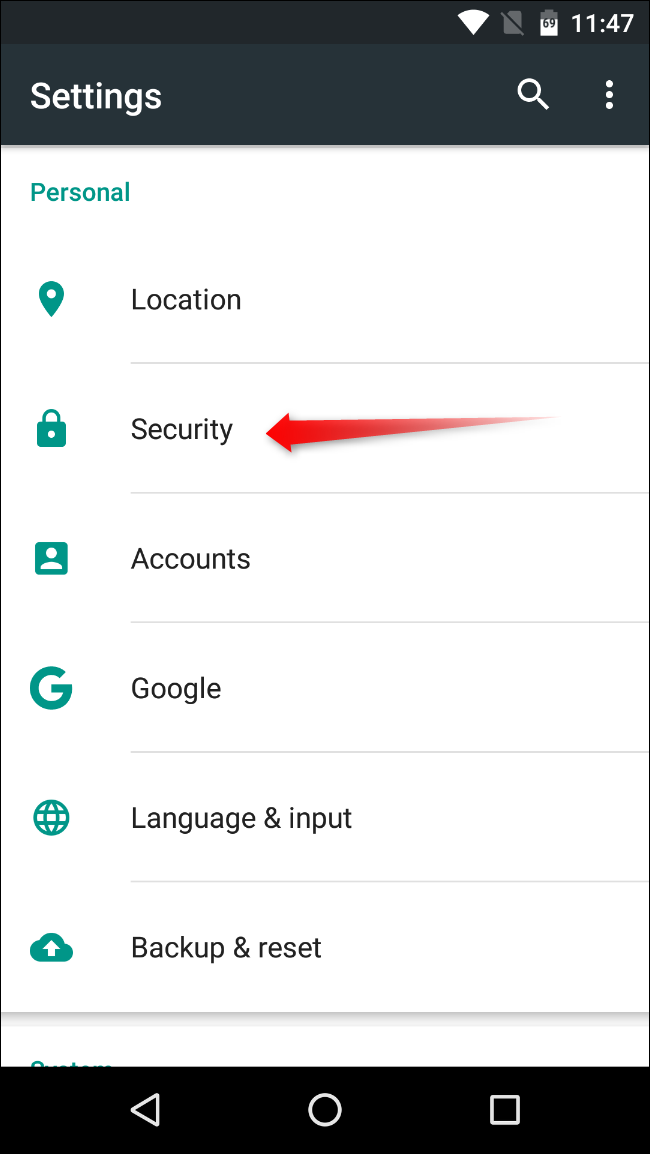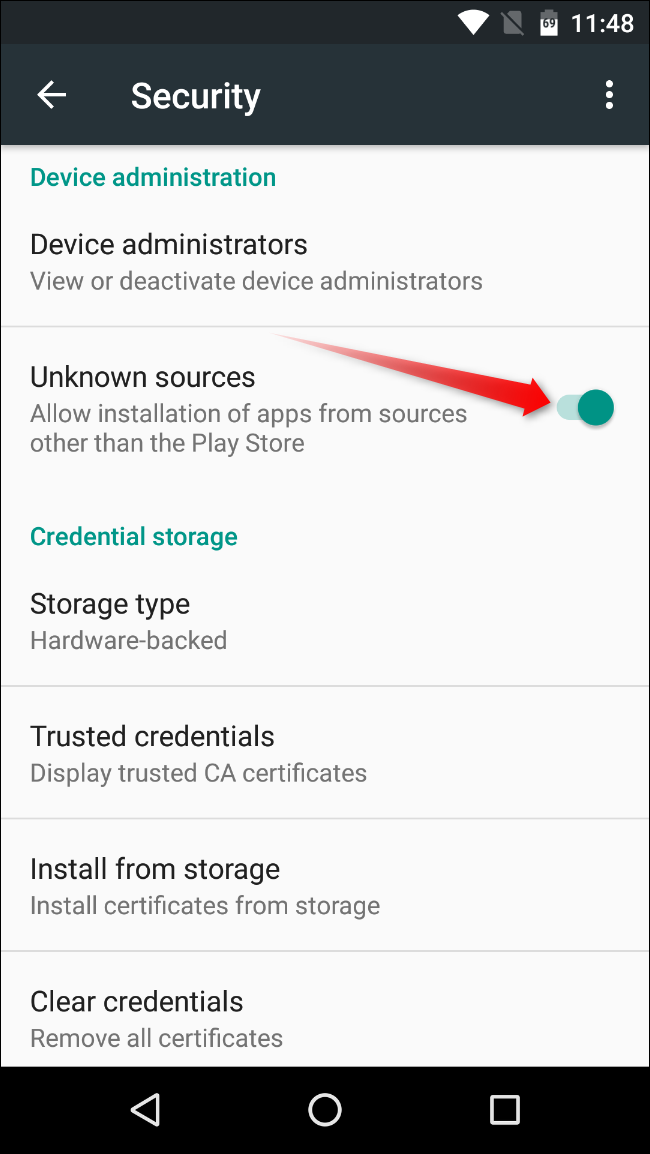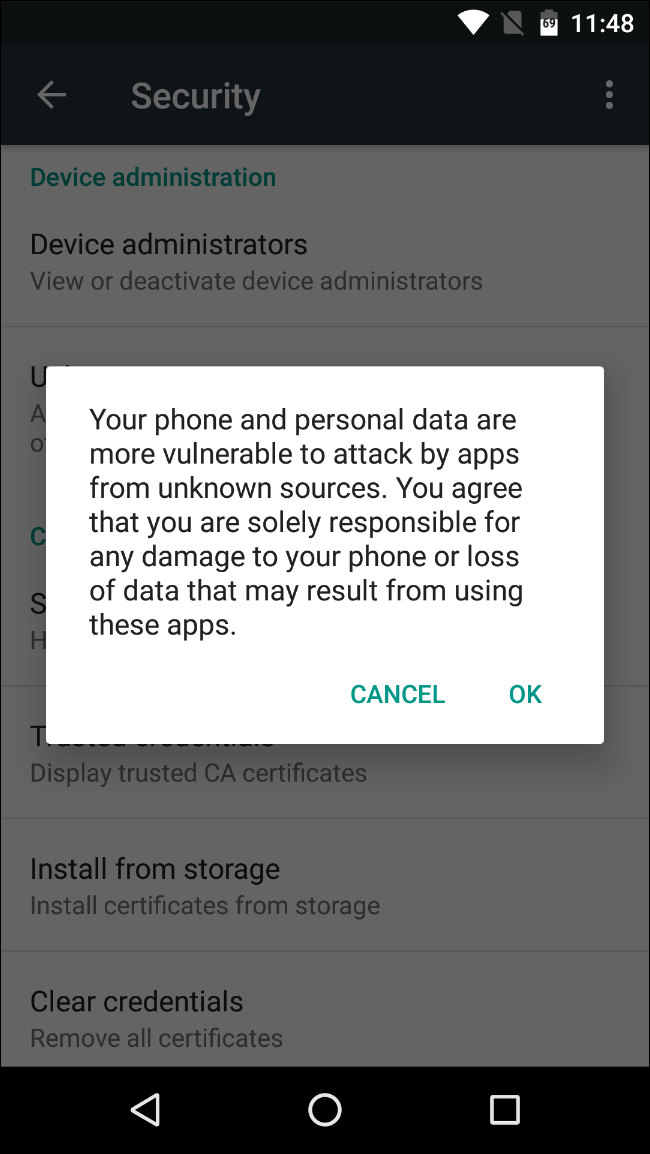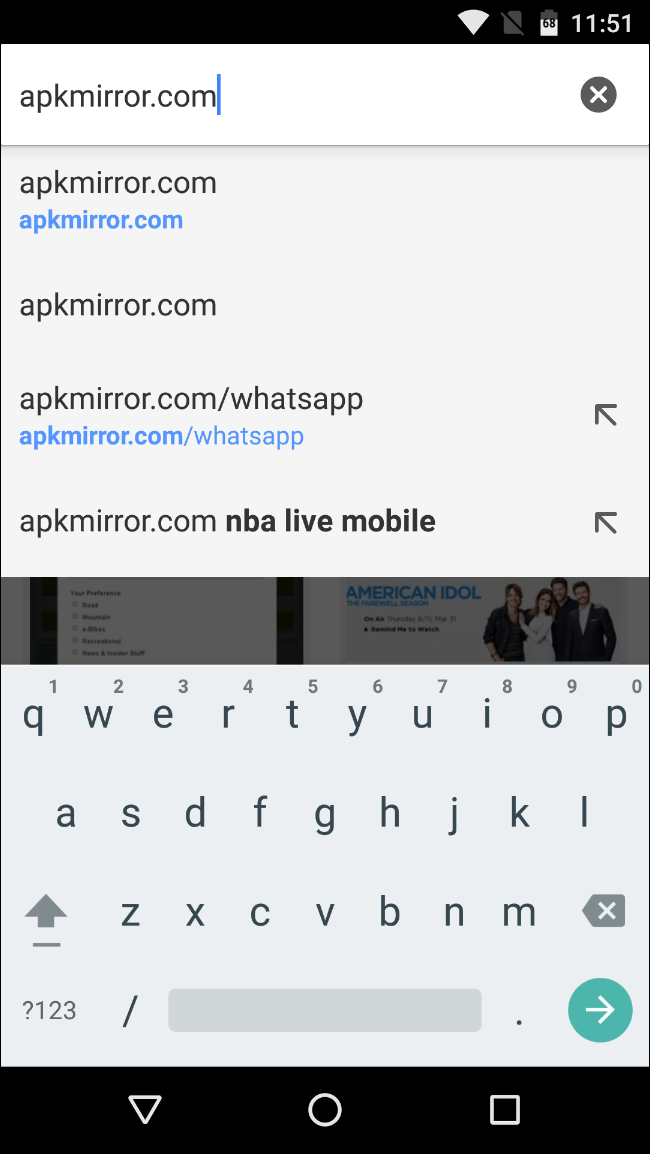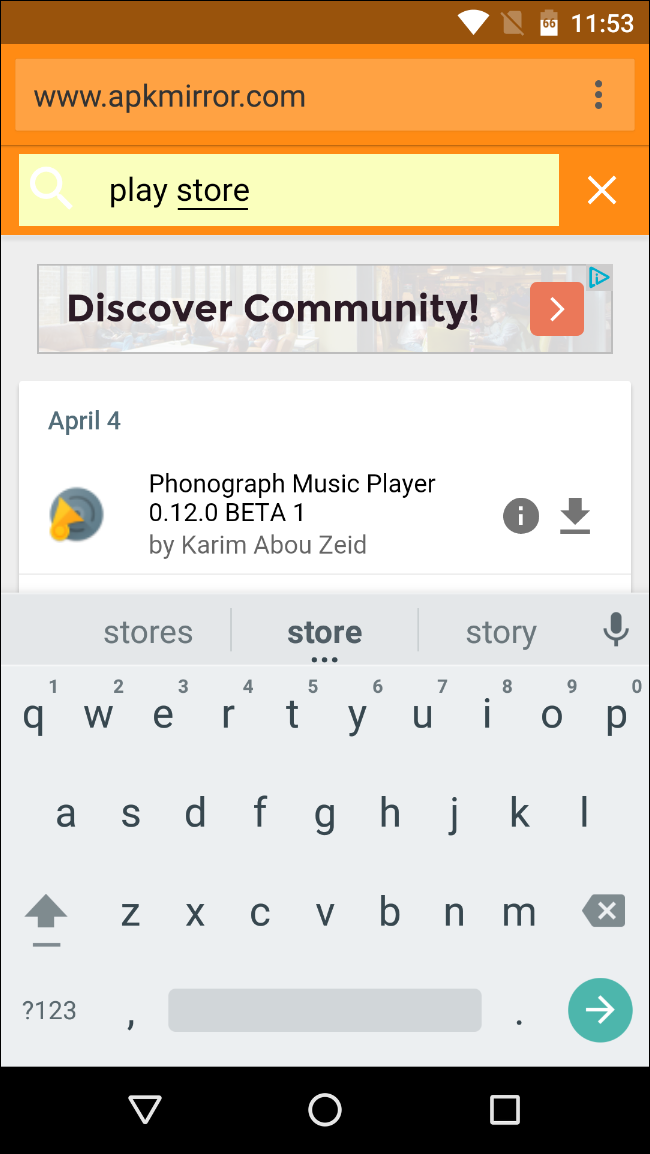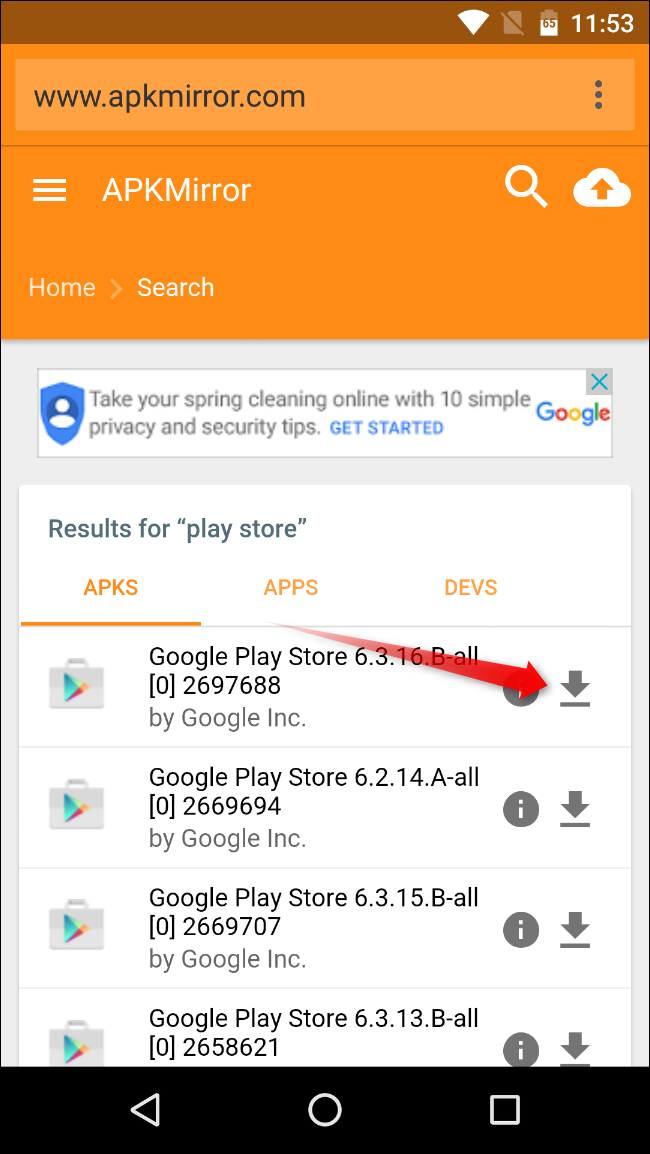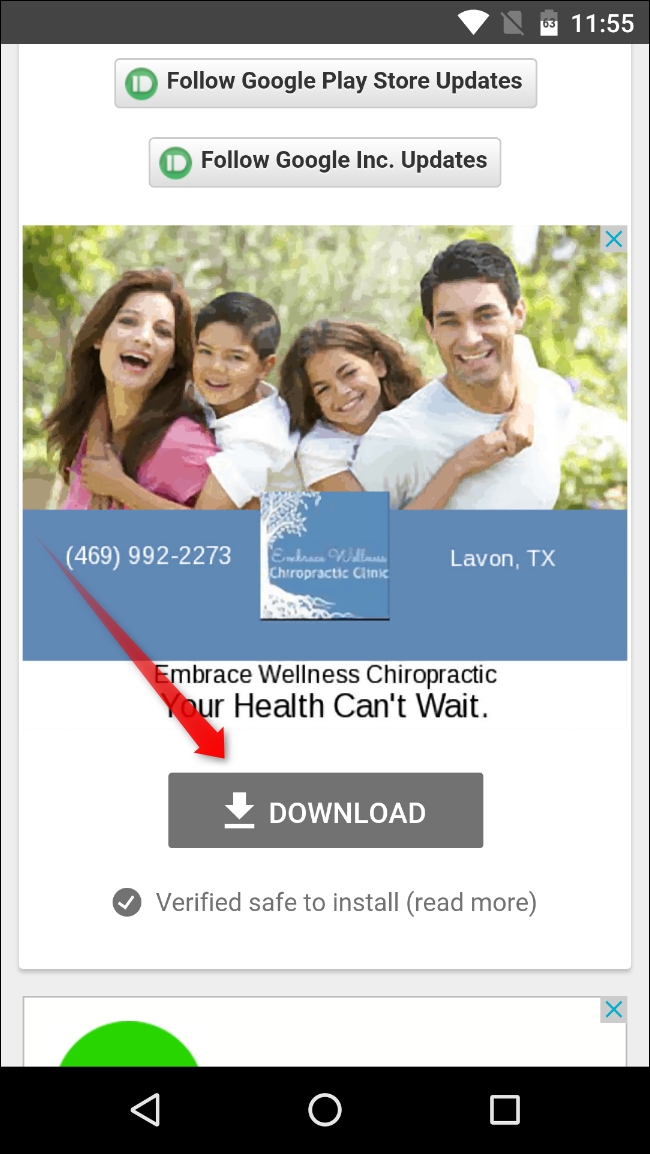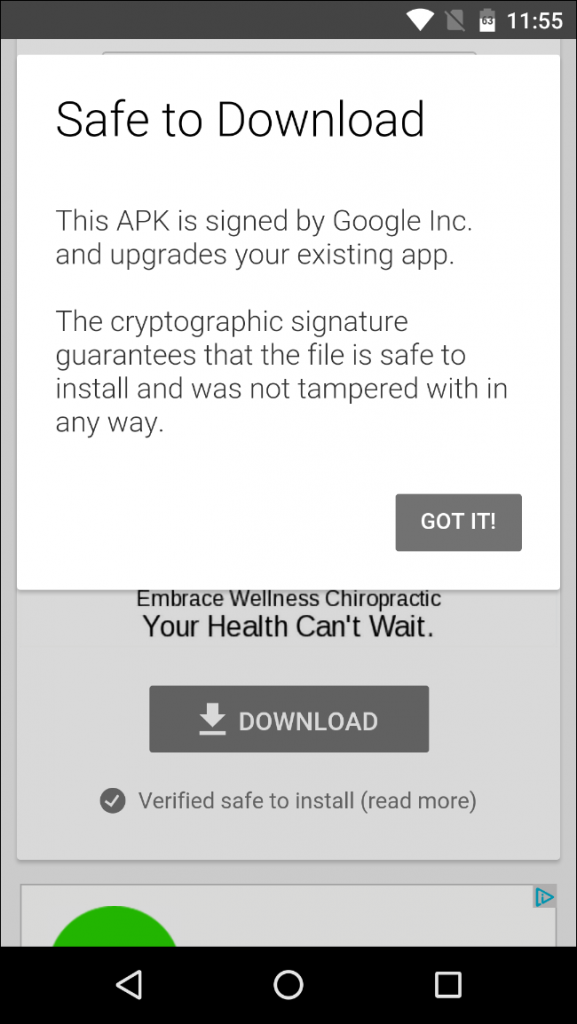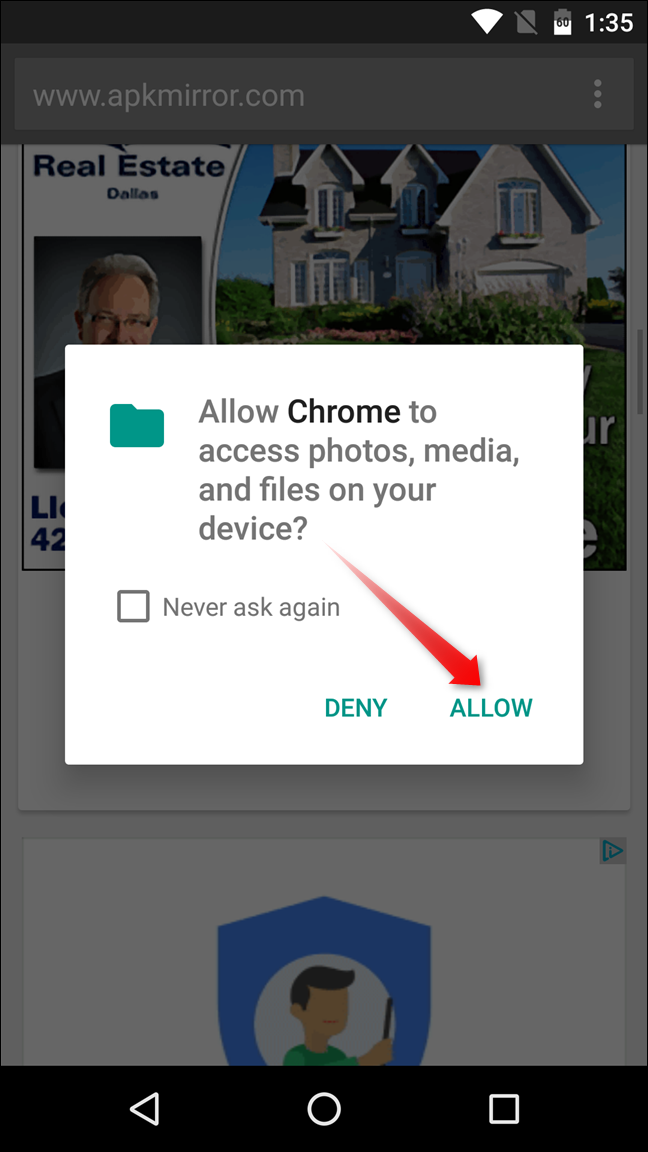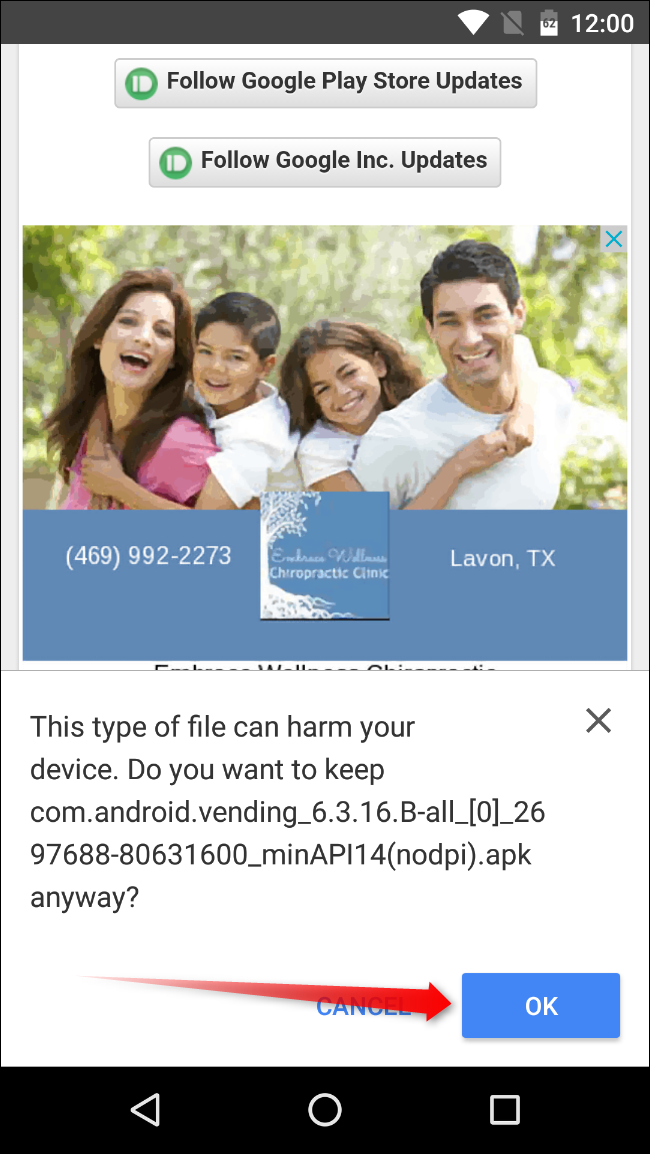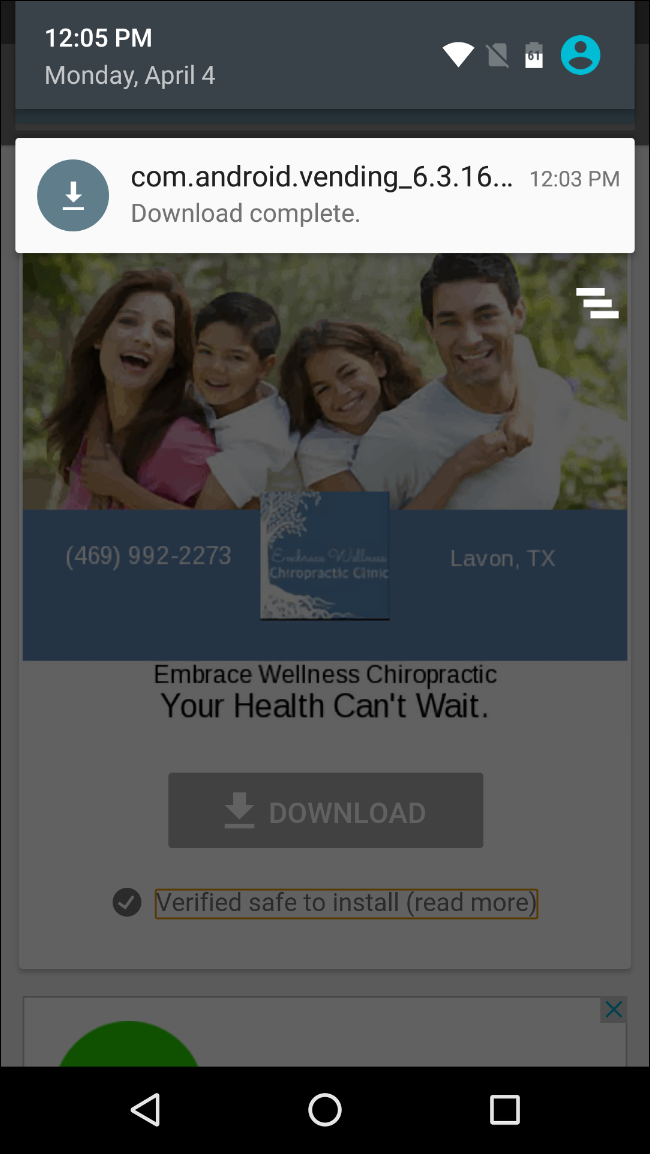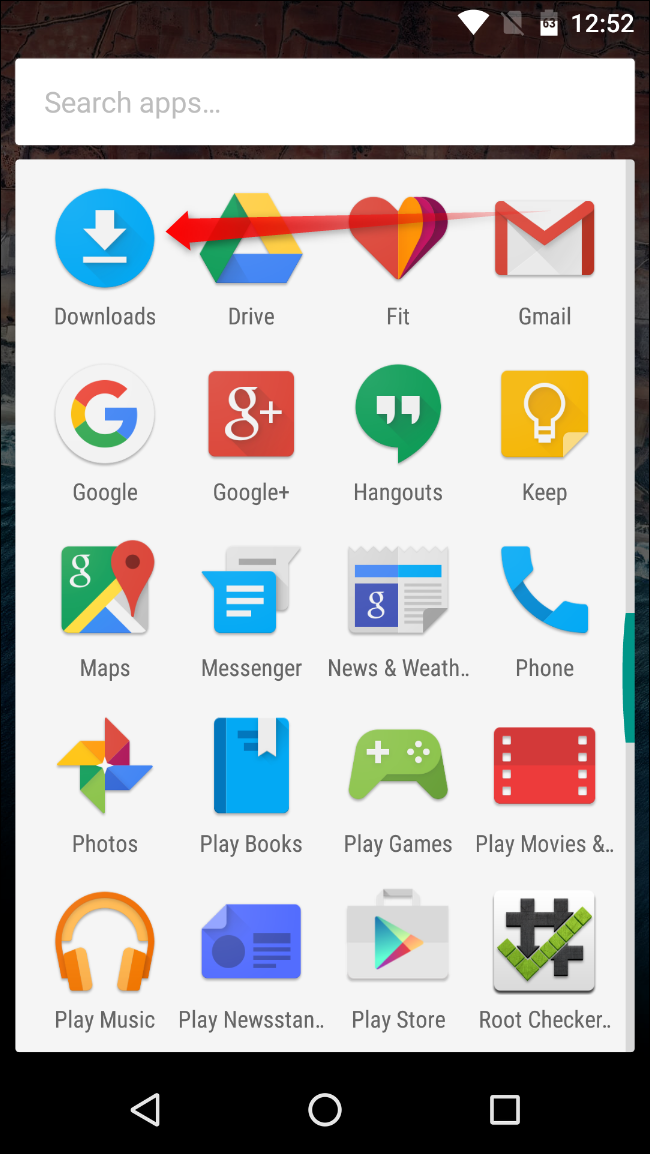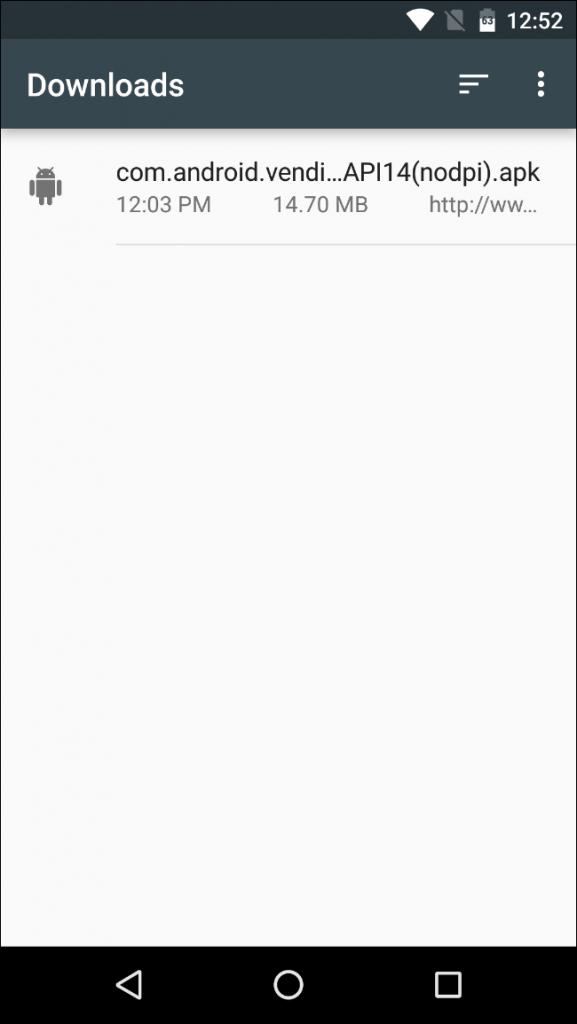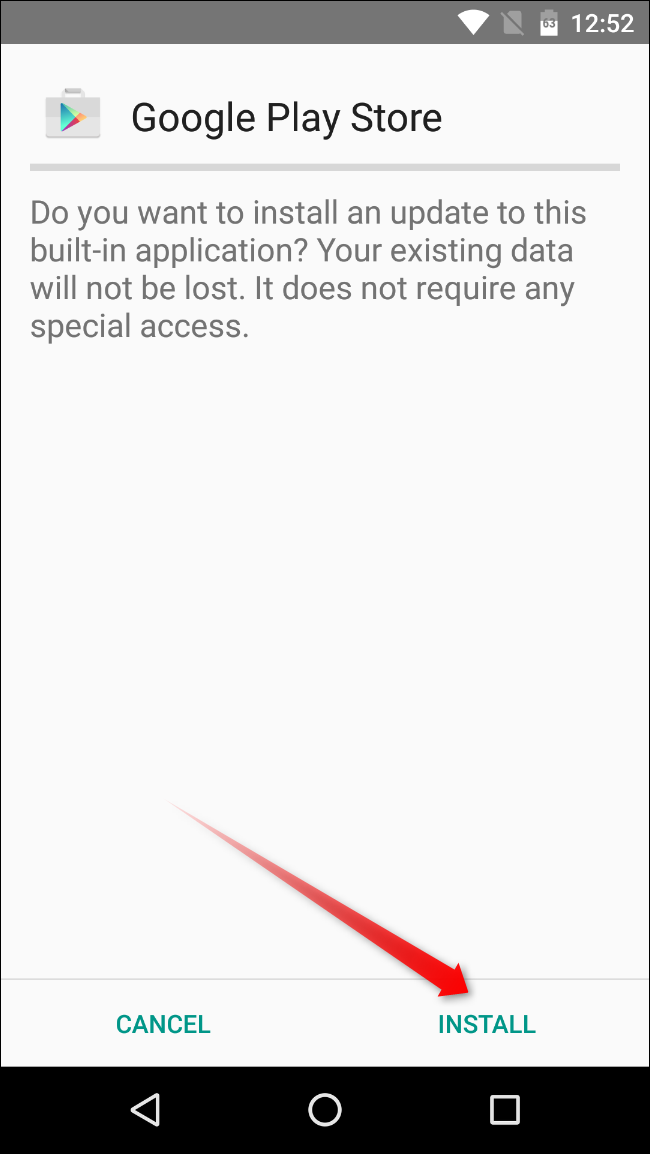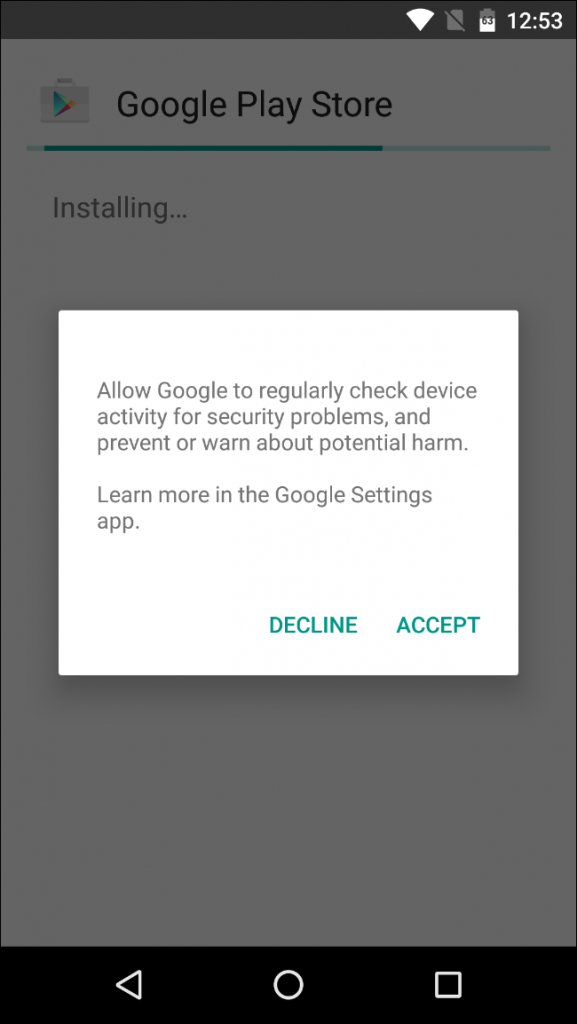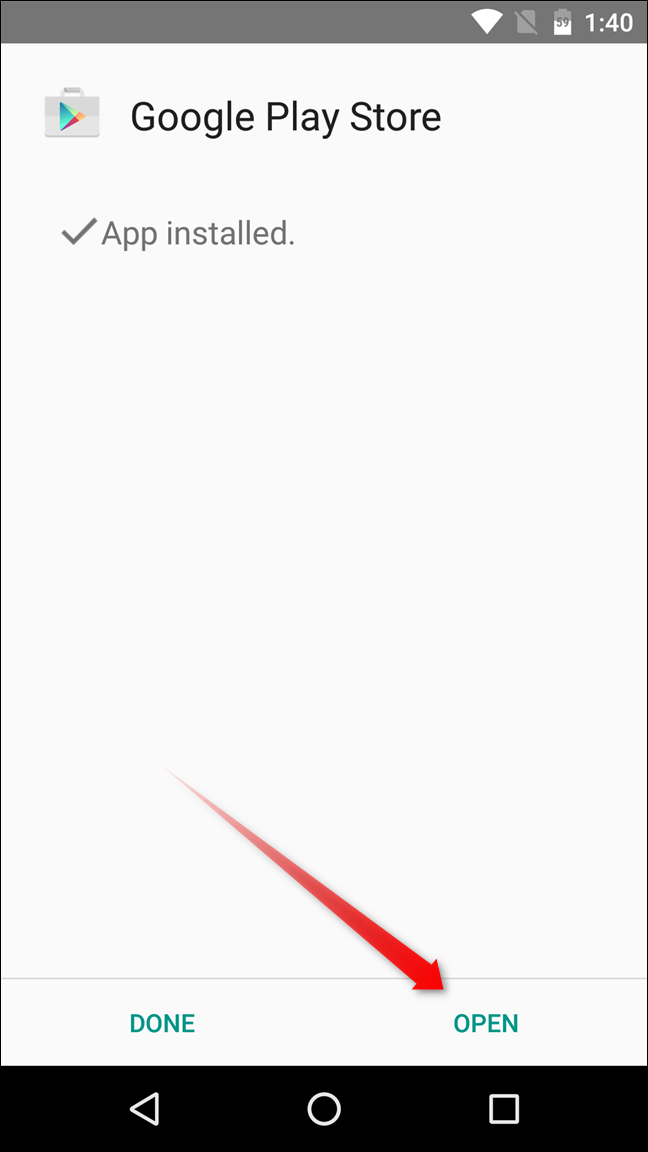Quick Links
Nothing is quite as dreadful as seeing that fateful "Unfortunately, Google Play Store has stopped" message...every time you open the Store. Here's what to do if the Play Store on your phone or tablet just keeps crashing.
Clear the Play Store's Cache and/or Data
When any app force closes as soon as you open it (or shortly thereafter), the first thing you'll want to try is clearing that app's cache. This doesn't always work—in fact, more often than not it probably won't fix the issue—but it's the first thing you should try because it keeps all of your pertinent data (login info, etc.) in place.
First, head into your device's Settings menu. This is usually accessed by dragging down the notification panel, then tapping the "gear" icon.
Scroll down to the "Device" category and select "Apps." This will open the menu entry where you can control all the apps that are installed on the device.
On Marshmallow, scroll down until you find the "Google Play Store" option. On Lollipop (and older), slide over to the "All" tab, then find the "Google Play Store" option. Tap it to open the Play Store's app info.
There will be a few options here, including "Force Stop," "Disable," and possibly even one that reads "Uninstall updates." Go ahead and tap "Force Stop," just to make sure it's not running in the background. A warning will appear telling you that this may cause the app to misbehave—just press "OK."
Here's where things get a little convoluted—depending on what version of Android you're running, you'll see totally different options. We'll outline both Marshmallow and Lollipop here, but the latter should also cover most older versions as well (including KitKat and Jelly Bean).
On Marshmallow, tap the "Storage" option, then tap the "Clear Cache" button. This will erase the Play Store's cached data, which could possibly be causing the FC (force close) issues.
On Lollipop, simply scroll down the screen a little bit and press the "Clear Cache" button.
Try to open the Play Store. If the force close issue persists, let's try clearing data.
Follow the same instructions as above, but instead of tapping the "Clear Cache" button, hit "Clear Data." Keep in mind that this will delete all login info and and other data, so it's like starting the Play Store for the first time. Your installed apps will continue to function normally, and any applications that you've purchased will still be available—this has no effect whatsoever on your Google account, just the app itself.
Once you've cleared its data, try opening the app again. It should theoretically open correctly this time. If not, you have one final option.
Install the Newest Version of the Google Play Store
In some instances, something has gone awry that clearing app data and cache simply won't fix. In that case, installing the newest version of the Play Store should fix things right up.
Before you can pull the newest Play Store APK (Android Package Kit), you'll need to allow installation of "Unknown Sources." To do this, jump back into the Settings menu.
Once there, scroll down to the "Personal" section, and tap the "Security" option.
Scroll down just a bit, till you see the "Unknown Sources" option. Toggle the slider to enable installation of apps downloaded from the web.
A warning will be displayed telling you that this can be a dangerous practice that could put your personal data in jeopardy. While accurate, installing third-party apps—or "sideloading," as it's called—is a safe practice as long as you only install things from trusted sources. So tap "OK" to enable the feature.
With that done, head back to the home screen and open your web browser of choice. In this case, we're using Chrome for Android.
Tap the address bar (at the top), and head to www.apkmirror.com. This is a highly-trusted website that mirrors APKs normally found on Google Play—only free apps are available (no paid content), and each application is verified as legitimate before it's allowed on the site.
At the top of the page, tap the magnifying glass icon, which opens the search menu. Type "Play Store" and press enter to search the site.
The very first option on this page will be the newest version of the Play Store that's available for download. Tap the down arrow to go the Play Store download page.
Scroll a little way down the page till you see the "Download" button. If you're concerned about the safety of the download, you can tap the "Verified safe to install (read more)" link, which will open a small dialog box with information about the app's cryptographic signature and legitimacy. Once your curiosity has been satisfied, tap the "Download" button to pull the APK from the site.
If this is the first time you've downloaded anything on Marshmallow, you may get a popup asking you to allow Chrome (or whatever browser you're using) to access your media files. Press "OK" to pull the download.
Another dialog will show up a the bottom of the screen asking you to verify the download. Tap "OK."
Once the app is finished downloading (it shouldn't take long), you'll find it in the notification shade. Just tap it to start the installation process.
If, for some reason, tapping the notification doesn't open the app installer, you can find it in the Downloads folder, which can be access through the shortcut in the app tray.
Once the installer is running, just hit "Install" to start the process. It may or may not show a popup asking you to allow Google to check the device for security issues—you can choose to accept or decline, though I generally just let it go ahead since I like to help Google out.
Once the installer is finished—and keep in mind it may take several minutes to completely the installation process—just tap "Open" to fire up the newest Play Store.
With any luck, it will open without force closing.
The app data/cache clearing method above can be used on essentially anything that's installed on your Android device, which comes in handy if other applications are having issues. Similarly, if that doesn't fix the issue, just uninstall the app and re-install it from Google Play.