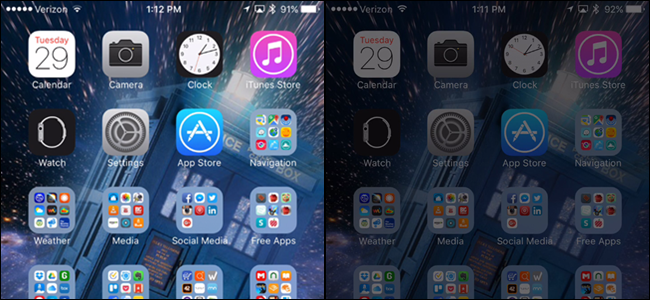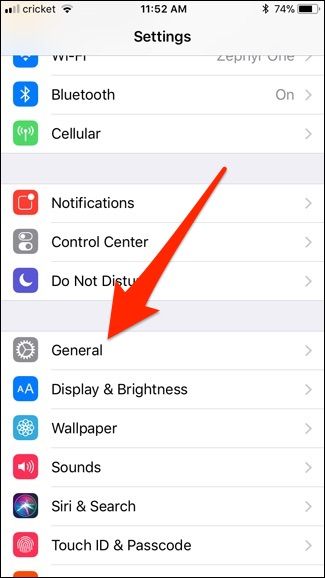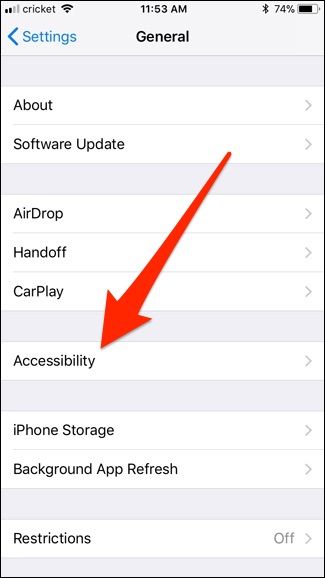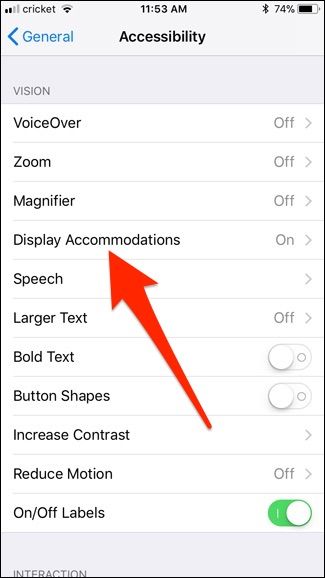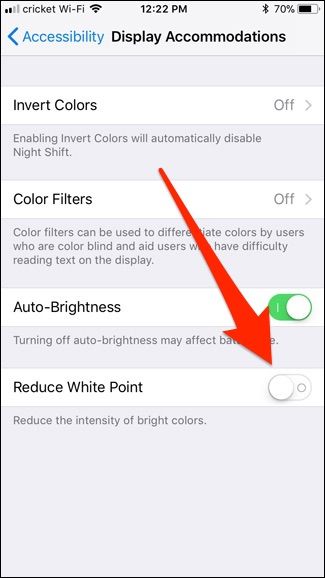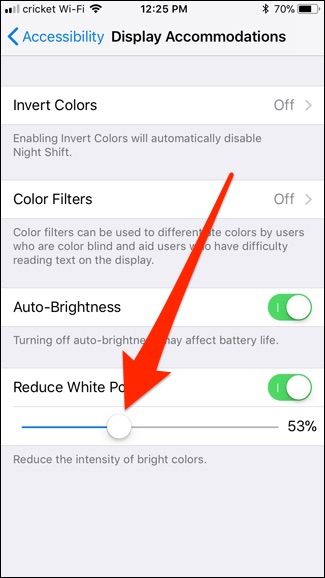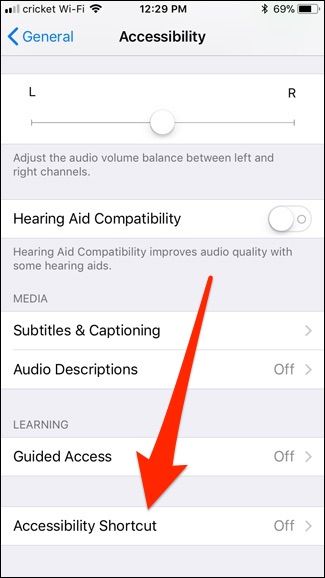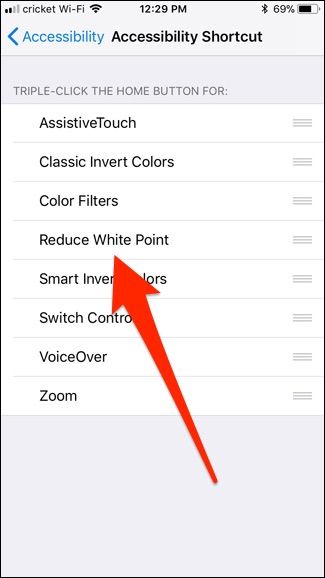If you use your iPhone a lot at night, even the Night Shift feature can't stop your screen from burning your eyes. Luckily, there's a way to reduce the brightness of the screen even more than the lowest possible setting.
You might think that reducing the screen brightness too much will make the screen so dim that you can’t even see it. That may be the case in day light or a brightly-lit room, but you'd be surprised how bright a fully-dimmed iPhone screen still is in a completely dark room.
With that said, if the dimmest setting is still too bright for you, you can reduce the screen brightness beyond standard iOS levels using an Accessibility feature. Here's how to do it.
Start by opening up the Settings app from the home screen and tapping on "General".
Select "Accessibility".
Tap on "Display Accommodations".
Hit the toggle switch next to "Reduce White Point".
When you do this, you'll now see a percentage slider appear below the toggle switch, and your screen brightness will be turned down slightly.
Drag the slider to the left and right to increase or decrease the intensity. You'll notice that the higher percentage results in a dimmer screen. Take note that if you slide it all the way to 100% and it's still not dim enough, you can make further adjustments using the main brightness slider in Control Center. Use these two sliders in coordination with each other to come up with a dim setting that you're happy with.
Once you have it where you want it, you'll now set up the Home button so you can enable and disable the dimming with a triple-press of the Home button. So go back to the main Accessibility screen, scroll all the way down, and tap on “Accessibility Shortcut”.
Select "Reduce White Point".
Now, whenever you triple-press the Home button, it will toggle the feature on and off, allowing you to quickly dim your screen even more when bed time arrives.
Keep in mind that you’re setting this up to view your screen in a dark room, so you may want to make these adjustments when you're actually in a dark room to get the levels where you want them. Once you have them set, it will auto-save those settings.