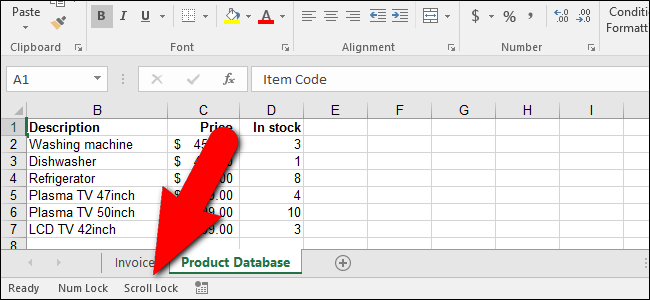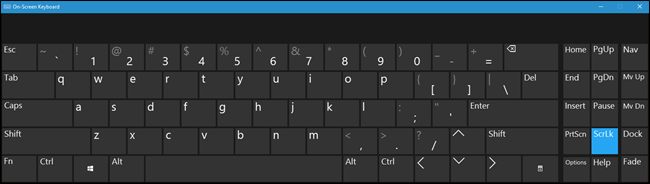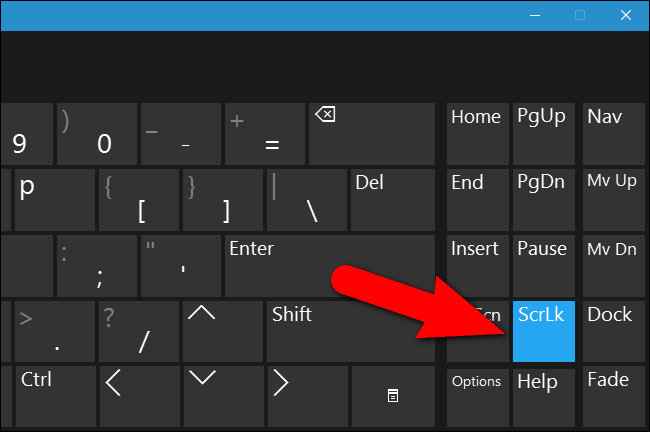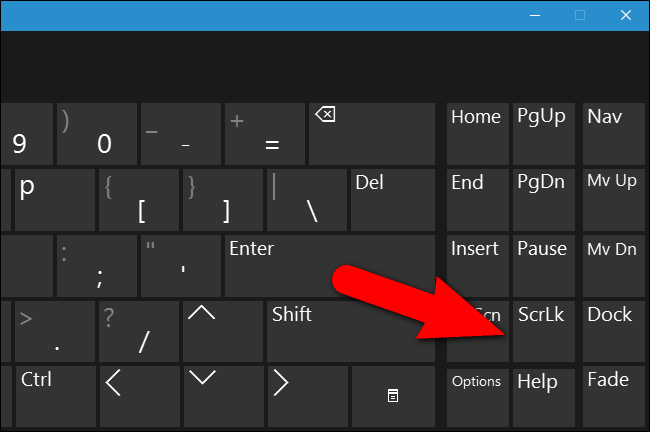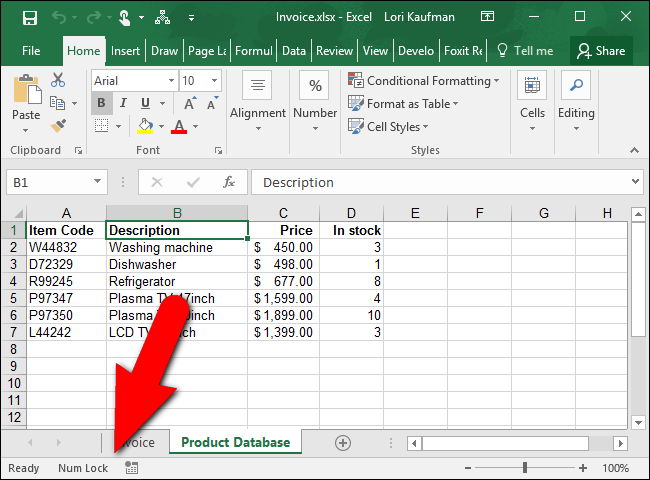You’re working in a worksheet in Excel and you press one of the arrow keys on your keyboard to move to the next cell. But instead of moving to the next cell, the whole worksheet moved. Don’t panic. There’s an easy fix for this.
When the arrow keys scroll through your entire spreadsheet rather than moving from cell to cell, the culprit of this behavior is the Scroll Lock key. Even if you don’t have a Scroll Lock key on your keyboard (most laptops today don’t), you may have pressed the “Fn” key available on most laptops with another key, rather than the “Ctrl” key. If you don’t know what you accidentally pressed, you can turn Scroll Lock off using the on-screen keyboard.
(Alternatively, if you like this behavior and accidentally turned it off, the below instructions will work for turning Scroll Lock back on, too.)
Notice on the above image that “Scroll Lock” displays in the status bar in Excel. If you’re experiencing the scrolling behavior and you don’t see Scroll Lock on the status bar, it’s not selected to display. You can customize the status bar to show when Scroll Lock is on.
To turn off Scroll Lock, activate the more advanced on-screen keyboard in the Ease of Access settings. A full on-screen keyboard displays.
If Scroll Lock is on, the “ScrLk” key on the right side of the on-screen keyboard displays in blue. Click the “ScrLk” key to turn off Scroll Lock.
The key should no longer be blue when Scroll Lock is off.
The Scroll Lock indicator on the status bar goes away when Scroll Lock is off. Again, make sure the “Scroll Lock” indicator is selected to display on the status bar so you can tell if it’s on or off.
If you’d rather not add the Scroll Lock indicator to the status bar, you could use the more advanced on-screen keyboard to check if Scroll Lock is on and easily turn it off.