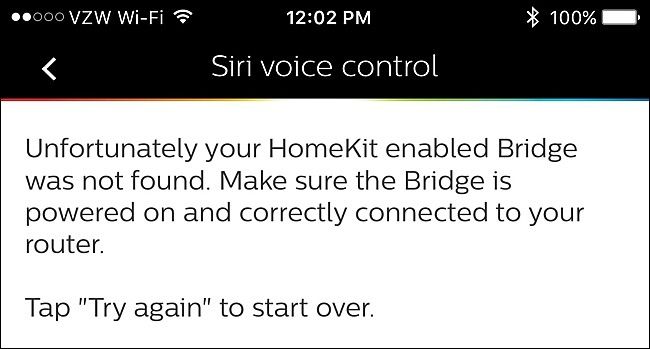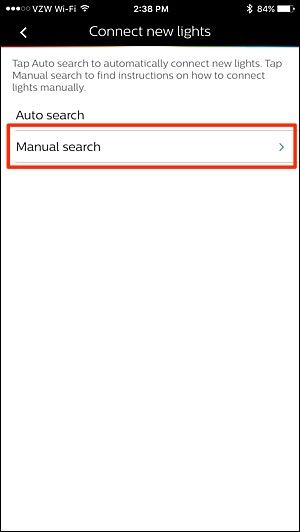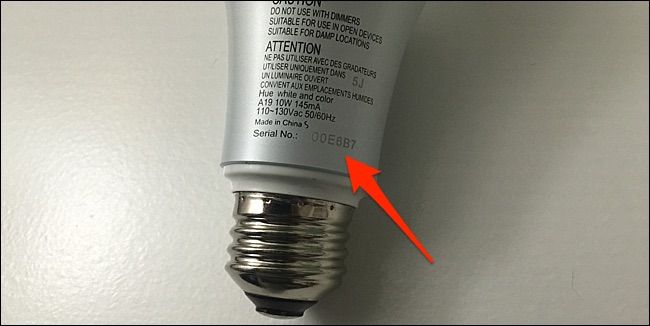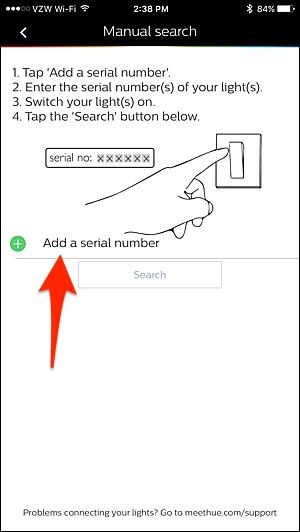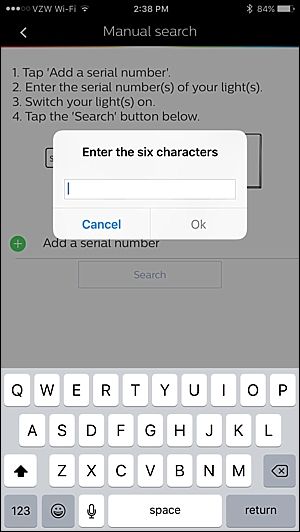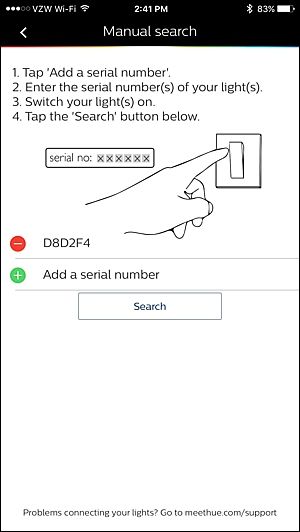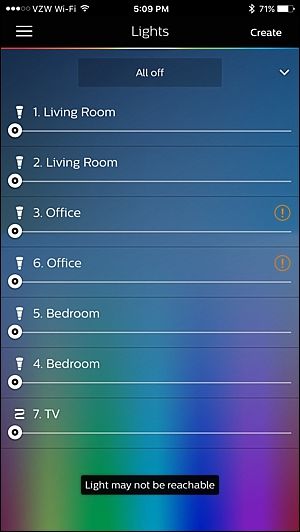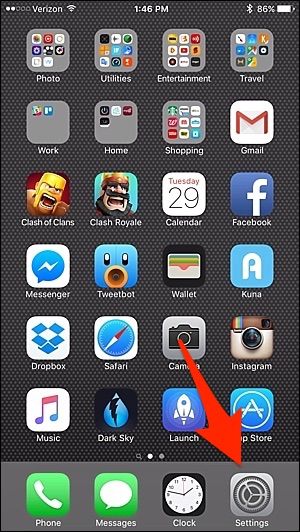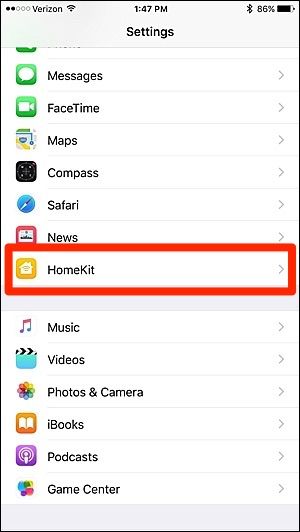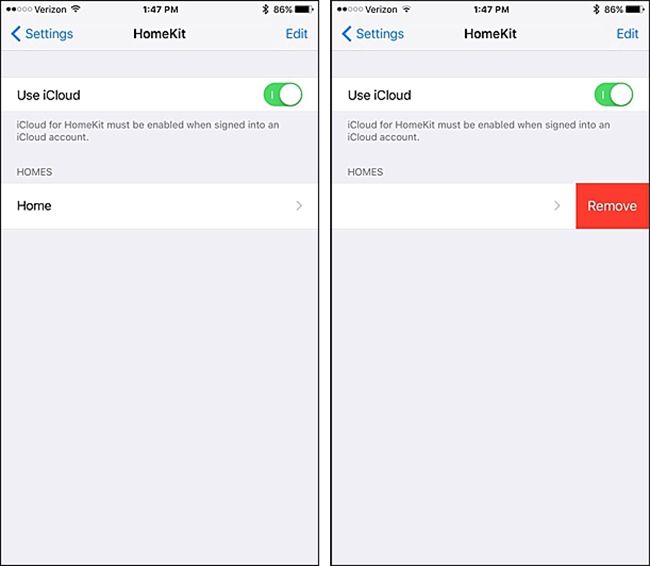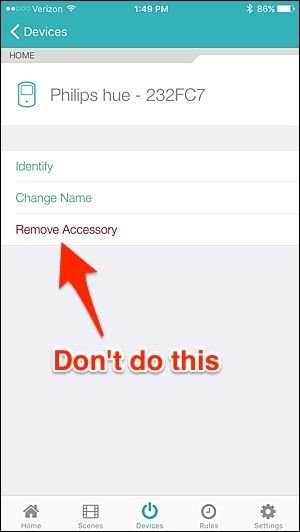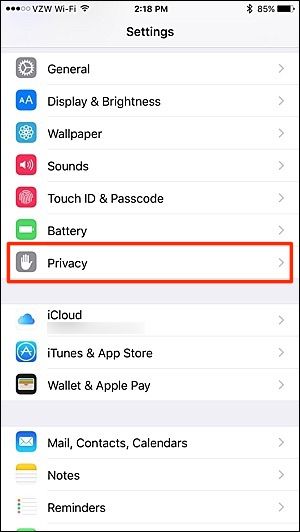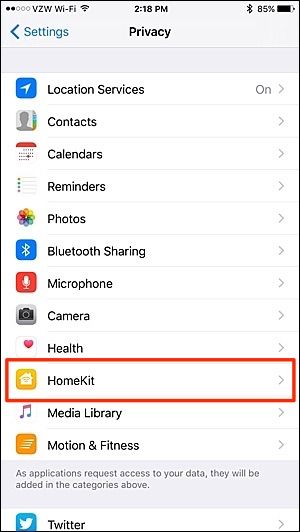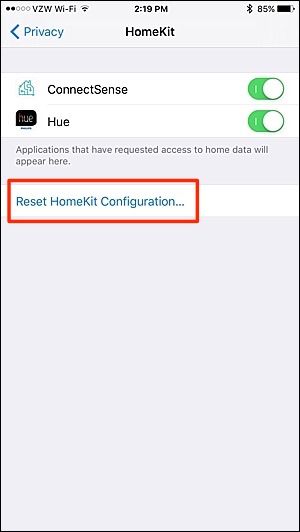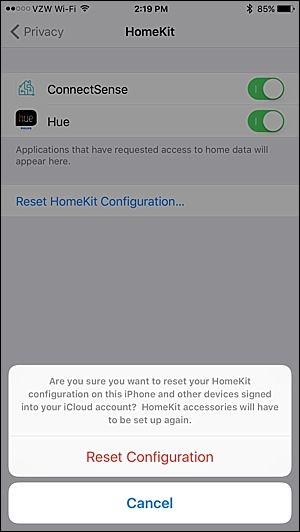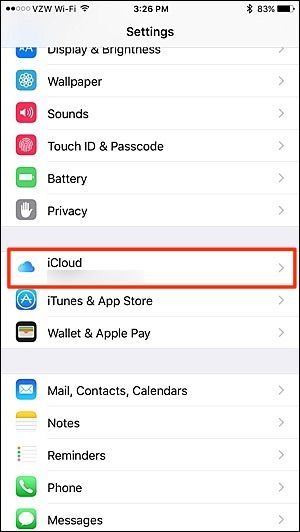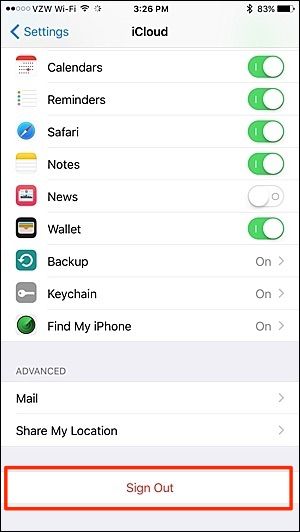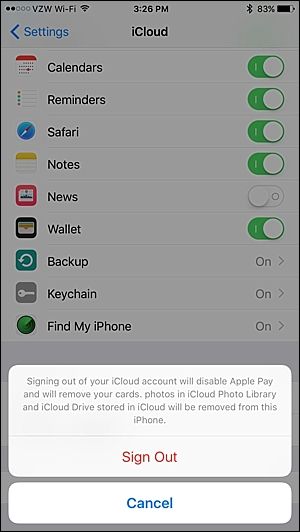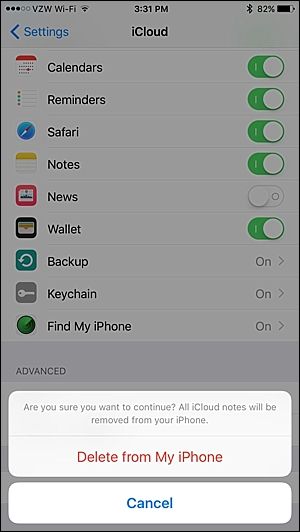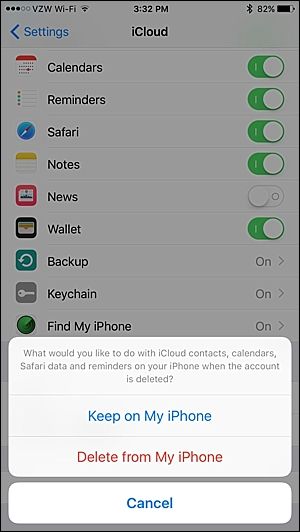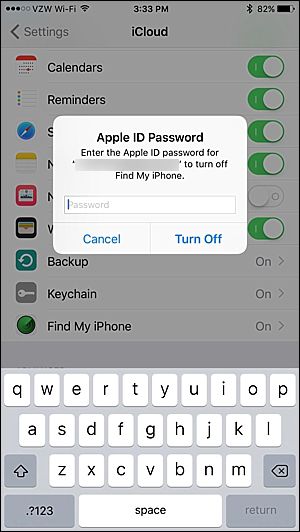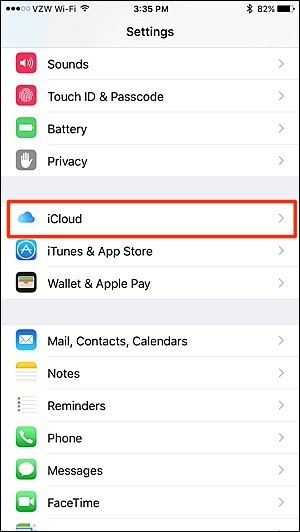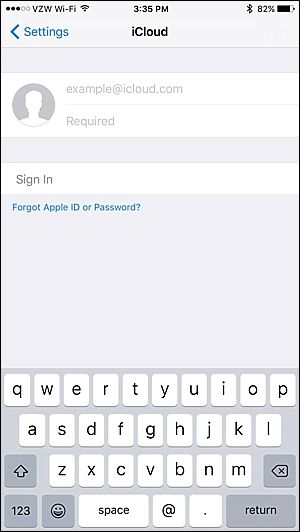Quick Links
Philips Hue lights are great when they're working properly, but sometimes it's not all sunshine and roses. Here are some common issues that you might be coming across and how to fix them.
Your Bridge Can't Find Hue Bulbs
If you're trying to add lights to your Hue Bridge, but it's not finding any, that can be really annoying. There are a few things to consider here.
First of all, make sure your lights are actually Hue bulbs. This sounds silly, but Philips' regular LED lights look an awful lot like Hue bulbs, and more than one person has admitted to buying the wrong kind (my editor being one of them). Check the packaging and make sure they're Hue lights.
Got that settled? Good. When you go to add new lights within the Philips Hue app, you likely select "Auto Search", but if it's not finding any bulbs using that method, then you'll have to resort to "Manual search". In our experience, Auto Search can be flaky from time to time, while Manual Search almost always works.
When you select that option, you'll need the serial number for each bulb you want to add, which can be found on the base of the bulbs themselves.
Tap on "Add a serial number".
Enter in the six-digit serial number for one of the bulbs and hit "Ok". You can add as many serial numbers as you want to the list.
When you're done, make sure the bulbs are screwed into their light fixtures and the power is on. Hit "Search" and it should be able to locate them and add them to your current setup.
If you get a message saying that some bulbs are unreachable after the lights have been successfully added, there could be a couple of things to look out for.
The first thing to check for is whether or not the problematic bulbs are powered on. If your lights are controlled by a hard-wired light switch (e.g. not a Philips Hue switch), make sure that the switch is on. It sounds obvious, but sometimes you can flip the switch off without even thinking about it, and all of a sudden you have a problem.
Furthermore, make sure that all of your Hue bulbs are somewhat close together so that they can all receive a signal from your Hue Bridge. Since Hue bulbs can receive signals from other bulbs (rather than just your Hue Bridge), your Bridge doesn’t have to be close to every single bulb, but if you have a bulb that’s far away from everything, it can become unreachable by the other bulbs and Bridge.
Siri Can't Find Your Hue Bridge
When you set up your Philips Hue Bridge, you'll also set up Siri, which allows you to control your lights using your voice. However, sometimes Siri can be stubborn and the setup process might tell you that it can't find the Hue Bridge to pair to for setting up Siri.
This is usually a problem if you reset your Hue Bridge to factory settings and are setting it up again. Your iOS device already has the HomeKit settings from when you set up your Hue Bridge the first time, and for some reason, Philips Hue doesn't like it when you want to overwrite those settings when you reset your Hue Bridge. Luckily, there's an easy way to fix this.
Open up "Settings" on your iOS device.
Scroll down and tap on "HomeKit".
Swipe to the left on where it says "Home" and tap "Remove". This won't reset your other HomeKit-enabled in your house, but it will delete anyone off the list that you've shared your HomeKit settings with.
Go through the Siri setup process again in the Philips Hue app and it should work this time around.
If you set Siri up successfully within Philips Hue, but the Bridge unpairs randomly from HomeKit at some point, it's likely because you removed the Hue Bridge from within another HomeKit-supported app.
This is what happened to me before I finally figured out what was going on. I didn't really like how all my Philips Hue lights were showing up in the ConnectSense app, so I removed the Hue Bridge from the app, but doing so completely unpaired the Bridge from HomeKit, resulting in Siri no longer working until I re-paired it within the Philips Hue app.
Hue Bulbs Are Flickering and Buzzing
If you notice that your Hue light bulbs are flickering and/or buzzing, there could be a couple of causes.
First of all, Hue bulbs can be a bit finicky with hard-wired dimmer switches. If you're using Hue bulbs in a light fixture that's controlled by a dimmer switch, that's likely the culprit to any flickering and/or buzzing that you might be encountering.
It really depends on the dimmer switch, though. Some may work great, some may produce a little buzzing, and some will make the Hue lights flicker to the point of being unusable.
Lutron says that its dimmer switches work with Philips' BR30 Hue bulb, but your mileage might vary. Philips says that if you do use Hue lights with a dimmer, be sure to keep the dimmer on 100% at all times. If you can, it's probably a safer bet to replace dimmer switches with regular light switches and get Philips' own Hue Dimmer Switch instead.
If you don't have any dimmer switches, any flickering and buzzing could simply be from a bad bulb, especially if you plug in a different light bulb and it works fine. This is where it might be a good idea to contact Philips directly through their customer support.
Your Lights or Switches Are Unreliable or Don't Turn On
If you find that your lights only turn on some of the time---or that your Dimmer switches aren't quite as reliable as you'd like---there are a number of possible causes.
First, make sure all your lights are well within range of the Hub or one another. Remember, Philips Hue uses the ZigBee protocol, so not every light has to be in range of the Hub---it just has to be within range of another bulb that can connect to the Hub. If one batch of lights is rather far from another, try sticking a light bulb or Dimmer Switch in between them to see if it solves your problem.
In our case, this problem was caused by our network setup. We had the Hue Hub connected to a network switch, which resulted in some occasionally flaky behavior. Plugging the Hub directly into our router fixed the issue. So if you have a large network with multiple switches, you may have to reconfigure things so that your Hub is plugged into your main router. (If you have a router hooked up to a modem/router combo, try plugging it into the other one just to see.)
If all else fails, try a factory reset and set your lights back up from scratch. It isn't fun, but sometimes, it does the trick.
You're Getting a "Bridge Already Paired" Error
After you set up your Philips Hue Bridge and you go to pair it with HomeKit for Siri functionality, you might get a pop-up that says, “Another user already paired the HomeKit enabled bridge. Please ask the user to share his/her HomeKit settings in order for you to start using Siri voice control.”
This seems to be a pretty common issue that users have come across, and luckily there's an easy solution.
Start by opening up the "Settings" app on our iPhone.
Scroll down and tap on "Privacy".
Select "HomeKit".
Tap on "Reset HomeKit Configuration...".
Confirm the action by tapping "Reset Configuration".
Unfortunately, this means that you’ll have to re-pair any other HomeKit-enabled products you might have around the house, but if it means fixing this problem, then it'll be worth it.
You're Getting a “iCloud Data Sync in Progress” Pop-Up
Another problem you might come across when pairing your Hue Bridge with Siri: you might get a pop-up that says "iCloud Data sync in progress", and that it can't pair. It will tell you to try again in a few minutes, but even when you do that, it gives you the same message, resulting in a vicious circle.
You can usually fix this by signing out of your iCloud account on your iPhone or iPad and signing back in.
To do this, open up the "Settings" app.
Scroll down and select "iCloud".
Scroll to the bottom and tap on "Sign Out".
When the confirmation pop-up appears, tap on "Sign Out" again.
Another pop-up will appear asking if you're sure. Hit "Delete from My iPhone" to continue.
It will then ask you what you want to do with your iCloud contacts, calendars, Safari data, and reminders. Select "Keep on My iPhone" if you don't it all deleted, or select "Delete from My iPhone" to delete all of this information (you'll get it back any way when you sign back into iCloud).
Next, you'll need to enter in your Apple ID password to confirm the removal of your iCloud account. Enter it in and tap "Turn Off".
Next, you'll want to sign back into iCloud, so tap on iCloud in the settings menu.
Enter in your Apple ID email address and password, and then hit "Sign In".
Go back into the Philips Hue app and try to pair the Hue Bridge with Siri. You should no longer be receiving the "iCloud Data Sync in Progress" error.
These are just a smattering of issues we've encountered in our time with Hue lights, but if you have any of your own, be sure to let us know in the comments--if there's an easy solution, we'll be sure to add it to the article.