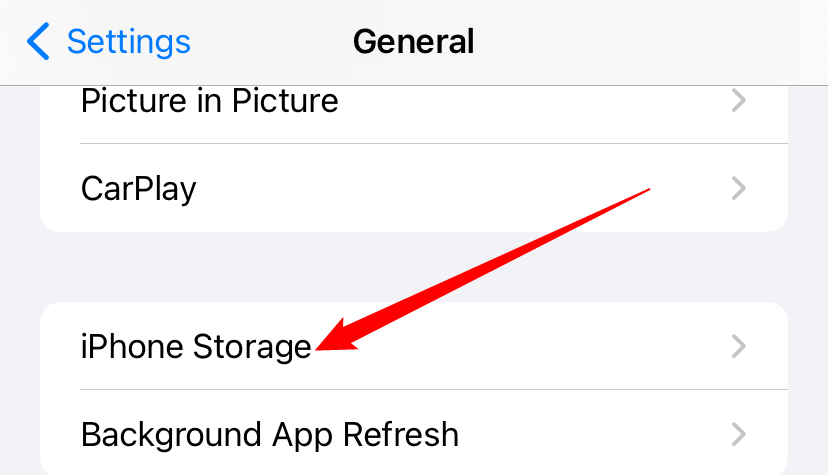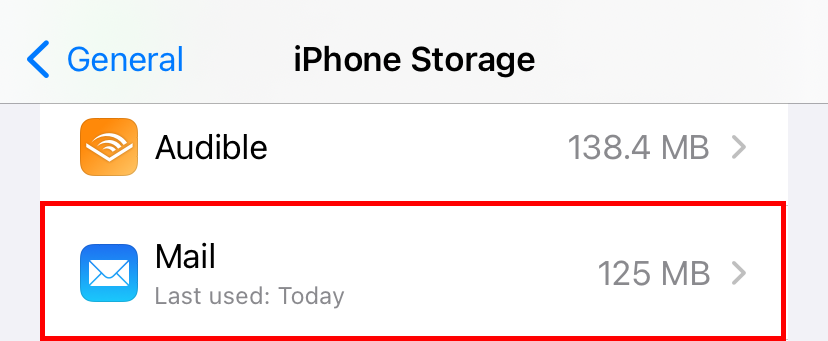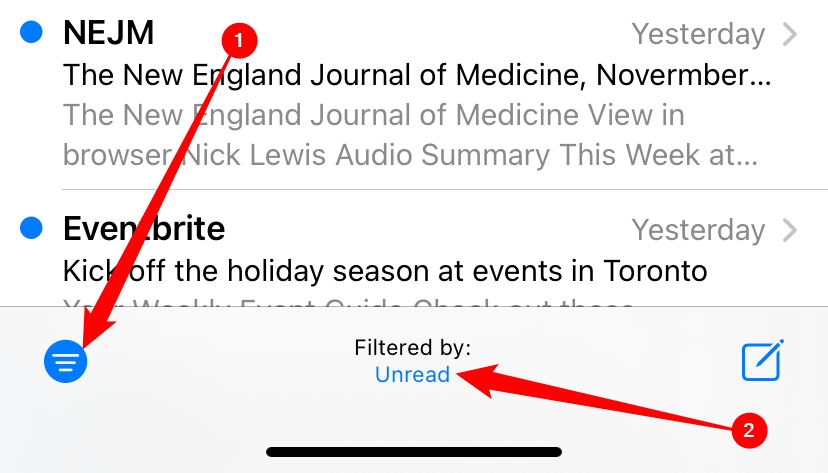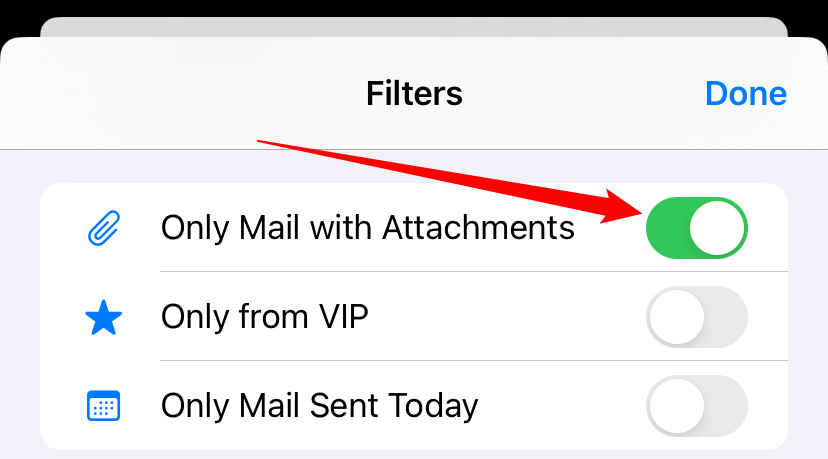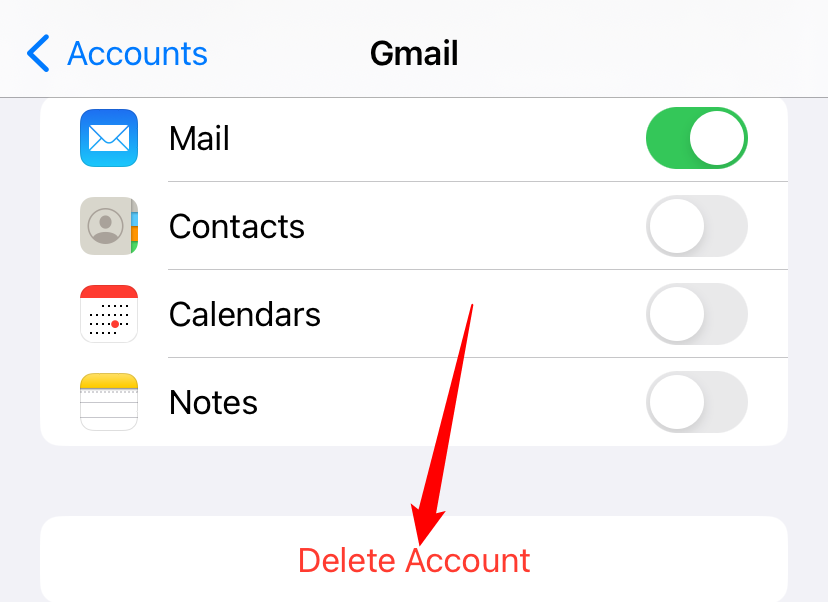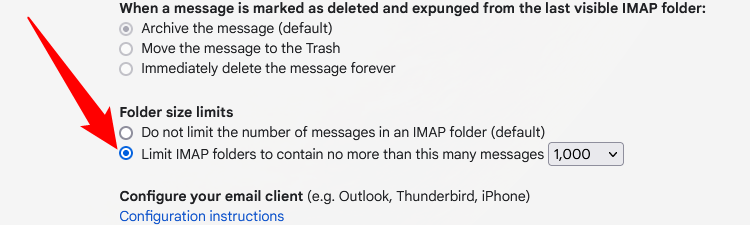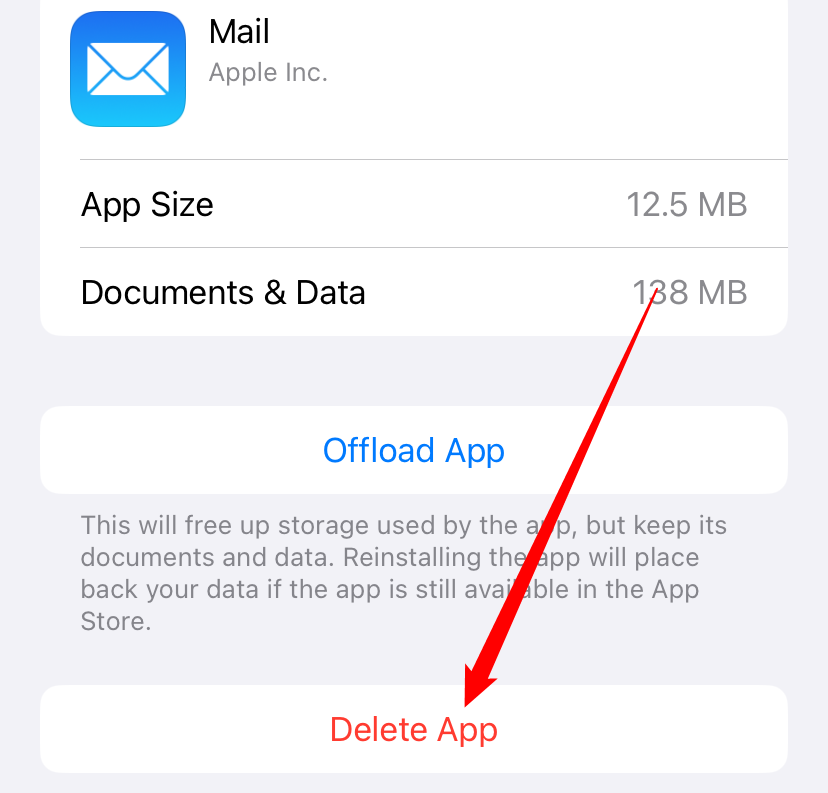Quick Links
Key Takeaways
- Apple's Mail app automatically stores and downloads emails, taking up gigabytes of storage space on iOS devices.
- Manually deleting emails is time-consuming and may result in permanent deletion from the server.
- Solutions to free up space include removing and re-adding email accounts, limiting the number of emails downloaded, using alternative email apps, or completely deleting the Mail app.
Apple's Mail app doesn't provide a lot of control over how much storage it uses. it wants to download and store a lot of emails so they can be indexed and searchable with Spotlight. On iOS the Mail app may take up gigabytes of storage space because it wants to store a complete offline copy of your email.
See How Much Space Mail is Using
You can see how much space your iPhone or iPad's Mail app is using in the same way you'd see how much space any other app is using. Open the Settings app on your device, and head to General > iPhone Storage.
Scroll down in the list and look for the Mail app. This displays how much space is used by "Mail and Attachments."
The Bad Solution: Manually Delete Emails
If you're feeling particularly masochistic, you can do this the old-fashioned way. Just open the Mail app and start deleting emails—especially emails with attachments. Select the emails, tap "Move," and move them to the Trash. Be sure to empty the trash afterwards.
To find Mail with attachments, you go to your mailbox, then tap the three-line button in the bottom left corner, and then tap "Filter By" in the bottom-middle of the screen.
Tap the toggle next to
You probably don't want to do this! Any emails you delete from your phone will be deleted from the server if you use IMAP for your email, which you probably do. Even if this wasn't a problem, this would take a long time. There's also no way to delete an attachment from an email—you just have to delete the entire email.
A Better Solution: Remove and Re-Add the Account
There's a better solution. You can force your iPhone or iPad's Mail app to start over from scratch and discard all those offline copies of emails by removing your current email accounts and re-adding them.
Assuming you're using IMAP or Exchange for your emails, you won't actually lose any emails if you do this. They'll still be stored on your email provider's server, and you can access them by logging on from the web. If you're using the older POP3 protocol, however, those emails may only be stored on your device. Unless you know otherwise, you're probably using IMAP or Exchange, though.
To do this, open the Settings app, tap then navigate to Mail > Accounts, and select the email account you want to remove from the list. Once you select the account, click "Delete Account" at the bottom.
Next, power down your iPhone or iPad and start it back up to ensure all offline caches are completely cleared. Open the Mail app and you'll be asked to provide your email account details again.
Your iPhone will start downloading emails again, but this will clear out that old backlog of cached emails and file attachments.
Limit the Number of Emails Your Service Provides to Mail
The above tips may not be good enough to reduce the space the Mail app uses in the long run. Luckily, there may be a way you can prevent the Mail app from downloading all the emails in your email account. Unfortunately, there's no option in the Mail app itself for this.
Your email service may provide an option that allows you to limit the amount of emails it provides to IMAP clients like the Mail app. For example, if you use Gmail, you can log onto gmail.com, open the Settings page, click "Forwarding and POP/IMAP," and activate the "Limit IMAP folders to contain no more than this many messages" option. Set it to "1000" and the Mail app won't be able to download more than 1000 messages from each folder it sees. Other email services may have similar options—poke around their settings pages on the web to see.
To clear your download cache, you'll want to remove and re-add the email account from your iPhone after changing this setting.
Use Another Email App instead of Mail
Unfortunately, the Mail app may be difficult to tame. It may eventually take up a lot of storage again after you remove and re-add the accounts. Not all email services let you limit the number of emails your email service shows to the Mail app.
Apple hasn't provided any options for controlling how much storage the Mail app uses. However, you can always use another email app. For example, if you use Gmail, install Google's Gmail app from the App Store. If you use Microsoft's Outlook.com, for example, then download the Outlook app for iOS instead. These apps usually won't attempt to cache a lot of emails offline, so they'll use much less storage space.
Once you set up your new email app, you can then remove your email accounts from the built-in Mail app using the instructions above, and it won't download emails or use any space at all. If you want to keep syncing calendars and contacts with an account but not use it in the Mail app, head to Settings > Mail > Accounts, tap the name of an account and disable the "Mail" slider for that account. You'll still have your address book and calendar, but email won't take up any space.
Delete the Entire Mail App
If you want to get rid of every piece of data from the Mail app, you've always got the nuclear option: delete the entire thing. You can always reinstall the Mail app from the App Store if you want, and deleting the app will not remove any emails from the email server. All you need to do to access them again is redownload the app and sign in or access your email through your browser.
To delete the Mail app completely, head to Settings > General > iPhone Storage > Mail, then tap the "Delete App" button.
Unfortunately, Apple's Mail app—both on mobile devices and Macs—doesn't offer a lot of control over how much storage it uses. Phone storage is not as limited as it once was but losing a few gigabytes to emails you probably don't need or want cached locally is still aggravating.