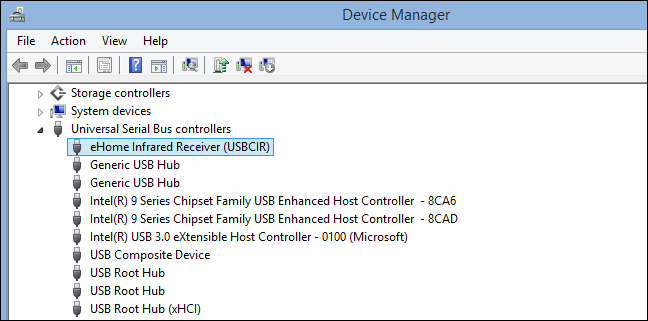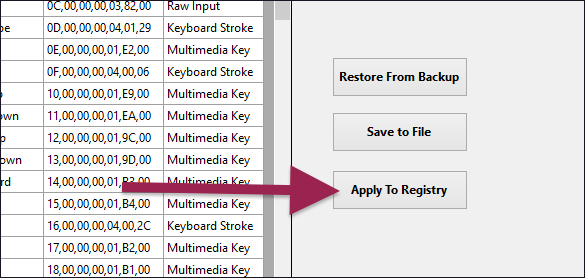Quick Links
Microsoft killed off the much-loved Windows Media Center years ago, which is bad enough for home theater PC enthusiasts. But it gets worse: you've also got a now-useless MCE remote gathering dust somewhere...or do you?
Get that MCE remote out of the drawer, because it's still useful. If you've already found an alternative to Windows Media Center, a free piece of software called Advanced MCE Remote Mapper Tool lets you remap the buttons on your remote to keys or keyboard shortcuts. This means you can use the remote to control any media center software, or even to browse your start menu and launch apps.
You'll be controlling your media center PC from your couch, as the TV gods intended, in no time.
This program works with RC6 remotes, so if you see that on your remote somewhere, you're good to go. Otherwise, plug the receiver into your computer, head to "Device Manager", then look under "Universal serial bus controllers", which lists all connected USB devices.
If your infrared reciever shows up as an "eHome Infarared Receiver", as shown above, your remote will work. Re-map away! If your remote isn't supported, you might be disappointed, but you're not out of luck: you could use Flirc to control any media center using any remote. You'll need a $20 dongle, but it's really easy to set up.
How to Remap Your MCE Remote Buttons
You can download Advanced MCE Remote Mapper Tool on the Kodi forum (though the app works for more than just Kodi). This portable Windows program lets anyone re-map all the buttons on their RC6 remotes to keys on the keyboard or keystrokes. Just download the EXE file and run it--you can store the executable anywhere you like, including "C:\Remote Mapper" if like.
The "Key" dropdown works for numbers, letters, and other keys; the checkboxes let you add modifiers like Control, Shift, Alt, and the Windows key. The "Key Stroke" column will show you the complete combination of keys you've selected. You can also assign buttons to act like the system-wide "Multimedia Keys" offered on some keyboards, which in theory should allow you to control almost any media player (though your mileage may vary).
So, to remap keys, just start checking boxes and picking keys from the dropdown for each remote button!
Which Keys You Should Map
Advanced MCE Remote Mapper Tool gives you a lot of freedom, which can be overwhelming. There's a chance you know exactly which keyboard shortcuts you want to map to which buttons, but if not, here are a few we think everyone will find useful.
- The "Windows" button on the remote to the "Control" and "Esc" keys, which is an alternative shortcut for the "Windows key" on the keyboard. With this you launch the start menu from your couch. Note that simply checking the Windows key won't work:.
- Direction buttons on the to the arrow keys, so you can explore the start menu, as well as media in your media center application of choice.
- The "OK" button on the remote to the "Enter" key, so you can open things in the start menu or your media center application of choice.
- The "Play" button to the spacebar, so you can pause or play media in basically any program ever.
- The "Back" button on the remote to the "Backspace" key, so you can go back a page in web browsers or up a level in media center applications like Kodi or Plex.
This is just a start, of course: you can assign all sorts of specific things. Which shortcuts you'll want depends on what media center program you tend to use on your computer, because they often use different keyboard shortcuts. Here are a few resources to check out for various programs:
- Complete list of Kodi keyboard shortcuts
- Partial list of Plex keyboard shortcuts
- Complete list of MediaPortal keyboard shortcuts
Whatever your media center application of choice may be, there's a bunch of keyboard shortcuts you can use to control it, meaning with enough time you can set up a compatible MCE remote to control any program.
When You're Done: Write Changes to the Registry Restart Your Computer
When you're done assigning keys, click the "Apply To Registry" button in order to apply your settings to the system. Then restart your computer for the changes to take affect.
Because Advanced MCE Remote Remapper re-assigns keys using the Windows Registry, you don't need any software running in the background for your remote to work--not even Advanced MCE Remote Remapper. You only need to open it to change the configuration.
Unfortunately, there's a downside to this: you can't really assign keys on the fly. Because you have to restart every time you make a change, it can be time consuming to try out new shortcuts or combinations. You'll need to do some trial and error to get things just right, but it's worth it.
If you decide to change things later, be sure to click "Load From Registry" when you first launch the remapper. This will load the keys you've already set up, so you don't need to start re-mapping from scratch every time.
There's something really satisfying about making a seemingly useless piece of hardware you already own useful again. Anyone concerned about the security implications of letting a program modify their registry can check out the source code on GitHub. Alternatively, you can learn to re-map the remote manually, but that's going to take a lot more effort on your part.