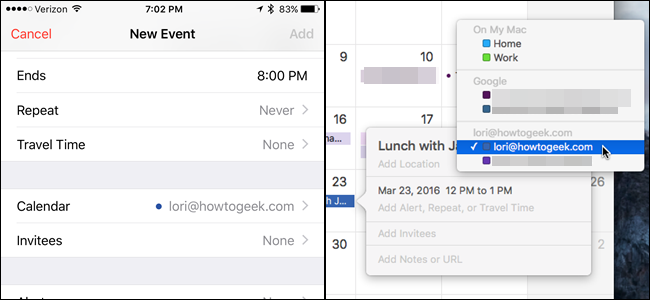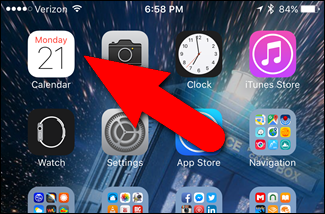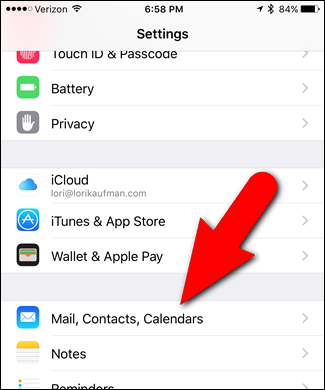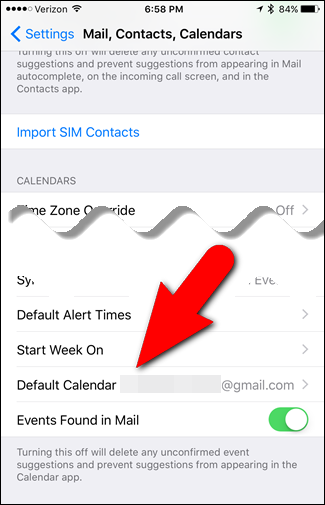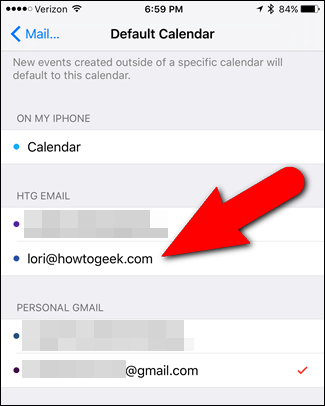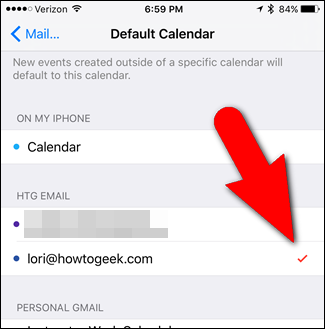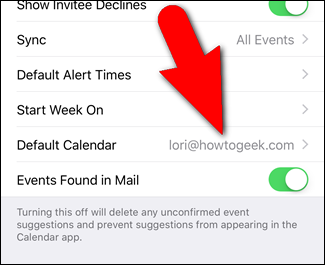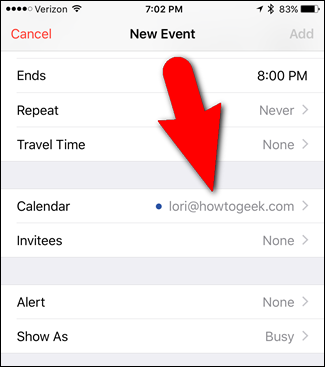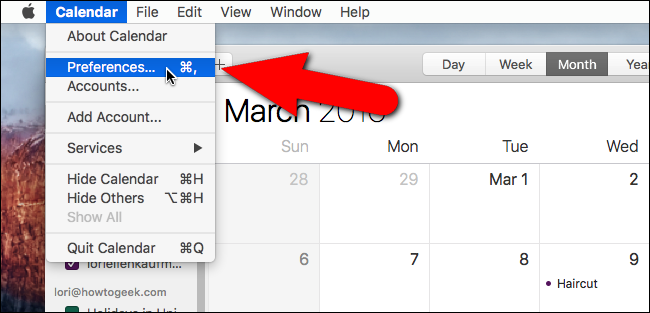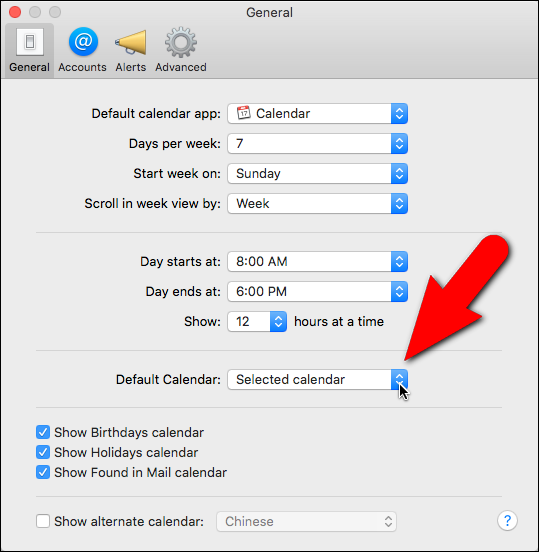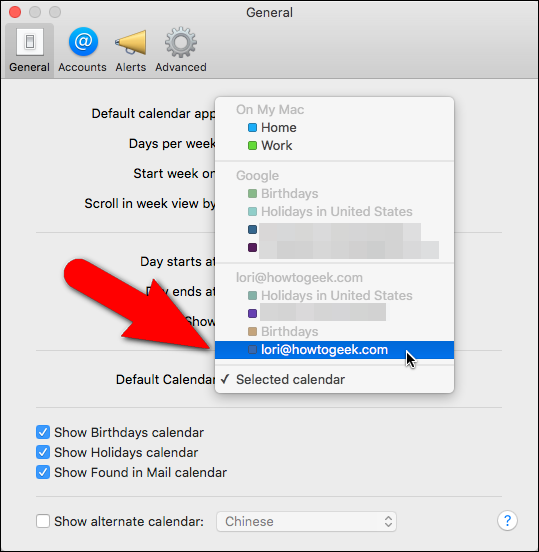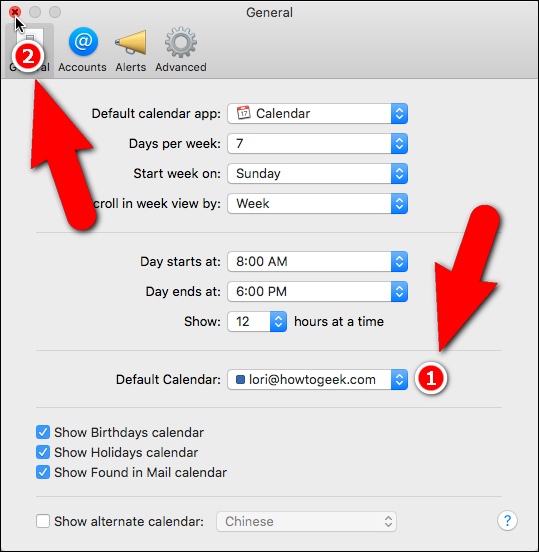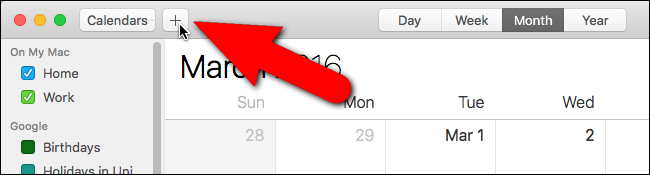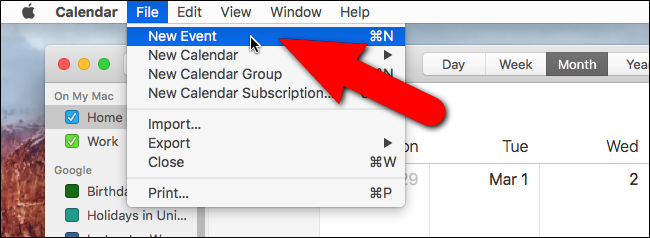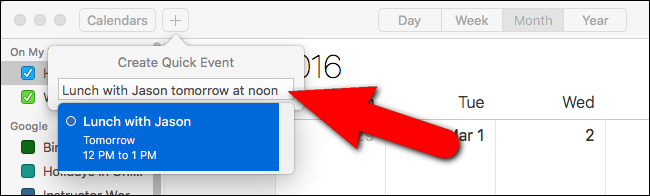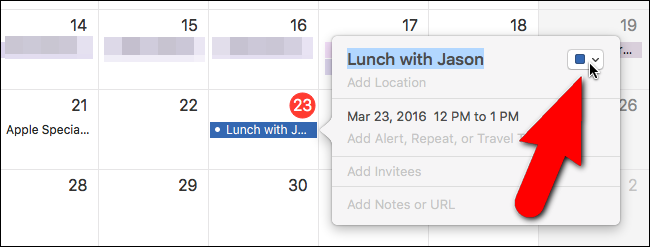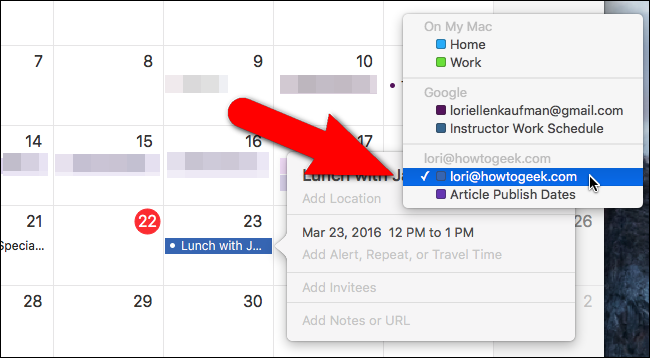When you add an event to the Calendar app in iOS and OS X, it gets saved to a specific calendar by default, which may not be the calendar you use most often. However, if you have several calendars, you can choose which of those calendars is used as the default.
Your iOS and OS X devices can all have different sets of calendars, and, therefore, each device can have a different default calendar set. We’ll show you how to change the default calendar for new events in iOS and OS X so you don’t have to change it manually every time on each device.
How to Set the Default Calendar in iOS
To set the default calendar in on your iPhone, iPad, or iPod Touch, tap the calendar icon on the Home screen.
On the Settings screen, tap “Mail, Contacts, Calendars”.
Towards the bottom of the Mail, Contacts, Calendars screen is the “Default Calendar” setting. It shows which calendar is currently the default. To change the default calendar, tap “Default Calendar”.
The currently selected default calendar is indicated by a red check mark on the right. To select a different default calendar, tap the one you want to use.
The newly selected default calendar is now indicated with a red check mark…
…and is shown on the Default Calendar option on the Mail, Contacts, Calendars screen.
Now, when you create a new event in the Calendar app on your iOS device, the calendar you selected is the default.
How to Set the Default Calendar in OS X
To set the default calendar in the Calendar app in OS X, open the Calendar app and select “Preferences” from the “Calendar” menu.
On the General screen, click the blue arrows button on the “Default Calendar” drop-down list.
Select the calendar you want to use as the default from the list.
The chosen calendar displays in the Default Calendar box. To close the Preferences dialog box, click the red “X” button in the upper-left corner.
Now, you can create a quick event by clicking the plus sign button…
…or by selecting “New Event” from the “File” menu.
Enter your event in the Create Quick Event popup box.
The default calendar is indicated with a colored box on the drop-down list in the upper-right corner of the event popup.
If you decide to change the calendar on which this event appears, simply click on the drop-down list and select another calendar. The currently selected calendar is indicated with a check mark to the left of the calendar name.
Note that when you change the default calendar on iOS or OS X, it only applies to any new events you create. Events you created on the default calendar previous to this change still appear on the that calendar. If you need these events to appear on the newly selected default calendar, you must move them there manually.