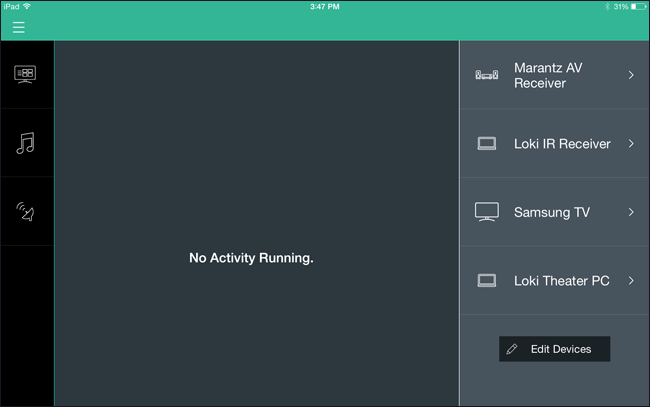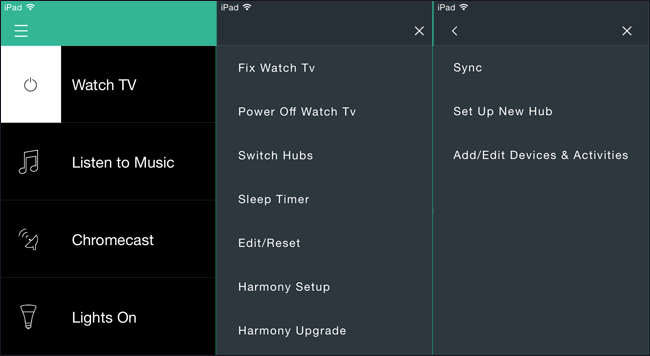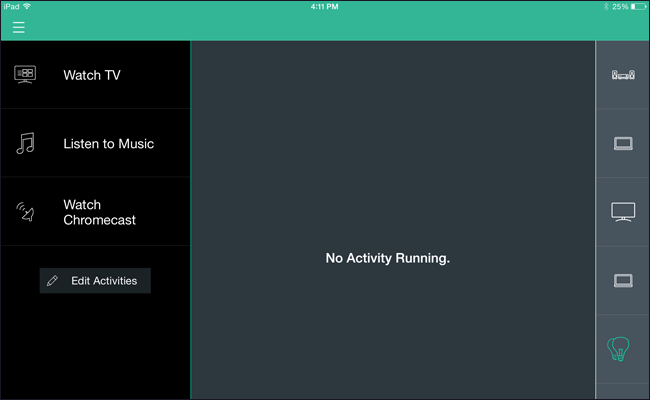Quick Links
On some remotes, you may also have home control buttons that you can use with devices like Philips Hue lights, a Nest thermostat, or a Belkin WeMo smart outlet. (You can see Logitech's full list of supported smarthome devices here.)
Unlike home theater devices, you cant fully program your remote using the MyHarmony desktop software--you hae to use the Harmony app for iOS or Android to perform some of the setup. So, that's what we'll use in this guide.
This assumes you already have a Logitech Harmony universal remote set up for your home theater--so if you haven't done so already, check out our Harmony guide for the initial setup process. Then, come back here to add smarthome control to your remote.
NOTE: If you can, try to follow these instructions as closely as possible. While Logitech makes some great hardware, their software is not very good, and things can go wonky and get confusing very easily (especially when it comes to remotes with the Harmony Hub). The closer you follow these instructions to the letter, and in the proper order, the less chance you have of running into a problem.
How to Add Your Smarthome Devices
To add new smarthome devices to your Logitech Harmony remote, open the Harmony app on your phone or tablet and expand the right sidebar. Tap "Edit Devices" along the bottom.
Click the "+ Device" button that appears along the bottom to add a new device.
Select "Home Control" from the list, and choose the smarthome device you want to add. In this case, we'll add our Philips Hue lights.
You may need to put your smart device into pairing mode--for us, this meant pressing the button on the Hue Bridge so our Harmony Hub could detect it.
From there, follow the on-screen instructions to import anything else you want (such as Philips Hue's lighting scenes). When you're done, click the Next arrow in the upper right corner.
Your new device will appear in the right sidebar of the Harmony app. Repeat this with any other smarthome devices you want to add.
How to Create Groups of Devices for Easier Control
Next, you may want to group certain devices together so you can control them easier. For example, we'll add a few of our Hue bulbs to a group called "Living Room" so we can control all the living room lights at once with our Harmony remote.
Expand the right sidebar and tap "Edit Devices".
Tap the "+ Group" button that appears along the bottom.
Give the group a name, and select the devices you want to belong to that group. Click the Next arrow to continue.
Now, in the right sidebar, those lights will be grouped together so you can more easily control them.
How to Control Your Smarthome with Your Remote's Buttons
Smarthome-enabled Harmony remotes have a set of buttons designed to control up to four smarthome devices--they'll look like light bulbs and power outlets:
To assign functions to these buttons open up the Harmony app and tap the menu button in the top left-hand corner. Then head to Harmony Setup > Add/Edit Devices & Activities.
From there, tap the "Remote & Hub" category.
Select your remote from the list--in our case, "Harmony Elite".
Tap the "Home Control Buttons" option to customize those buttons.
Select one of the buttons and tap the "Assign" button.
Select the device(s) you want to control with that button. In our case, we're going to control the "Living Room" group of lights we created earlier.
When you do, it'll return you to the Home Control Buttons page. Unfortunately, you can't customize what the buttons do--they are strangely limited--but you can see the button assignments below. In our case, a short press turns the lights on, a long press turns the lights off, and the rocker switch in the middle adjusts the brightness of those bulbs.
We really, really, wish you could customize these functions, but Logitech apparently decided to leave this feature half-finished instead.
Repeat this process for the other buttons. When you're done, tap the Next button to save your changes.
How to Create Activities to Control Your Devices
If you want true customization of your smarthome devices, touch screen-enabled remotes allow you to create activities for your smarthome devices, from the very simple ("Dim Lights") to the more complex ("Dim the lights, roll up the blinds, and start my home theater"). This is much, much more useful than the hardware buttons, which are surprisingly uncustomizable.
To add activities, expand the left sidebar of the Harmony app and tap "Edit Activites".
Tap the "Add Activity" button that appears along the bottom.
On the next screen, choose "Add Your Own Activity".
Give your activity a name and choose an icon for it. This is the icon that will appear on your remote. In our example, we're creating an activity called "Lights Dim" that will dim our living room lights to 30%, perfect for watching a movie. Then click the Next arrow.
Next, select the devices involved in the activity. For this example, it'll just be our three Living Room lights.
It will ask you what you want to do with the entertainment devices for this activity. In our case, we're going to leave them alone, so we'll choose "Leave everything as is".
Next, you'll adjust what happens when the activity starts, and what happens when the activity ends. Tap the Next arrow.
In our case, we want each light bulb to turn on at 30% dimming when the activity starts. So we'll set up our lights on this screen...
...and tap the Next arrow when finished.
Repeat this process for when the activity ends. In our case, the activity will just be a one-time button press, so we won't do anything here--we'll press the Skip button.
And now we're finished. This is a very simple example, but this can be very powerful. For example, you could create an activity called "Movie Night" That turns on your home theater, sets it to your Blu-Ray player, rolls down your smart blinds, and dims your smart light bulbs all at once. You can even set it to un-dim the lights when you switch to a different activity (by changing their state for the activity's end). You're only limited by your imagination...and how many smart devices you have in your house.
Your home theater is more than just a TV and some speakers. The lights, the blinds, and even your thermostat are crucial to the ultimate home theater experience--so it only makes sense you'd be able to control them from your remote. Now you can go from basketball-watching mode to movie-watching mode with just a few button presses, all without getting up from your couch.
Title image by hemul/Bigstock.