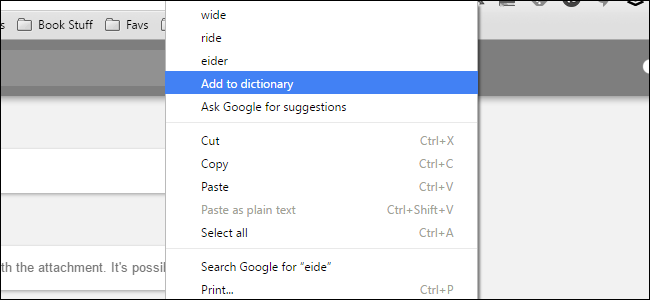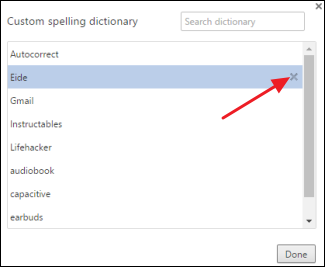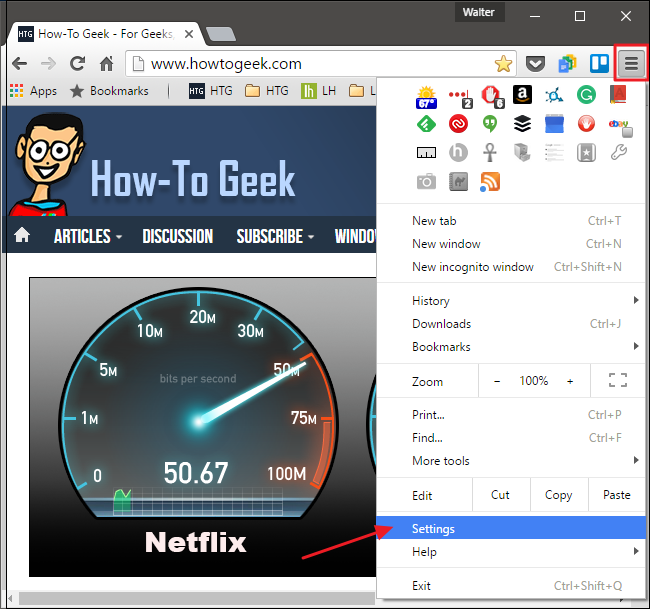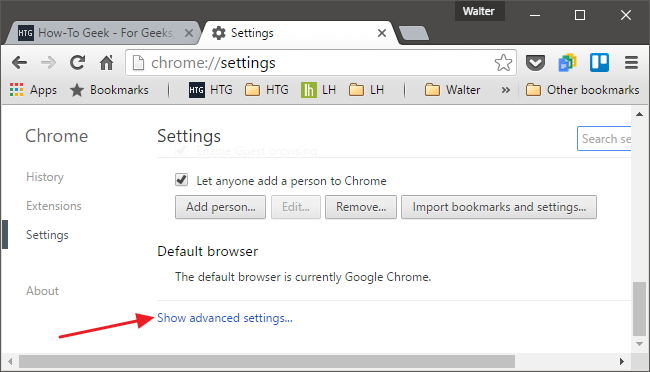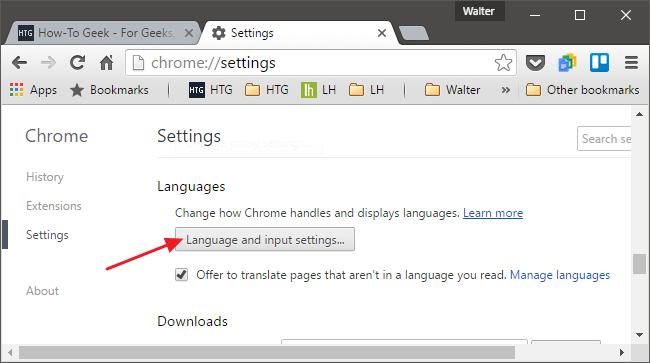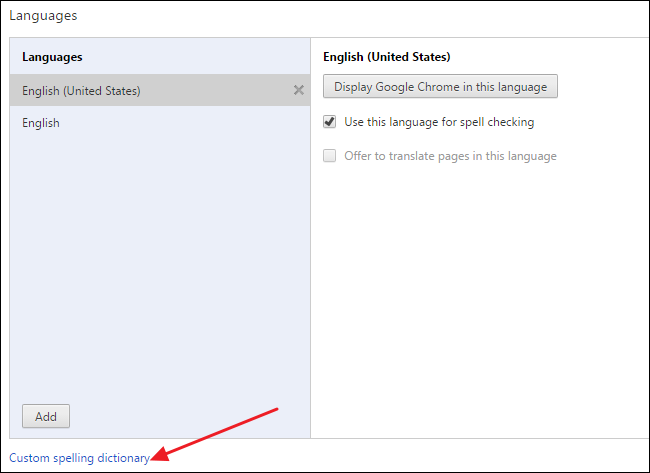Quick Links
Chrome's spellcheck feature is handy, and works just like you'd expect: it underlines misspelled words, which you can right-click to see suggested spellings. You can even add a word to the dictionary. But what do you do when you accidentally add a misspelled word? We've got the answer.
Access the Chrome Custom Dictionary with a Link
Like most settings in Chrome, the custom dictionary is accessible with a URL. In the Chrome address bar, just type (or copy and paste) the following address and hit Enter:
chrome://settings/editDictionary
The custom dictionary lists all words that you have manually added to Chrome's spelling list. Just click the X to the right of any word you want to remove.
When you're done removing words, you can click Done or just close the Chrome tab.
Access the Chrome Custom Dictionary with the Chrome Settings Page
While the easiest way to get to the Chrome custom dictionary is by using the direct link, you can also access it within the UI through the Settings interface. Why bother? Well, maybe you just like knowing where things are. There are also some additional language tools along the way you might find interesting.
In Chrome, click the Customize button and then choose Settings.
In the Settings window, scroll to the bottom and click "Show Advanced Settings" to expand your settings options.
In the advanced settings, click the "Language and input settings" button.
The Languages page lets you add new language dictionaries to be included with spell checking, just in case you work in multiple languages. At the bottom of the window, click the "Custom spelling dictionary" link.
And you'll find yourself at same custom dictionary window you can access with the direct address we talked about earlier.