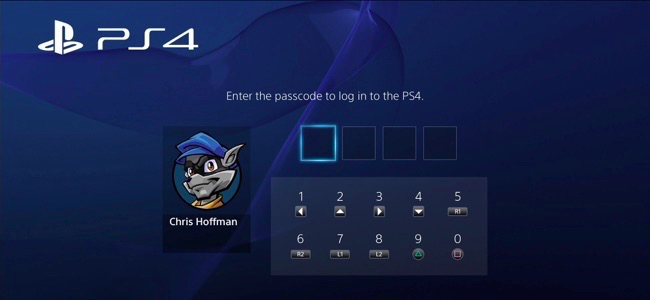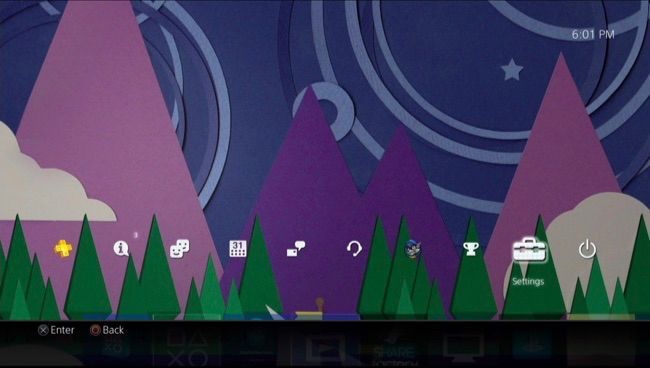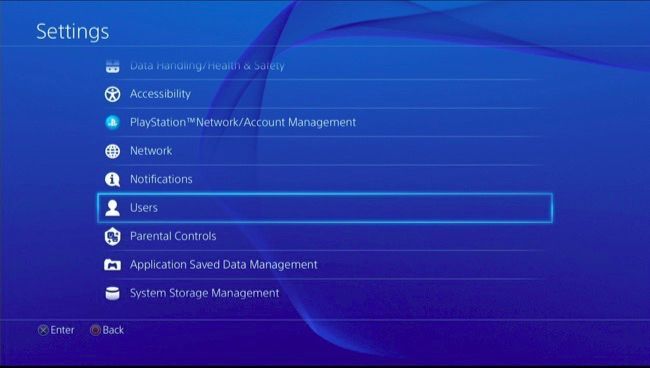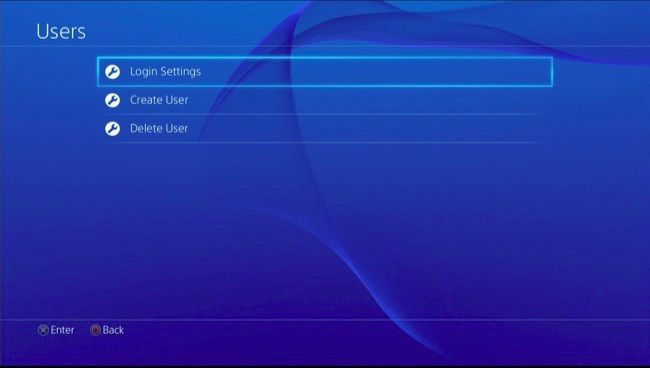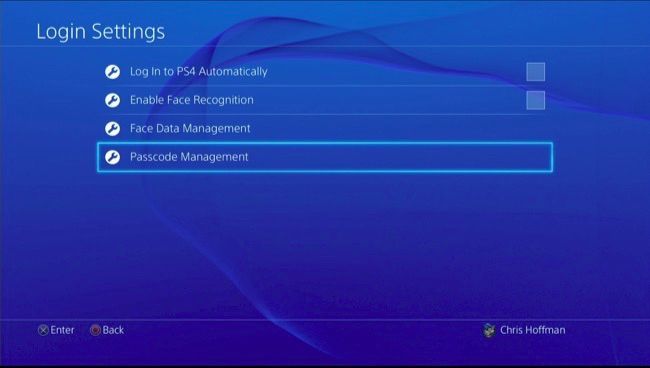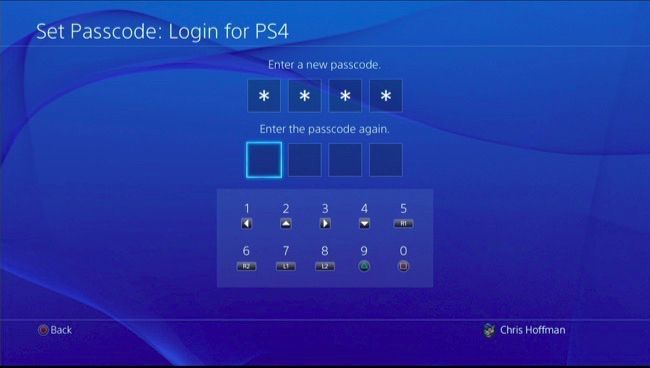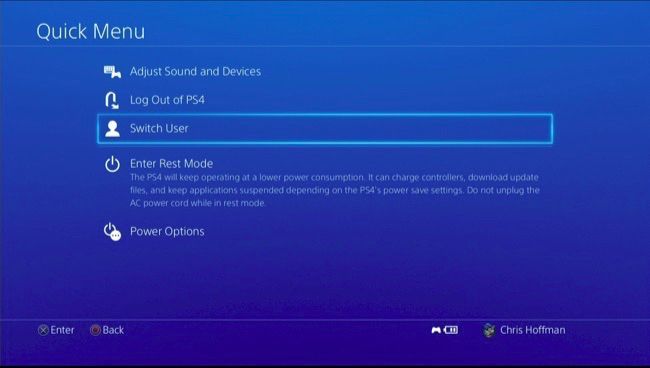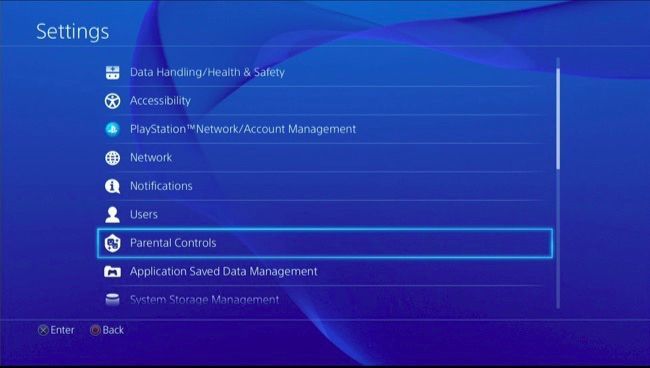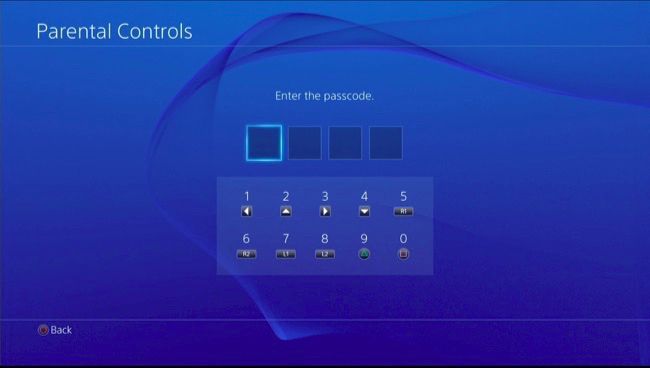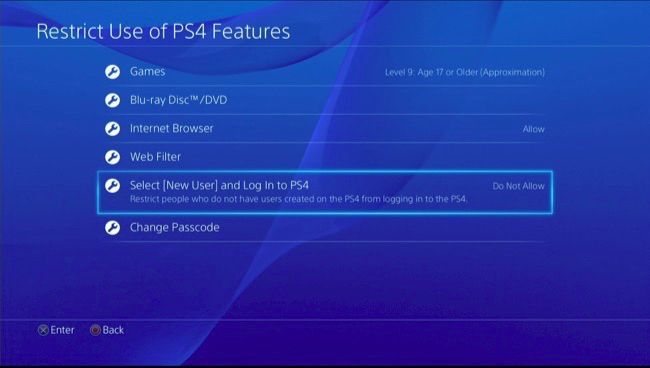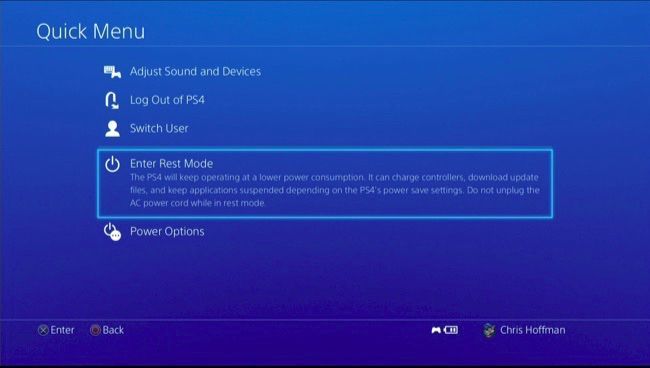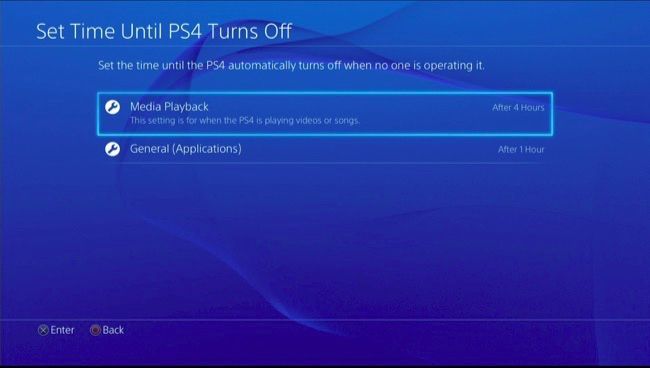Quick Links
Anyone with physical access to your PlayStation 4 can just grab the controller, turn it on, and start playing--at least by default. You can restrict access to your PlayStation 4 so people can't play your games, mess with your save files, and make online purchases without your permission.
Just enabling passcode lock isn't good enough. You'll also want to prevent people from creating new profiles using the built-in parental controls or people can use your PlayStation 4 by creating a new profile when they turn it on.
How to Restrict Access to Your Profile
You can set a passcode that prevents people from signing into your PlayStation 4 profile. To do so, first sign into your PlayStation 4 with that profile. Press the "Up" button on the homescreen to access the row of icons on the top of the screen, select "Settings," and press the "X" button.
Scroll down on the Settings screen and select "Users."
Select the "Login Settings" option on the Users screen.
You'll see a "Log in to PS4 Automatically" option on the Login Settings screen. This option won't bypass the passcode if you choose to enable it. If you enable this option and set a passcode, your PS4 will automatically try to log you in and request your passcode each time you power it on.
Select "Passcode Management" on this screen.
If you haven't created a passcode yet, you'll be prompted to create one. Passcodes are numerical codes that are four digits long. You enter them using the Left, Up, Right, Down, R1, R2, L1, L2, Triangle, and Square buttons. This allows you to quickly enter your passcode with four button presses when you power on your PlayStation 4.
Enter your passcode twice to confirm you've entered it correctly. After you set a passcode, you'll have to enter it each time you sign into your PlayStation 4. You can change or remove the passcode by heading to Settings > Login Settings > Passcode Management and selecting either "Change Passcode" or "Delete."
If you have multiple user accounts on your PS4, you'll have to sign in with each one and set a passcode for each profile separately to restrict access. Long-press the "PlayStation" button on the controller and select "Switch User" to quickly switch user accounts and set passcodes for each user.
How to Restrict Guest Access
Even after you restrict access to your user profiles with passcodes, anyone with physical access to the PS4 can power it on and create a new profile from the sign-in screen to start playing. If you don't want kids or roommates messing with your PlayStation 4, you can prevent guest access to it and ensure only user profiles you've added can use the PS4.
This is accomplished through the use of your PlayStation 4's parental controls feature. Go to your PS4's Settings screen and select "Parental Controls" to access these settings.
Select "Restrict Use of PS4 Features." You'll have to enter a parental controls PIN. If you haven't set a PIN yet, you'll need to enter the default PIN, which is 0000.
Locate the "Select [New User] and Log in to PS4" option and set it to "Do Not Allow." if someone attempts to add a new user and sign into the PS4 from the sign-in screen, they'll need to know your parental controls PIN.
Once you have, you'll want to set a stronger PIN than the default 0000. Select "Change Passcode" here to set a PIN. This PIN is separate from your user profile's passcode, but they're both four digits. You could set both your passcode and your parental control PIN to the same four-digit codes to remember them more easily.
Be Sure to Sign Out or Put Your PS4 in Rest Mode
If you really want to ensure no one uses your PlayStation 4 without your permission, be sure to sign out of your PS4, put it in rest mode, or even power it off when you're done with it. If you step away from your PS4 and leave it signed in--or just turn off your TV without putting the PS4 to sleep--it'll remain signed in and anyone can pick up your controller and start playing.
To sign out of your PS4 or put it to sleep when you're done, hold down the "PlayStation" button on the controller and then choose the "Log Out of PS4" or "Enter Rest Mode" options on this menu. You can also press the Power button on the PS4 itself.
When your PS4 goes to sleep automatically, it will sign you out and the next person who boots it will have to enter the passcode. You can adjust how long the PS4 waits before it goes to sleep by heading to Settings > Power Save Settings > Set Time Until PS4 Turns Off. By default, it will turn itself off after one hour if it's playing a game or on the home screen, or after four hours if it's playing media, such as streaming Netflix.
Sure, a four-digit PIN isn't as secure as a longer password, but that makes it more convenient. It's a fine solution for preventing people from playing your PS4 without your permission, and you can enter your passcode with four quick button presses when you want to play.