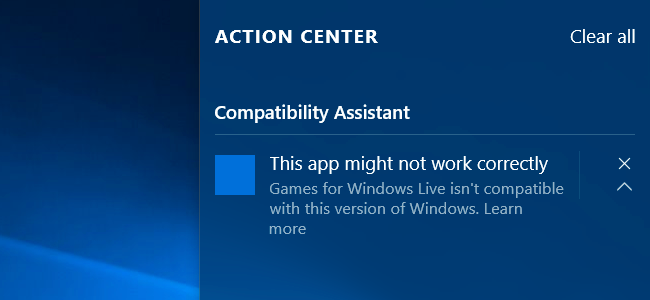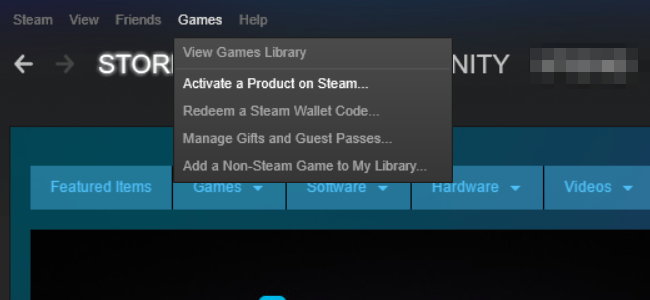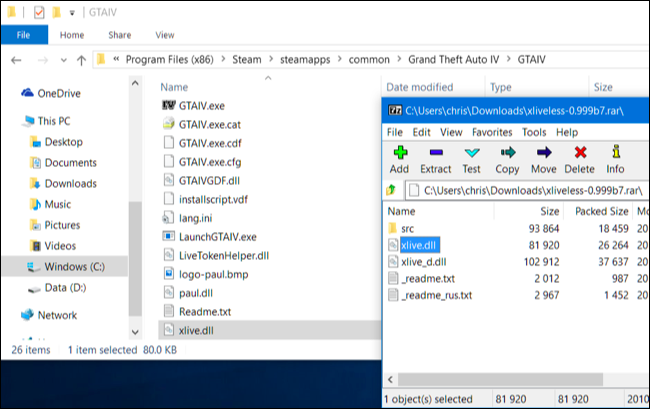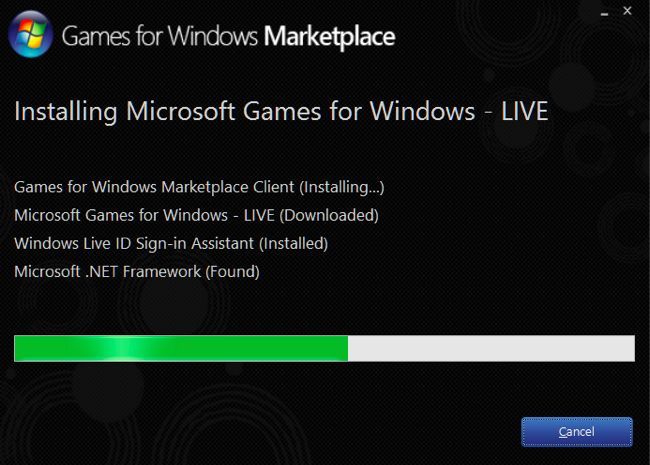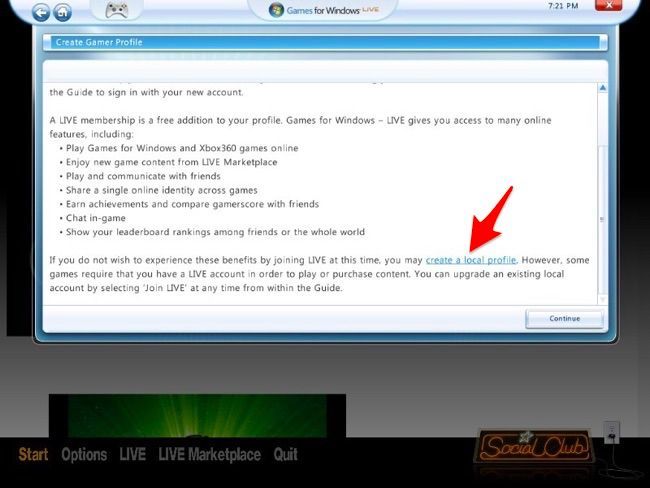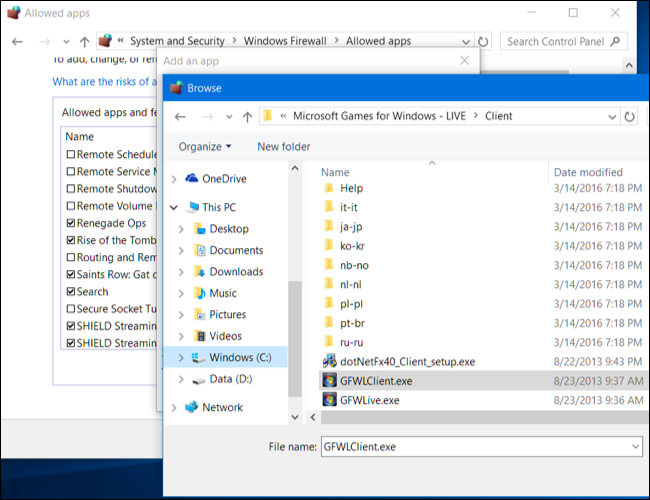Quick Links
Many old PC games seem to work fine on Windows 10, but games using Microsoft's failed Games for Windows LIVE (GFWL) platform are an exception. They'll give you an error on Windows 10. You can remove GFWL from many games entirely, though, or just troubleshoot it and make it work properly.
Many games have abandoned GFWL, allowing you to redeem a non-GFWL copy or install a patch that removes GFWL. But not all of them have. For example, Rockstar's Grand Theft Auto IV and Grand Theft Auto: Episodes from Liberty City still use GFWL, as does Bethesda's Fallout 3. These games are regularly promoted on Steam sales, so gamers will be stumbling onto GFWL for years to come.
Get a Non-GFWL Copy of the Game
Many games have migrated away from Microsoft's PC gaming platform to Steam. If you purchased the game in the past--whether you bought a physical retail copy, digital download, or even a copy from Microsoft's Games for Windows Marketplace--you can often convert that old GFWL-tainted copy to a modern one that will work properly.
The following games allow you to redeem them on Steam if you have a retail key or one provided by GFWL itself. These are big-name, big-budget games, and that's no accident. Publishers and developers haven't bothered removing GFWL from many older games that didn't do so well.
- Batman: Arkham Asylum
- Batman: Arkham City
- Bioshock 2
- Dark Souls: Prepare to Die Edition
- Dead Rising 2
- Dead Rising 2: Off the Record
- DiRT 3
- Resident Evil 5
- Super Street Fighter IV: Arcade Edition
If you have a code for one of these games, you can redeem it on Steam. Install Steam and launch it. Click the "Games" menu, select "Activate a Product On Steam," and enter the game's product key to redeem it on Steam. The version Steam installs will be the latest one without GFWL.
Crack GFWL Out of the Game
Some of the bigger, more popular games have third-party tools that can effectively crack Games for Windows LIVE out of the game. These tools aren't intended for piracy or cheating in multiplayer--in fact, they disable access to multiplayer if a game does contain multiplayer. They're just intended for removing the hassle of GFWL. Such modifications aren't available for every game--just particularly popular ones.
- Fallout 3: The Games for Windows Live Disabler from Nexus Mods will disable GFWL. FOSE, the Fallout Script Extender modding tool, also disables GFWL.
- Grand Theft Auto IV: The XLiveLess modification will remove GFWL from the game and ensure save games function properly. It also disables access to multiplayer features.
- Grand Theft Auto: Episodes from Liberty City: XLiveLess functions for Episodes from Liberty City, too.
- Halo 2: XLiveLess for Halo 2 promises to remove GFWL from from Microsoft's second Halo game, which Microsoft no longer supports or even sells.
- Red Faction: Guerilla: XLiveLess will also remove GFWL from the original version of this game. The latest versions of this game available on Steam no longer have GFWL, but old product keys for this game can't be activated on Steam.
You may need a file extraction program like 7-Zip to extract these downloads. Follow the instructions in the download's readme file to learn how to install whichever modification you downloaded and ensure it works properly.
Update Your GFWL Client Software
If you're stuck playing a game that requires GFWL on modern versions of Windows and no alternative versions or cracks are available to help you disable them--or if you'd just like to use GFWL anyway--you can make GFWL function. Despite Windows 10's assertion that Games for Windows LIVE isn't compatible with modern versions of Windows, it can work.
The problem is that games that require GFWL include their own GFWL installers. When you install one of these games on a modern version of Windows, it installs an old version of GFWL that won't function properly. Rather than attempting to update itself, GFWL will just fail to work properly without giving you any indication of what's wrong and games won't even launch or provide an error message.
To fix this problem, download the latest version of Games for Windows LIVE from Microsoft's website and install it. After you install the latest version, GFWL-enabled games should launch and function. They may not work perfectly, of course. For example, we had to use the keyboard to navigate the GFWL interface in one particular game on Windows 10, as the mouse didn't work properly. The "Tab" and "Enter" keys were essential for navigating the interface.
Create a Local Profile
You can avoid online-connectivity and syncing problems that can interfere with your gameplay by creating a local profile (in other words, an offline profile) rather than an online profile in GFWL. This will work for most games, although you'll have to create an online profile if you want to use multiplayer features. This will also allow you to play GFWL-enabled games if you're outside one of the 42 supported countries where GFWL and Xbox services are available. You'll know if you are, because GFWL will show you an error message.
To do this, open the GFWL interface by pressing the "Home" button on your keyboard while in any GFWL-enabled game and choose "Create New Profile." Scroll down on the Create Gamer Profile screen, click "Create a Local Profile," and enter the details you want to use.
You'll lose any save files if you do this while playing a game. Those save files are associated with your online profile if you're already using one of those, so you'll have to switch back to the other profile to regain access to your saves. This is best done when setting up GFWL for the first time.
Fix Online Connectivity Problems
If you're having issues connecting to other players in GFWL games, you may be in some trouble. Microsoft no longer actively maintains this stuff and there's no guarantee you'll have a good experience even if you can connect, so just bear that in mind. We've had a lot of problems.
However, you can make online connectivity work by messing with your firewall settings. Microsoft recommends three things:
- Enable UPnP on your router. This allows GFWL to automatically forward the ports it requires to connect to other players. UPnP is a security concern, but you can always disable it when you're done with the game.
- Open the following ports for both inbound and outbound traffic, if you don't want to enable UPnP. You'll have to allow these ports in any advanced firewall software you're running. However, for most people, you'll just need to forward these ports on your router. We recommend just using UPnP, but here are the ports GFWL requires: TCP port 3074, UDP port 88, and UDP port 3074.
- Allow the GFWL client through your firewall. If you're using firewall software, ensure the GFWLClient.exe program found at C:\Program Files (x86)\Microsoft Games for Windows Live\Client is allowed to communicate with both inbound and outbound connections.
That's a good place to start, and should solve most issues--at least most solvable ones. Microsoft also provides a long guide to troubleshooting GFWL connection problems. Consult the official guide if you need more help.
For more information, check the List of Games for Windows - LIVE games list on the PC Gaming Wiki website. It provides an exhaustive list of GFWL-enabled games and the state of their support.
If you're experiencing other problems, the PC Gaming Wiki website also offers a good article on troubleshooting more obscure GFWL errors that may bite you.