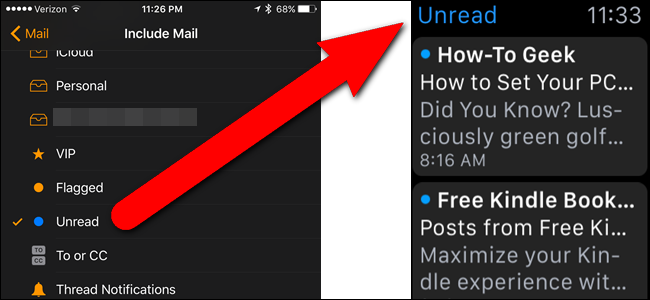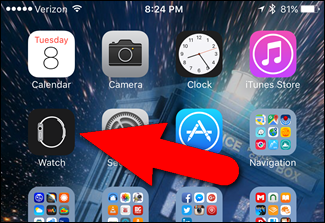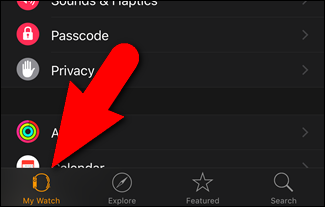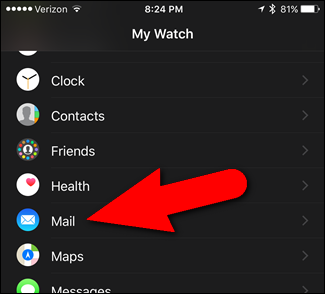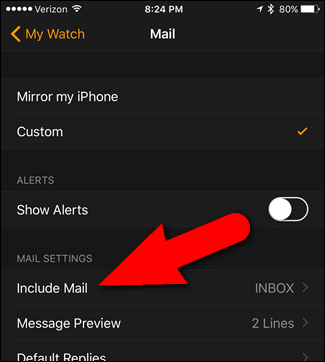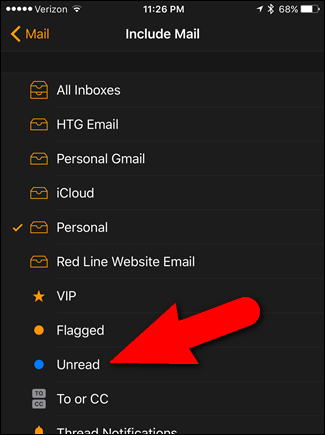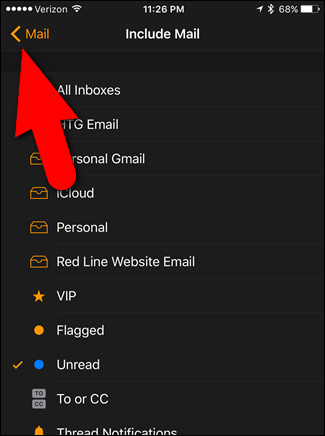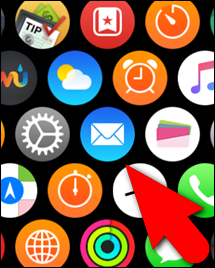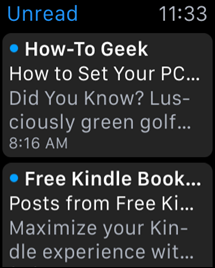The Mail app on your Apple Watch makes it possible to view emails and even reply to some. However, if you have several email accounts and get a lot of email, you might want to limit how much email you see at once.
Your Apple Watch will show you mail from any inbox or smart mailbox--but only one. You could set it to "All inboxes", showing mail from all your accounts, but that's awfully cluttered. If you'd rather only see unread email, or flagged messages, this allows you to do just that.
You need to use the Watch app on your iPhone to change which mailbox shows up on your watch, so tap the “Watch” app icon on your Home screen.
Make sure the My Watch screen is active. If it isn’t, tap “My Watch” at the bottom of the screen.
Scroll down and tap on “Mail”.
On the Mail screen, tap “Include Mail”.
The Include Mail screen lists the inboxes for all the email accounts you added to your iPhone. For our example, we want to see unread emails on our watch, so we tap “Unread”.
The chosen mailbox is indicated with a check mark. The change is saved immediately, but if you want to return to the My Watch screen, tap the back arrow in the upper-left corner on the Include Mail screen and again on the Mail screen.
Now, when you open the Mail app on your Apple Watch…
…all unread messages from all the email accounts on your iPhone are listed on your watch.
NOTE: If messages are not removed from the list of emails in the Unread folder on your watch after you read them, press the digital crown to return to the app icon screen and then tap the Mail icon to open the app again. The emails you’ve read should not be in the list anymore.