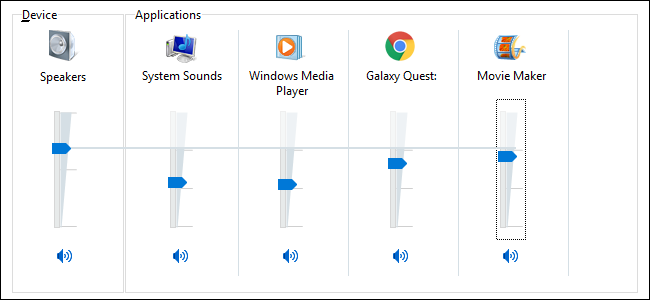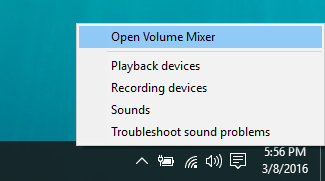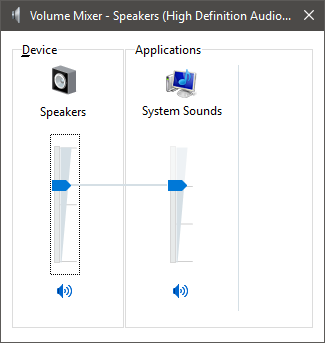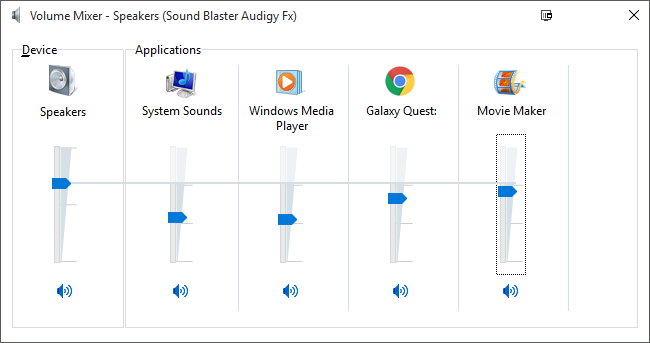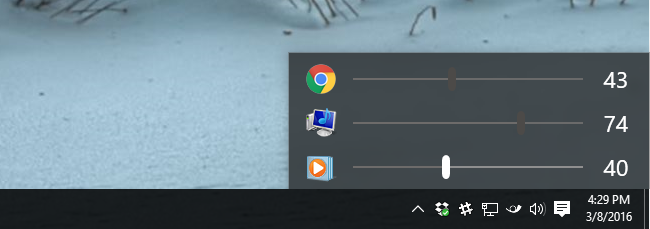Quick Links
Since Windows Vista, Windows has allowed you to change the volume for individual apps using its Volume Mixer. This can be useful if you have apps that always seem to play too loud or soft compared to everything else.
Though Windows offers several ways to configure sound settings and normalize sound volume, sometimes, you just need to quickly adjust the volume for a video that's playing way too loud or a Skype call you can't quite hear. The solution is just a right-click away.
Control App Volume with the Windows Volume Mixer
To open the Volume Mixer, just right-click the speaker icon on your system tray and select "Open Volume Mixer."
When you first open it, Volume Mixer will likely just show two volume sliders: Device (which controls the master volume) and System Sounds. Even if you have other apps open, they won't show up on Volume Mixer until they actually make a sound.
When you use an app to play a sound, that app appears in the Volume Mixer. You can adjust the volume for any app just by dragging its slider.
The Device slider controls the master volume. The level you set for each app is relative to the master volume, so as you change the master volume, the volumes for each app also change. While setting individual app volumes can be really useful, there are a few limitations to keep in mind:
- The changes are not persistent. Each time you launch an app, you'll need to set its relative volume again. The only exception to this is the System Sounds volume. Since it's always running, it will stay how you set it until you restart your computer, at which point it will match itself to 100% of the master volume.
- Only desktop apps will appear in the Volume Mixer. You can't adjust volume individually for universal apps.
- Web browsers that use a separate process for each tab, like Google Chrome, will have a separate volume control for each tab that plays sounds. They are labeled according to the page's title.
These are fairly big limitations, so while Volume Mixer is nice for making temporary adjustments, it isn't going to fix anything for you in the long run.
Get Better Control of App Volume in Windows 10 with Ear Trumpet
If you're running Windows 10 and you need a volume mixer that remembers settings for individual apps, check out Ear Trumpet. It's a small, open-source app available on GitHub that will retain app volume settings even after you restart your computer. Ear Trumpet offers some other pretty cool features. Click the Ear Trumpet icon on the system tray and it will pop up individual volume sliders for all your running apps, making it one step easier than opening up the Volume Mixer. Even better, Ear Trumpet lets you control both universal and desktop apps.