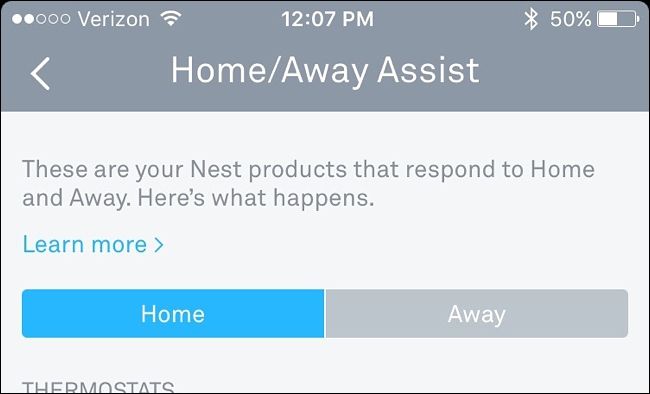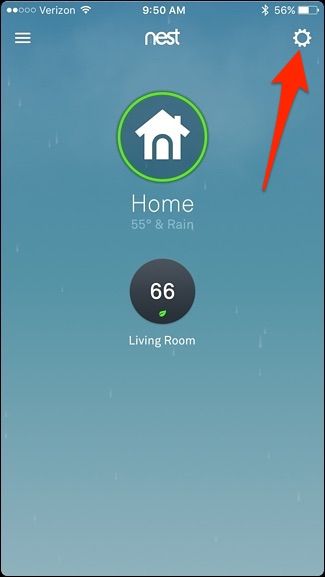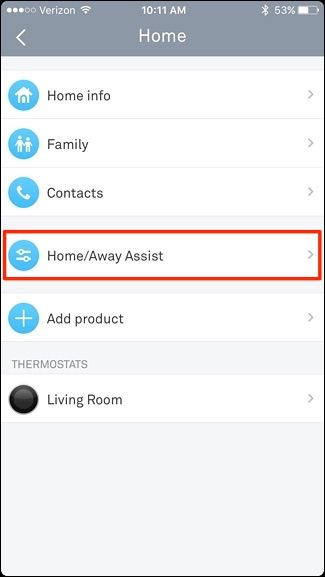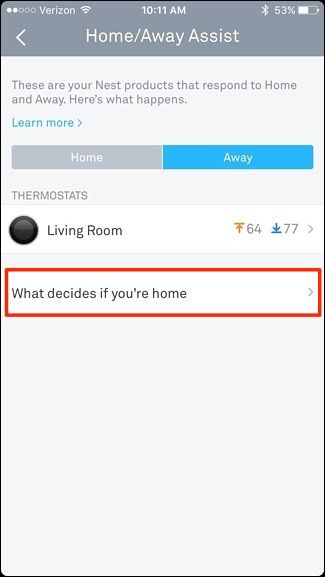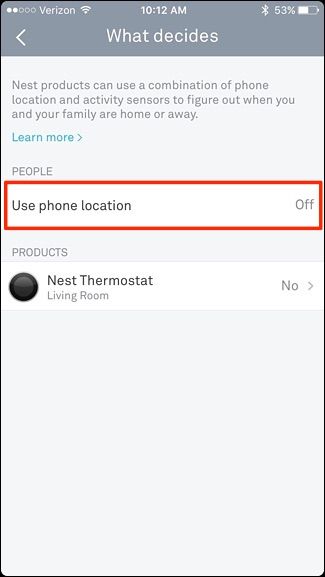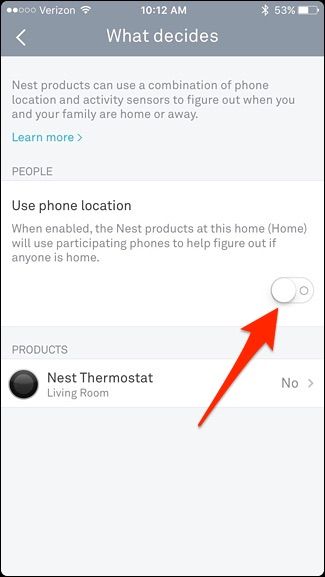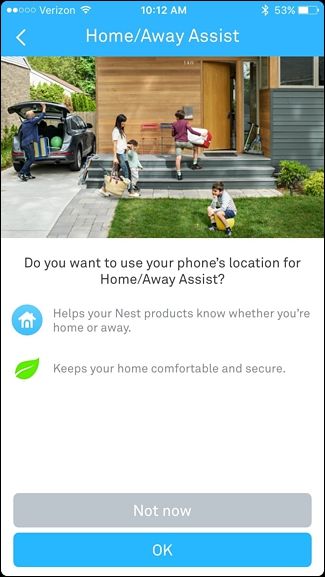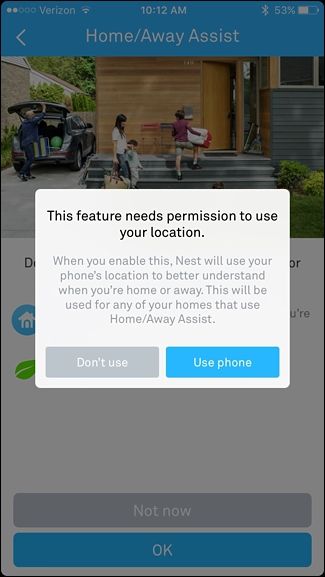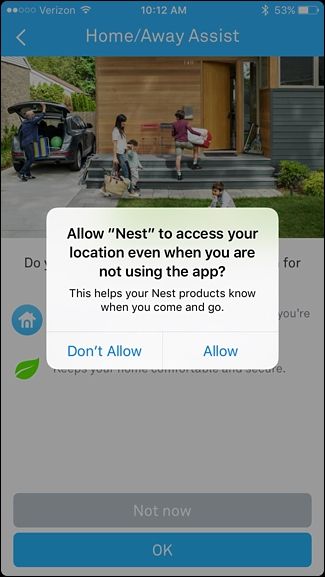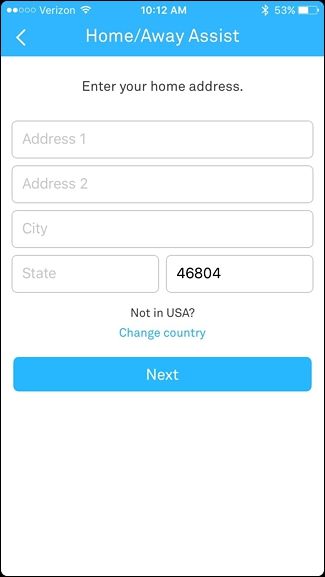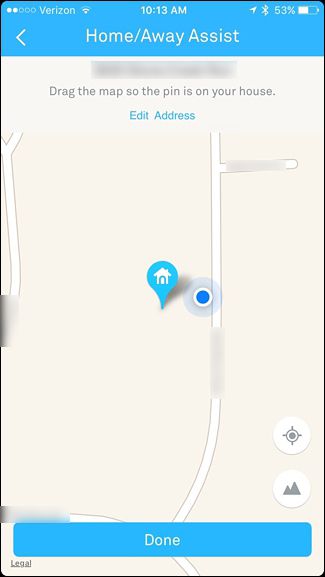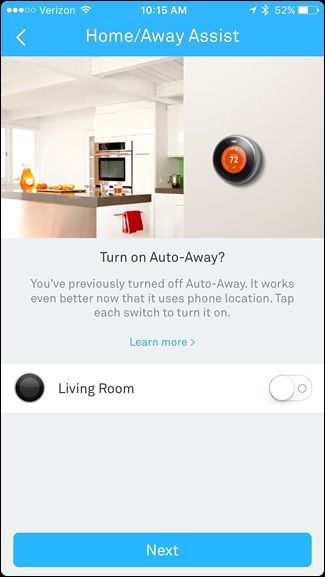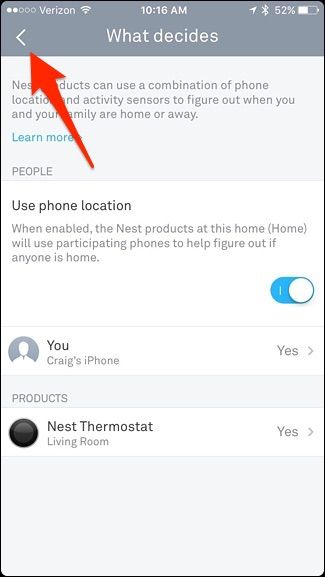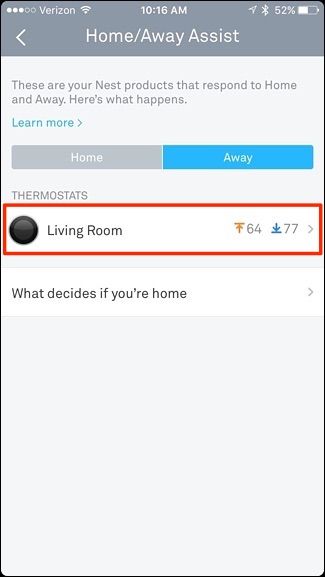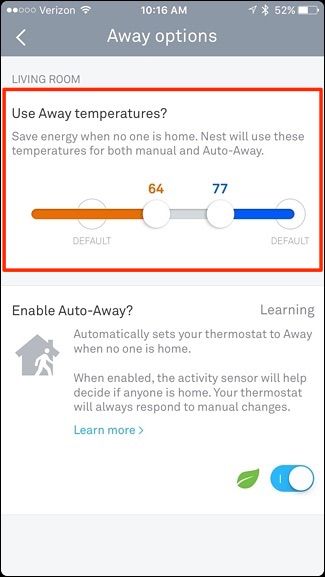When you leave for work, you likely turn down your thermostat before you head out the door to save energy. But the Nest Thermostat can automatically do that for you, by detecting when you're away and when you come home.
With a feature called Home/Away Assist, the Nest Thermostat can use its built-in sensor, as well as the GPS location from your phone, to automatically determine whether you're home or away. From there, it can turn down the temperature if you're away and turn it back up when it detects that you're coming home. Here's how to set it up.
Home/Away Assist vs. Auto-Away
First off, it's important that we clear up something that might be confusing you. The Nest Thermostat has two features along these lines: one called Home/Away Assist, and one called Auto-Away, both of which seem very similar to one another. Auto-Away has been around for a long time, while Home/Away Assist is a fairly new (and long-awaited) feature.
The biggest difference, though, is that Auto-Away is exclusive to the Nest Thermostat, while Home/Away Assist is available on all of Nest's products (Nest Cam, Nest Protect, and so on). Furthermore, Auto-Away on the Nest Thermostat only uses the unit's motion sensor to detect whether or not anyone is home, while Home/Away Assist uses your phone's GPS, as well as the motion sensor, resulting in more accurate detection, so to speak.
However, in order for Home/Away Assist to use the sensor portion, Auto-Away must be enabled, so you could look at Auto-Away as being a part of the Home/Away Assist feature. Neither has to be enabled for the other to work, but if you want your Nest to use both the GPS and the motion sensor, you'll want to turn both on.
Now that we have that cleared up, let's get started setting up Home/Away Assist so that your Nest Thermostat can automatically adjust itself based on your home/away status.
How to Set Up Home/Away Assist
Start by opening up the Nest app on your phone and tapping on the settings gear icon in the top-right corner of the screen.
Select "Home/Away Assist".
Tap on "What decides if you're home".
Tap on "Use phone location".
Tap on the toggle switch that appears.
A new screen will pop up. Tap on "OK" at the bottom.
When a smaller pop-up appears, tap on "Use phone".
You might get another pop-up asking permission for the Nest app to access your location. Accept this if you get this message.
On the next screen, enter in your address and tap on "Next". Don't worry, though: Nest doesn't save this address anywhere--it's simply just used to find your location on the map and make it easier to pinpoint your location.
When the next screen appears, drag the map to move the pin on top of your house. You can tap on the mountain icon in the bottom-right corner to get an overhead satellite view. Tap on "Done" when it's set.
The next step is to enable Auto-Away, which uses the Nest Thermostat's built-in motion sensor to determine if you're home or away. Tap on the toggle switch to the right of "Nest Thermostat" and select "Next".
Tap on the back arrow in the top-left corner of the screen.
Next, tap on the two temperatures that are displayed with the small orange and blue arrows.
Under "Use Away temperatures", you can hold and drag on the two dots to set your minimum and maximum comfort temperatures. These are called Away Temperatures, and depending on how you have them set, your Nest Thermostat will automatically turn on your heating or air conditioning to meet these specified temperatures.
For example, if your thermostat is set to Away, but you still want the heat to kick on if the temperature inside your house ever reaches 65 degrees, you can set it so that the heat will kick on automatically whenever it gets that cold in your house. Or if the temperature reaches 80 degrees inside in the summer, but you don't want it to get any hotter, you can set this as the maximum temperature.
After you set these temperatures, you can hit the back arrow in the top-left corner to go back to the main screen. At that point, you're set to go!
If you don't want to use either the GPS or the Nest's motion sensor, simply skip those specific steps above, but having both enabled will allow your Nest Thermostat to do a better job at automatically determining whether you're home or away. In fact, if you only have the motion sensor portion enabled, it will take about a week or so for the Nest Thermostat to learn your daily patterns and adjust itself efficiently.
Furthermore, if you have an erratic schedule and don't leave and come home at the same times every day, it might be best to have GPS enabled so that the motion sensor doesn't get overly confused.