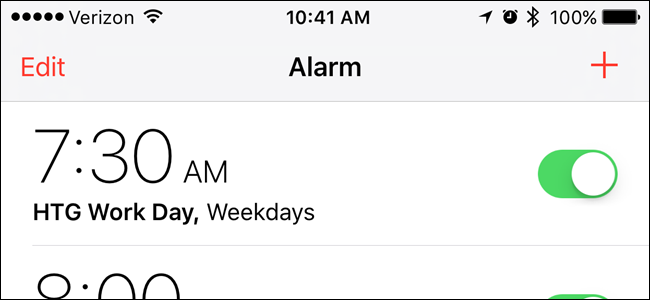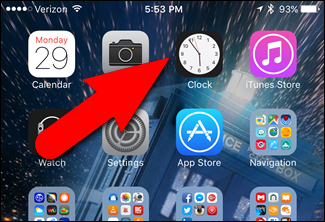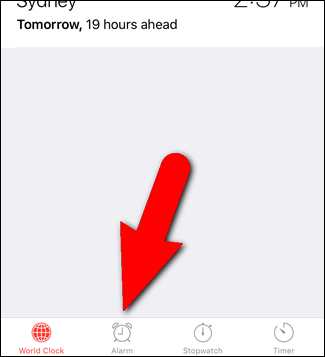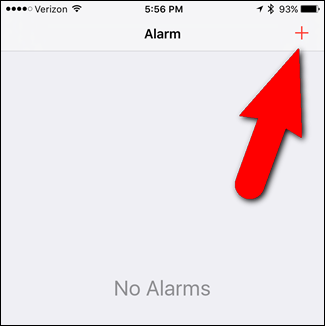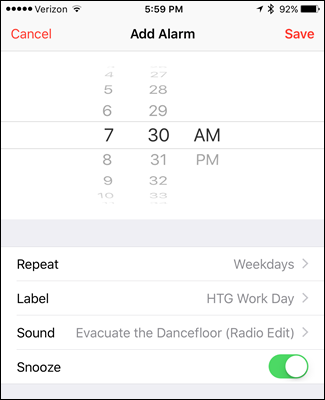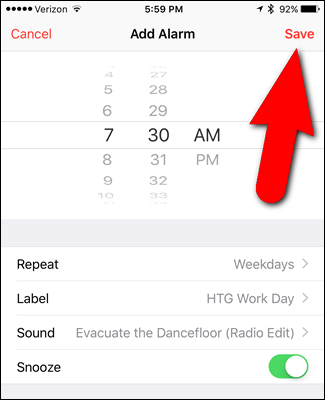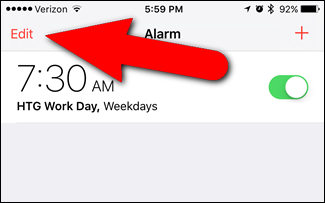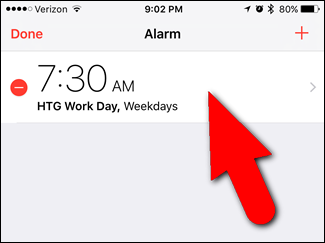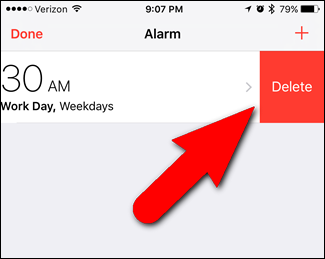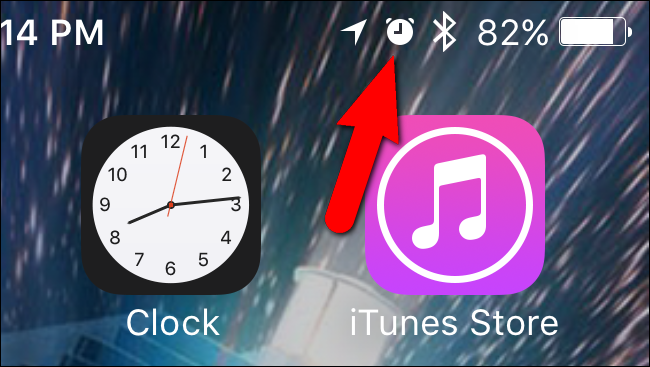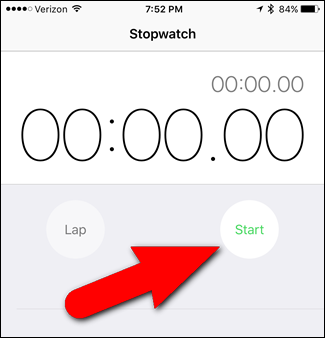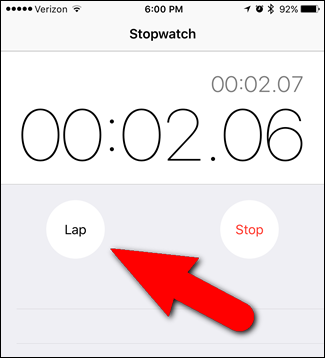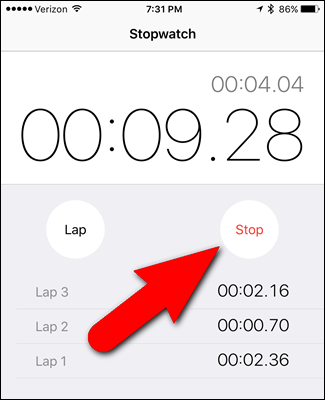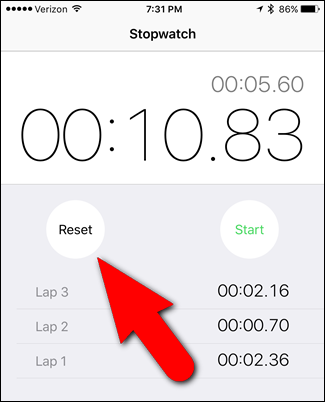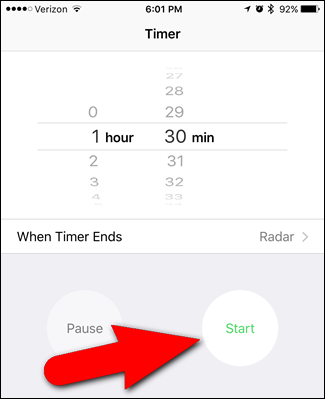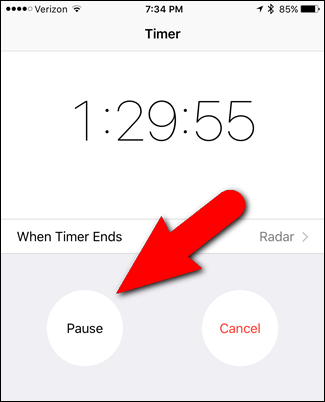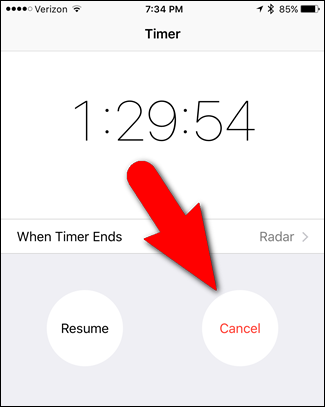Since smartphones have become more commonplace, many of you have probably given up wearing a watch in favor of having your phone tell you the time. You can also use your iPhone as an alarm clock, a timer, and a stopwatch, as well as a large timepiece.
If you haven’t yet succumbed to the Apple Watch craze and have gotten used to not wearing a watch, you'll be glad to know (if you don't already) that the “Clock” app on your iPhone is capable of doing more than just telling you the time (in all times zones). We’ll show you how to set alarms and use the timer and stopwatch in the “Clock” app.
How to Set an Alarm
First, we’ll show you how to use your iPhone as an alarm clock and save space on your nightstand. To set an alarm, tap the “Clock” app icon on the Home screen.
NOTE: Once you've opened the "Clock" app once, it will open the screen that was active the last time you were in the app, even if you force close the app.
Initially, the “Clock” app opens to the “World Clock”. This is a handy feature, especially if you travel a lot. However, this article discusses the “Alarm”, “Stopwatch”, and “Timer” features. Tap the “Alarm” icon at the bottom of the screen.
To create a new alarm, tap the plus sign in the upper-right corner of the screen.
On the “Add Alarm” screen, swipe up and down slowly to choose the hour, minutes, and AM/PM to set the time for this alarm. You can also choose the days you want the alarm to sound by tapping “Repeat”, selecting the days, and tapping “Back” to return to the “Add Alarm” screen.
By default, the new alarm is called “Alarm”. You can change this by tapping “Label”, entering a new label, and tapping “Back” to return to the “Add Alarm” screen.
You have a wide range of choices for the sound the alarm will make and the type of vibration you want. You can even buy more ringtones from the iTunes Store to use as your alarm sound, or use a song on your phone.
If you want the option to snooze a bit before getting up, tap the “Snooze” slider button so it turns green. You’ll get an extra nine minutes of slumber. Unfortunately, the snooze time is not customizable in the “Clock” app. You’ll have to install and use a third-party app, such as Alarm Clock Free, to be able to change the amount of snooze time.
Tap “Save” when you’re finished setting up this alarm.
The new alarm displays in the list on the “Alarm” screen. The alarm is automatically turned on when you save it; however, you can turn it off by tapping the slider button on the right.
If you need to change an existing alarm, tap the “Edit” button in the upper-right corner of the screen.
To change any of the properties of an alarm, tap anywhere on the alarm you want to change. A screen just like the “Add Alarm” screen displays, except it’s called “Edit Alarm”. Make any changes you want and tap “Back” to accept the changes and return to the main “Alarm” screen.
While in edit mode, you can also delete an alarm by tapping the red minus button on the left...
...and then tapping the “Delete” button that displays on the right.
NOTE: You can also swipe the alarm to the left when you’re NOT in edit mode to access the “Delete” button.
When you’re done editing or deleting alarms, tap “Done” in the upper-left corner of the screen.
When one or more alarms are on, an alarm icon displays in the status bar. Only one icon displays no matter how many alarms are on.
The "Clock" app does not have to be open in the foreground for the alarm to sound at the specified time. Also, the screen does not have to stay on.
How to Use the Stopwatch
To use the stopwatch, tap the “Stopwatch” icon at the bottom of the screen. To begin timing, tap the “Start” button.
The stopwatch features lap times, which allows you to stop the stopwatch at specific points and record each time you stop, but keep the total time running. An example of a use for lap times is when you’re timing someone running laps around a track and you want to record the time each lap takes as well as the total time.
To record a lap, simply tap the “Lap” button.
Each time you tap “Lap”, the current time is recorded in a list of numbered laps, but the main time keeps running. To stop the time running, tap “Stop”.
To continue running the time from where you left off, press “Start” again.
All the “Lap” times you recorded are still available until you tap “Reset” to reset the stopwatch to 0.
How to Use the Timer
You can also set a timer that will count down to 0 from a specified amount of time. Now you don’t need a separate timer for your kitchen. To use the timer, tap the “Timer” icon at the bottom of the screen. Slowly swipe up and down to choose the number of hours and minutes to count down. To choose a different sound (ringtone) to indicate when the timer reaches 0, tap “When Timer Ends”, select a ringtone from the list, and tap “Set” to set the ringtone and return to the main “Timer” screen.
Tap “Start” to begin the countdown.
The time remaining displays digitally. You can pause the timer by tapping “Pause”…
…and tap “Resume” to begin again. To stop the timer, tap “Cancel”.
All three of these tools will run in the background even if you force close the "Clock" app or turn off the screen. However, you must control these tools from within the app. They are not available to control as widgets on the Notification Center. For that level of control, you'll have to search on the App Store for a third-party app, such as My Alarm Clock Free.