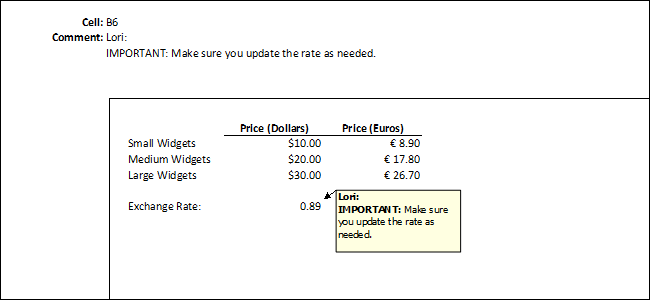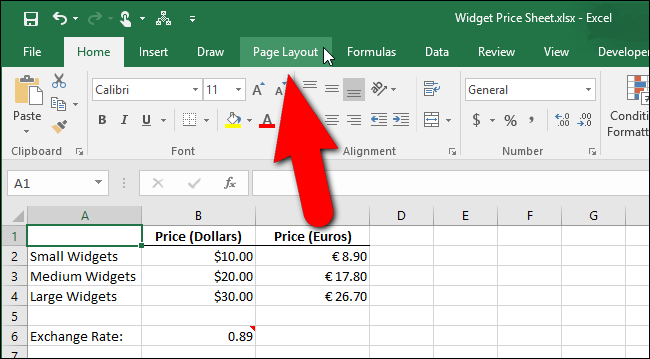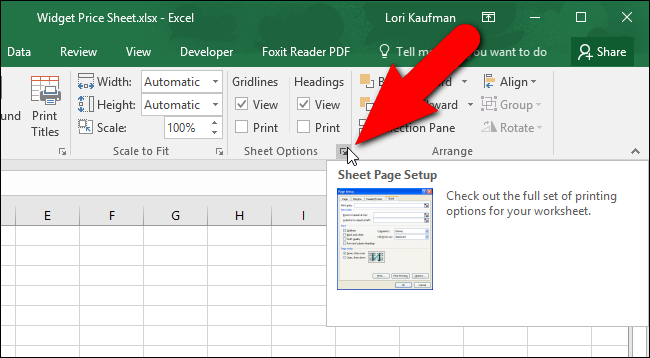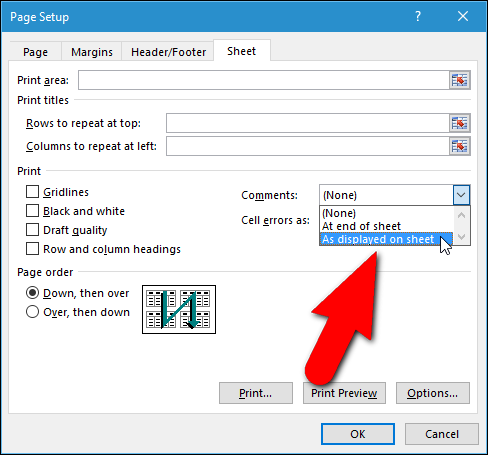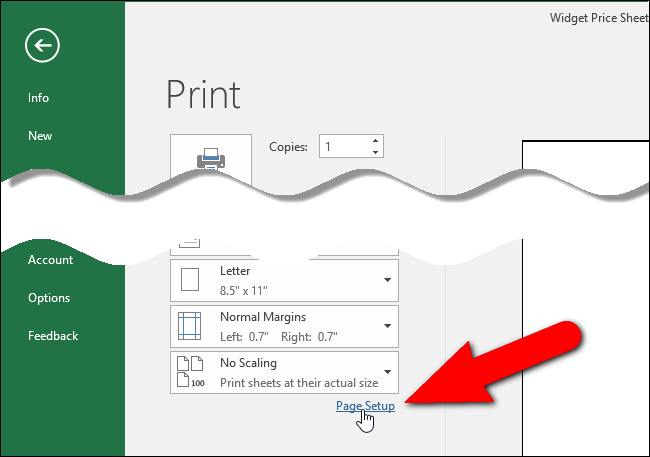You’ve added comments to your worksheet, and now you want to print it out--with those comments intact. However, Excel doesn't print comments by default. Here are two ways to do it.
Before printing comments on a worksheet, you must be sure the comments are not hidden using these instructions. Once your comments are showing on the worksheet, click the “Page Layout” tab.
Click the “Sheet Page Setup” dialog button in the lower-right corner of the “Sheet Options” section of the “Page Layout” tab.
The “Sheet” tab on the “Page Setup” dialog box automatically displays. To print comments on your worksheet, select an option from the “Comments” drop-down list in the “Print” section.
To print the comments at the end of the worksheet on a separate sheet of paper, select the “At end of sheet” option. The comments are not linked to the cells, but the cell reference and the name of the person who wrote the comment are included with the comment. To print the comments as they are displayed on the screen, select the “As displayed on sheet” option. This option preserves any formatting applied to the comments when you print them, such as bold, underline, italics, and colors.
Click "OK" to accept your change and close the dialog box. The next time you print this worksheet, any comments you have showing on the screen will print in the selected format.
If you want to change the way comments are printed while on the “Print” backstage screen, right before printing the worksheet, click the “Page Setup” link. When opening the “Page Setup” dialog box from this location, the “Page” tab automatically displays. So, you will have to click the “Sheet” tab on the “Page Setup” dialog box to access it. Then, change the “Comments” setting and click “OK”.
The option you select in the “Comments” drop-down list is applied to each worksheet in your workbook separately, meaning if you turn it on for one worksheet, it will not be on for the other worksheets in the workbook. So, before selecting an option in the “Comments” drop-down list, make sure the worksheet containing the comments you want to print is the active sheet.