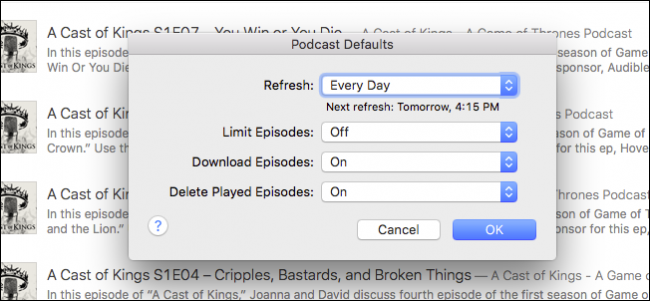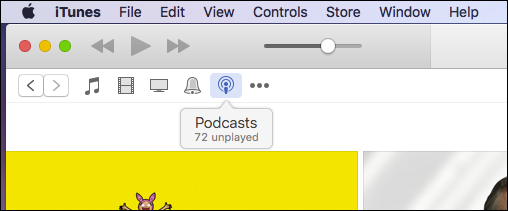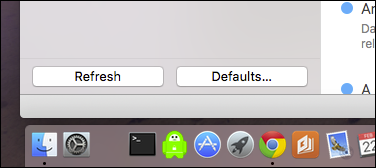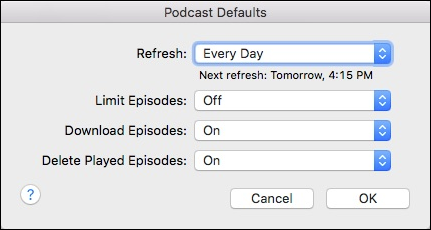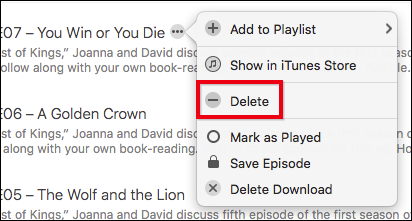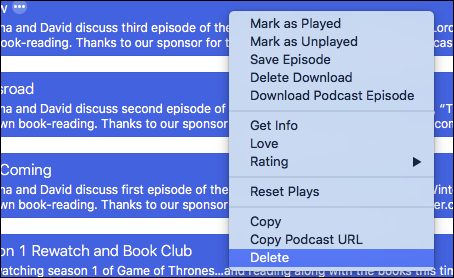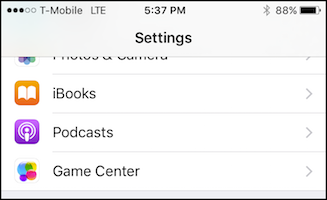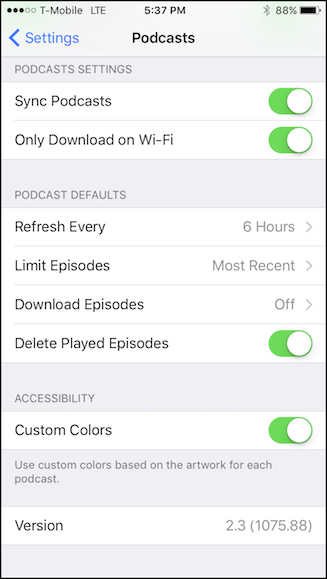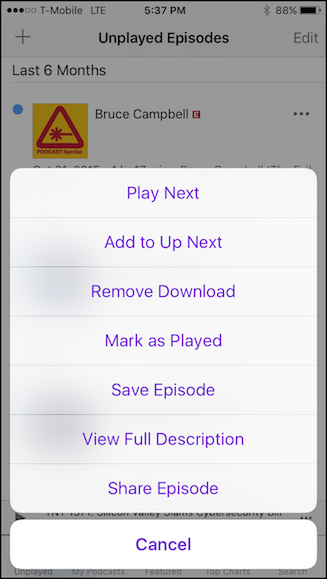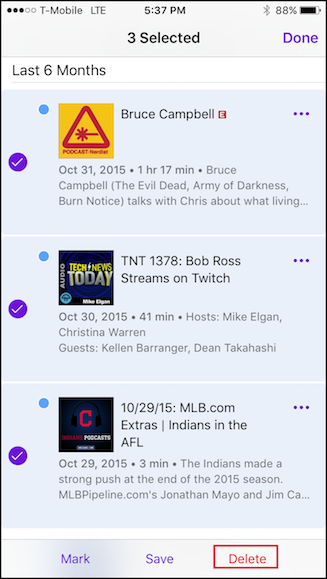Podcasts are a great way to pass the time on long drives, or during long bouts of tedious work. But podcasts can often consume a lot of space rather quickly, so it's good to know how to best manage them.
You probably don't even realize this is happening. You just subscribe to more and more podcasts without realizing that they automatically download episodes. The next thing you know, you're receiving low storage warnings on your device.
Fortunately, there's an easy way to manage your podcast downloads. You can limit downloads to just a few recent episodes, prevent episodes from automatically downloading, and make sure that any episodes you have already listened to are subsequently deleted.
On a Mac
Although podcasts are unlikely to be the tipping point of your Mac's low space--there are many other things that probably waste more space--it's still a good place to start trimming the fat.
The first step is to fire up iTunes, and then click on the Podcasts view. You can either do this by locating the "Podcasts" button along the top row of functions, clicking the "View" button, or by using the keyboard shortcut "Command + 4".
Once you're on the Podcasts screen, you need to click the "Defaults..." button in the bottom-left corner of the screen.
Once the Podcast Defaults dialog pops up, you can start changing how podcasts are stored and downloaded.
From this dialog, you have several choices:
- Refresh: the refresh setting lets you decide how often your iTunes looks for new podcast episodes. Your options range from every few hours, to every day, to manually. If you're looking to save on space and want to exert maximum control, then the manual settings is probably your best bet.
- Limit Episodes: You can limit the number of episodes your device retains by duration or number. For example, if you want, you can hold on to one, two, three, five, or the ten most recent episodes. Alternatively, you can keep episodes for a day, week, two weeks, or a month.
- Download Episodes: Simply, if you want iTunes to automatically download podcast episodes, then it will. If you don't, then you can turn it off. Note, you don't have to download an episode necessarily, if you're subscribed to a podcast, then you can stream it instead. The advantage to downloading is if you're beyond the range of Wi-Fi, you can still listen to it since it is stored locally.
- Delete Played Episodes: Have you listened to a podcast episode and want iTunes to automatically delete it? No problem. Otherwise, you can elect to hang on to them and delete episodes manually.
Remember, these settings are applied as the defaults, and you cannot change them for individual podcasts. For example, you can't have one specific podcast download automatically while the rest are not.
If you want to delete a podcast manually, click on the the "..." next to the podcast episode's title and click "Delete".
To delete podcasts en masse, you can either select all of them using Command+A or hold "Command" and select multiple episodes. Then, right-click and select "Delete" from the resulting context menu.
That will take care of any episodes you have lingering on your hard drive and free up some much needed storage space.
On an iPhone or iPad
On an iOS device, if you want to adjust how podcasts are handled, you will first need to open the "Settings" and tap open "Podcasts".
In the Podcasts settings, you have quite a few choices, but we want to focus primarily on "Podcast Defaults", which are exactly the same as those on the Mac. If you have any questions, then you can refer back to the previous section.
As far as podcast management is concerned, tap on the "..." next to each episode and you will be presented with a comprehensive list of options, but the one we're primarily concerned with is "Remove Download" option, which will delete that episode from your device.
If you want to delete multiple episodes, tap the "Edit" button in the upper-right corner, select each episode you want to delete, and then in the bottom-right corner, tap the "Delete" button.
That's it, all your selected podcast episodes will be removed and you will gain extra space on your device.
Obviously, your needs will vary depending on what device you're using, how many podcasts you're subscribed to, and so forth. If you're using an iPhone with only 16GB of space, then you'll want to prune your podcasts more thoroughly than one with more ample storage.
On the other hand, you may not find yourself running out of space on your MacBook, but then again, it's always nice to know how to free up a little room so you can download more stuff later on.