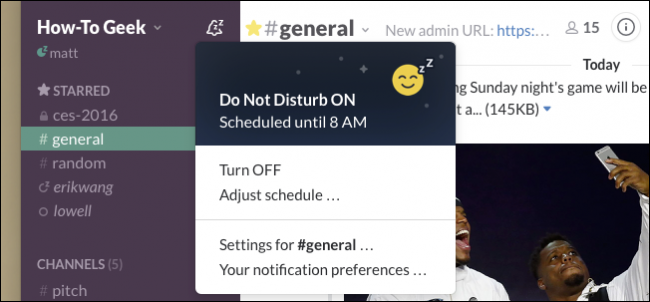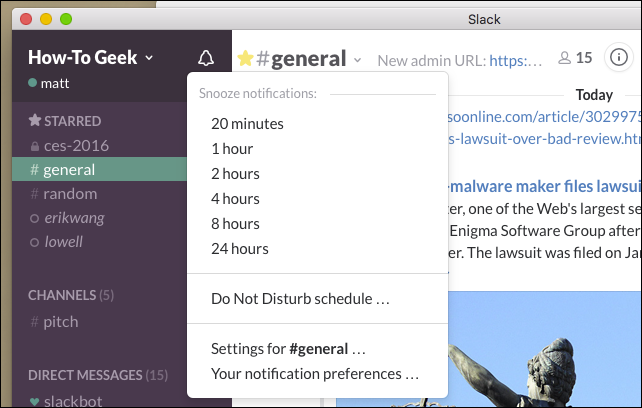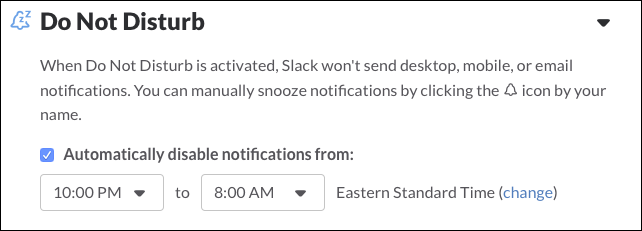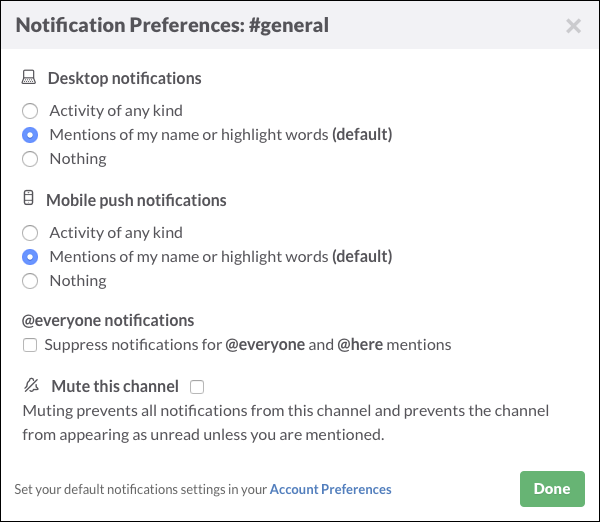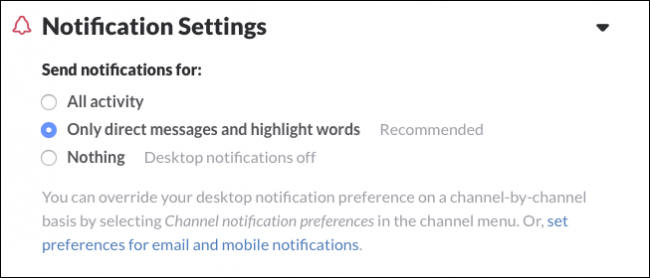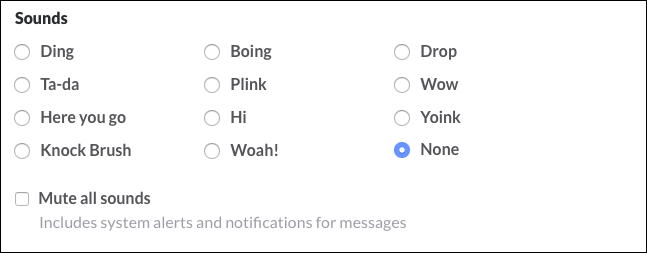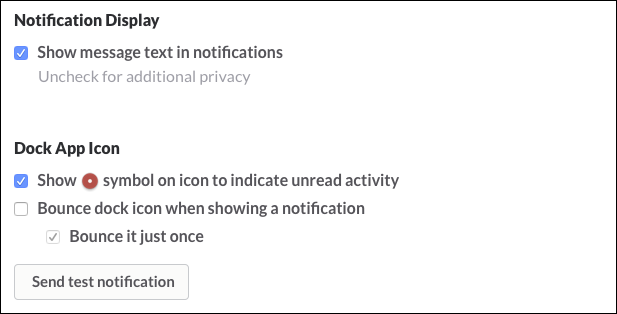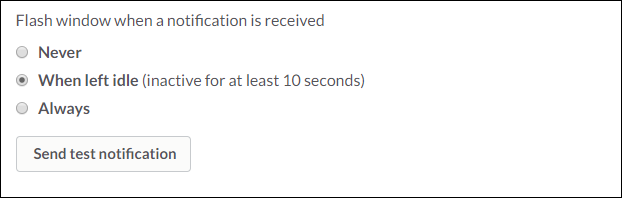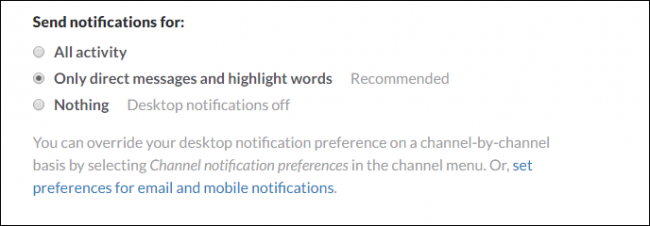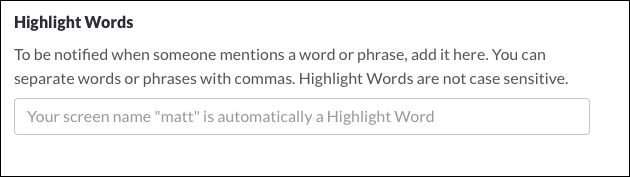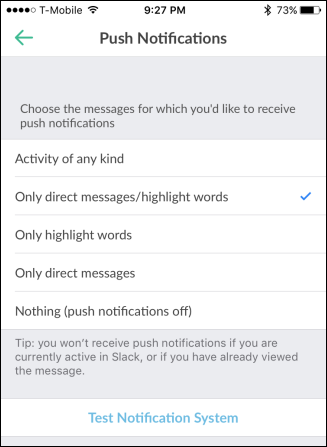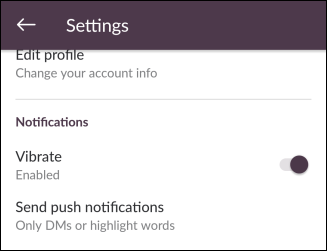Slack has become a vital communication tool for many businesses, especially ones with lots of remote employees. But no one wants to get pings at every hour of every day.
Here at How-To Geek, we love Slack, and we've written about it before, giving you some excellent pointers on how to become a Slack power user and the best ways to search for stuff you absolutely have to find. But in an always-connected world, you have to manage your notifications if you ever want to "go home" at the end of the workday. Thankfully, notifications have gotten some love in recent Slack updates, with lots of features to manage your off hours and privacy.
You can quickly attend to notifications by clicking the bell icon at the top of the navigation pane. The first thing you can do is snooze notifications. This lets you stop all notifications from bothering you for a specific duration, such as 20 minutes, an hour, all the way up to 24 hours.
One of the nicest additions to Slack, though, is the Do Not Disturb schedule. Think of DND as a pre-configured snooze function. You don't have to have DND activated, but if you do, Slack will know when not to send you any notifications. For example, you may want to turn notifications off every evening, so you don't have to deal with them after the workday has ended.
(Don't worry, either--if something is truly urgent, your coworkers have the option to bypass Do Not Disturb every time they send you a message, so you'll never miss out on something important.)
Click on "Settings for #[channel]" to set notification preferences for the channel you're in. You can even mute notifications for that channel altogether.
Click "Your Notification Preferences" to set up when notifications are triggered. If your "office" is really busy and chatty, then probably don't want to be notified by all activity. You may only want notifications for direct messages or when someone mentions your name or another "highlight word" (which we'll discuss in a moment).
Slack also comes with 11 alert sounds that you can choose from, or you can go with none, as well as mute everything including system alerts and direct messages.
If you don't want the content of a message shown in a notification, then you will need to turn that feature off. Additionally, you can configure how notifications behave below this as well.
In the following screenshot, we see the OS X version, which has options for how notifications appear in the Dock.
This is how notifications act on the Windows client. Since Windows doesn't have a Dock, you can configure Slack to flash a Window when a notification is received.
If you're using Slack in a web browser, you won't see notification options such as these. Instead, you may be prompted to allow desktop notifications. At that point, it's up to you how often you want to be notified and you can of course, turn them off completely.
The "Highlight Words" is a very useful option. If you have notifications for "Direct messages and highlight words", you can enter words here that trigger a notification. This could be the name of your department, a nickname you go by, or even a conversation topic that you want to keep up on.
Just enter any words you want, separated by a comma, and when those words are mentioned, you'll be sent a notification.
For those wondering, the Slack client on iOS does have push notifications settings, but for the most part you will need to manage notifications as you would with any other app on your iPhone or iPad.
The same goes for the Android app: most notification options are handled in the system's settings, but there are a few options available to you from the actual app. With the exception of vibrate, they're the same as you will find on the iOS version.
Using Slack notifications effectively will bring more harmony to your work/life balance. It's important to know you don't have to see every message someone sends, that you can follow only certain words and phrases, and even turn notifications off completely when you aren't at your desk.
After all, even though Slack is great for collaboration and productivity, you still need to get some work done.