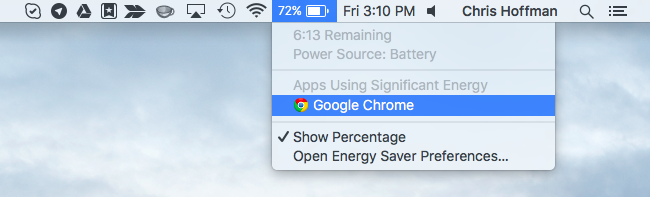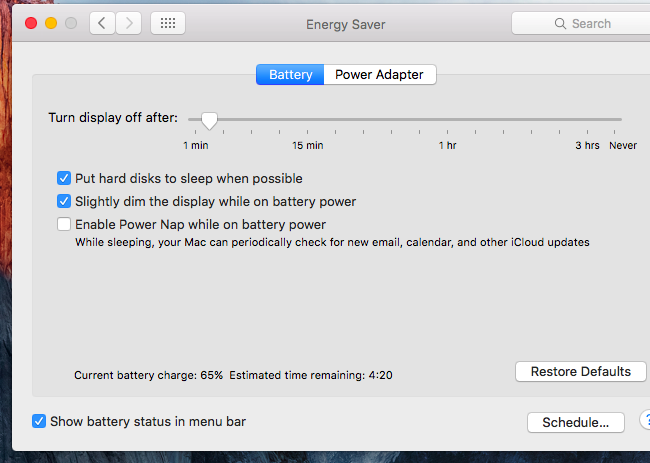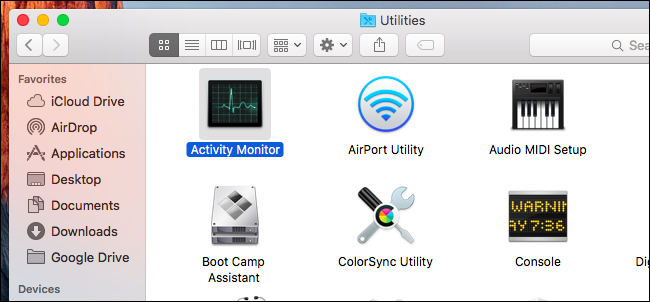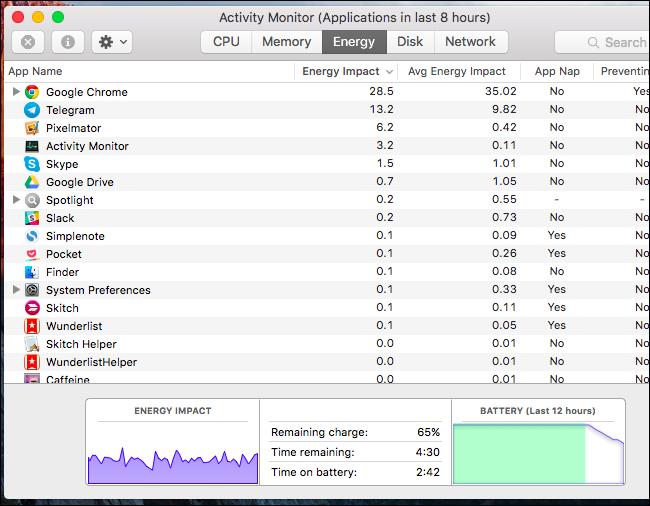Quick Links
Your Mac tracks the "energy impact" of each running application in a few places. Like on an iPhone or iPad, you can see exactly which apps are using the most power, and adjust your usage accordingly so you don't run out of juice.
Applications aren't the only thing draining battery power, of course. Hardware components like the display, Wi-Fi, and Bluetooth will use battery power as long as they're on, so this list of apps is only part of the picture--but it's a big one, and one you have a fair amount of control over.
Check For Apps Using Significant Energy
Since OS X 10.9 Mavericks, the Battery status menu on your menu bar has provided a helpful list of "apps using significant energy." If your battery seems to be draining faster than usual, a quick click on the battery menu on your Mac's menu bar will show you a list of the most battery-hungry apps you have running.
When you click the menu icon, the message "Collecting Power Usage Information" will appear in the menu, shortly followed by a list of "Apps Using Significant Energy." If no apps are using a larger amount of power, you'll see a "No Apps Using Significant Energy" message instead.
You might wonder what Apple considers a "significant amount of energy." Apple's documentation says this applies to apps "consuming higher than average energy from the battery."
It's normal for some types of apps to appear here, depending on what they're doing. For example, if you're playing a demanding game, it's using a large amount of energy and will appear here. If you're compressing a video in a media application, it's using a lot of CPU cycles and will appear here.
However, some applications may appear here because they're just inefficient compared to other apps. We like Google Chrome, but it often appears here because it isn't anywhere near as power-efficient as Apple's own Safari browser on a Mac. If you're desperate to squeeze out more battery life, you may want to try Safari instead of Google Chrome in those instances.
Other applications might appear here because they're malfunctioning. For example, an application bugs out and starts using 99% of your CPU, it will appear here. If an app appears here and you think it shouldn't, try closing the app and re-opening it.
If you don't see the battery menu on your Mac at all, you'll need to enable the battery menu icon. To do so, click the Apple menu on your menu bar and select "System Preferences." Click the "Energy Saver" icon and ensure the "Show battery status in menu bar" option at the bottom of the window here is checked.
View Each Application's Energy Usage
Apple tries to simplify things and only expose basic energy usage information to most users. That's why OS X only points out a few particular energy hogs rather than giving you a full list of how much power each app used, as you can on mobile operating systems like Apple's own iOS and Google's Android.
However, you can check a list of which apps have been using the most battery power. This information is found in the ever-useful Activity Monitor application. To access it, you can click an application's name under "Apps Using Significant Energy" in the battery status menu. You can also open the Activity Monitor directly. To do so, press Command+Space to open Spotlight search, type "Activity monitor," and press Enter. You can also open a Finder window, select the "Applications" folder in the sidebar, double-click the "Utilities" folder, and double-click the "Activity Monitor" app.
Click the "Energy" tab at the top of the Activity Monitor window. Each application in the list here has an "Energy impact" score. Mac OS X calculates this score based on CPU, disk, and network usage, among other factors. The higher the number, the more impact the application has on your battery life.
By default, the list is sorted by each app's current "Energy Impact"--that is, how much impact the application is having on your battery life right now.
You can choose to sort the list by Average Energy Impact by clicking that heading. This will show each app's average energy impact, which will give you a better idea of how much impact each app has been having on your battery--not just what's using your battery most at this very moment.
Note that the "energy impact" score isn't a scientific measure of actual energy usage. It's merely a rough estimate based on how much an application uses your CPU, disk, network, and other hardware.
The average energy impact will show you data based on the last eight hours your Mac was running. If your Mac hasn't been running for eight hours since you last booted it up, you'll only see data since the last boot-up.
For example, let's say your Mac was powered on for seven straight hours from 12pm to 7pm. The Mac was then in sleep mode all night and was turned on at 9am. At 10am, you opened the Activity Monitor and looked at the energy usage data. It would show data based on the 12pm-7pm period and the 9am-10am period combined. Time the Mac was in sleep or hibernation mode doesn't count towards the eight hours.
The "Average energy impact" data is also kept for applications that were running, but have since closed. These applications will appear grayed out in the list, but you'll see their average energy impact. For example, if you were playing a game and closed it, it would appear here.
How to Save Battery Power
If an application is using a lot of power, you may want to close that application or switch to an alternative app that's less power-hungry--at least in instances where you need your battery to last as long as possible. You can prevent apps from running at startup, which will prevent them from using battery power in the background until you launch them. If an app is misbehaving, you may be able to fix the problem by closing the app and re-opening it. However, there's no way around it--apps you use a lot will have a noticeable energy impact.
But tweaking your list of running applications isn't the only way to save power. Dimming your MacBook's display and adjusting other energy-saving settings can have a big impact, too. Check out our guide to saving MacBook battery life for more info.